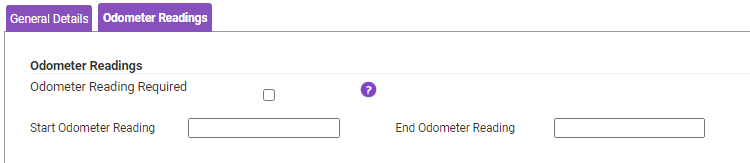Before an employee can make a claim for mileage, their vehicle details need to be registered and activated within Assure Expenses.
- Navigate from the Home page to Administrative Settings | User Management | Employees.
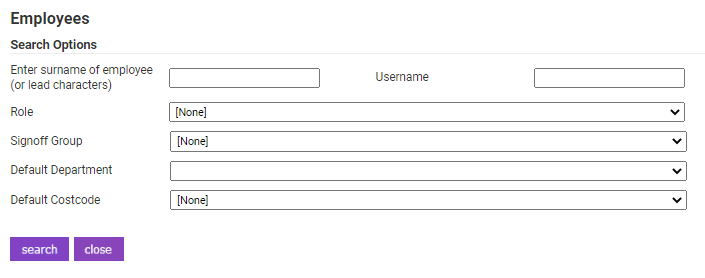
- Using the available search filters, search for the required employee and click
 .
.
- From the Page Options menu, click Vehicles. A list of any existing vehicles will be displayed.
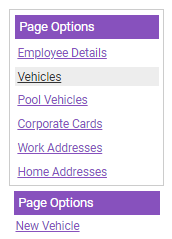

Note: An existing vehicle can be deleted by clicking
 .
. - Click New Vehicle. The General Details tab will be displayed.
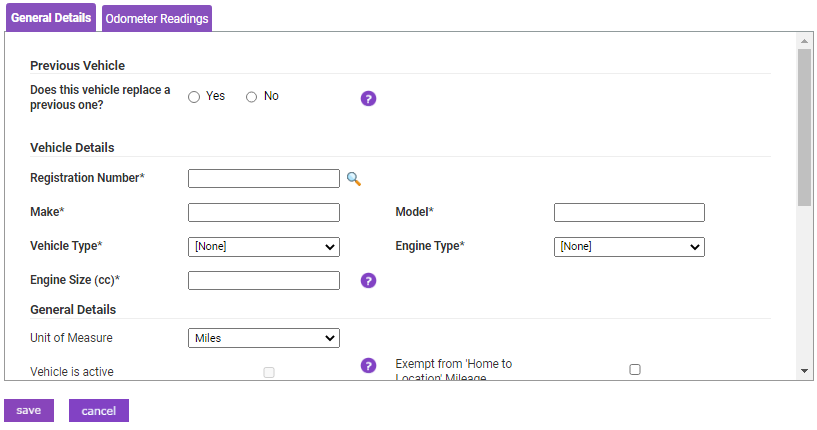
- In the Previous Vehicle section, select whether or not this vehicle replaces a previous vehicle.
- If you select Yes, a new drop-down list will display that allows you to select the previous vehicle to replace.

- If you select No, no further fields will display.
- If you select Yes, a new drop-down list will display that allows you to select the previous vehicle to replace.
- Complete the Vehicle Details section:
Field Description Registration Number Enter the registration number of the vehicle and click to  retrieve the Make, Model, Vehicle Type, Engine Type and Engine Size, where possible. All fields can still be modified if required.
retrieve the Make, Model, Vehicle Type, Engine Type and Engine Size, where possible. All fields can still be modified if required.Note: In some instances, the Make and Model may not be found and will need to be entered manually. Make Enter the make of your vehicle. For example, Ford or BMW. Model Enter the model of your vehicle. For example Fiesta or 320d. Vehicle Type Select the type of vehicle from the list. Engine Type Select the vehicle's engine type. For example, Petrol or Diesel. Engine Size Enter the vehicle's engine size.
Note: It is important you select the correct Unit of Measure and Engine Type as this will ensure correct reimbursement for the distanced travelled. Additionally, please make sure you enter the Engine Size in cubic centimetres (cc); for example 1198 instead of 1.2. - Complete the General Details section:

Field Description Unit of Measure Select a Unit of Measure from the drop-down list.
Note: It is important you select the correct Unit of Measure and Engine Type as this will ensure correct reimbursement for the distanced travelled. Additionally, please make sure you enter the Engine Size in cubic centimetres (cc); for example 1198 instead of 1.2.Vehicle is Active Select the check box to make the vehicle active, allowing the employee to claim mileage. Exempt from 'Home to Location' Mileage Select the check box to prevent the employee from claiming 'Home to Location' Mileage. Start Date Add the start date of vehicle usage and scroll down to select the Vehicle Journey Rate. End Date Select the end date of vehicle usage. - If required, select the appropriate Vehicle Journey Rate Category. This will determine the rate of reimbursement that the employee will receive for journeys in this vehicle.

- If required, click the Odometer Readings tab to configure the Odometer Readings section:
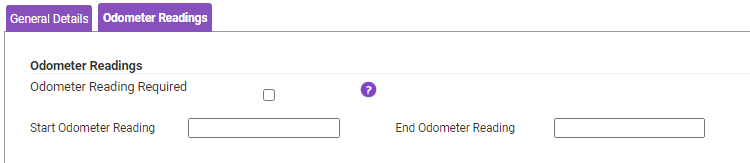
Field Description Odometer Reading Required Select the check box to enforce the submission of an odometer reading when a claim is submitted. Start Odometer Reading Enter a start odometer reading for the vehicle. End Odometer Reading Enter an end odometer reading for the vehicle. - Click Save to store the vehicle information.
Note: If Duty of Care is enabled for your organisation, after you have saved, a message may appear indicating which additional duty of care documentation is required by your company. This could include the Tax, MOT, Insurance, Service or Breakdown Cover information. When adding these records, a scanned copy of the documentation will need to be uploaded.
Note: Vehicle Tax/MOT documents will be recorded automatically and will not appear on the list below if:
- The 'Enable Automatic Document Lookup' Duty of Care general option is enabled.
- Tax/MOT are set as required documents by your organisation.
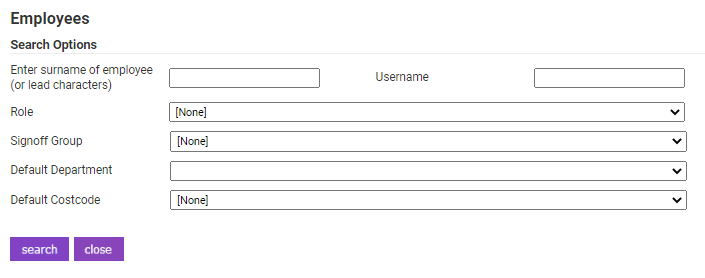
 .
.
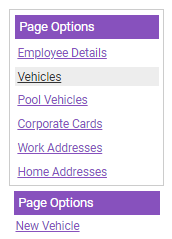

 .
.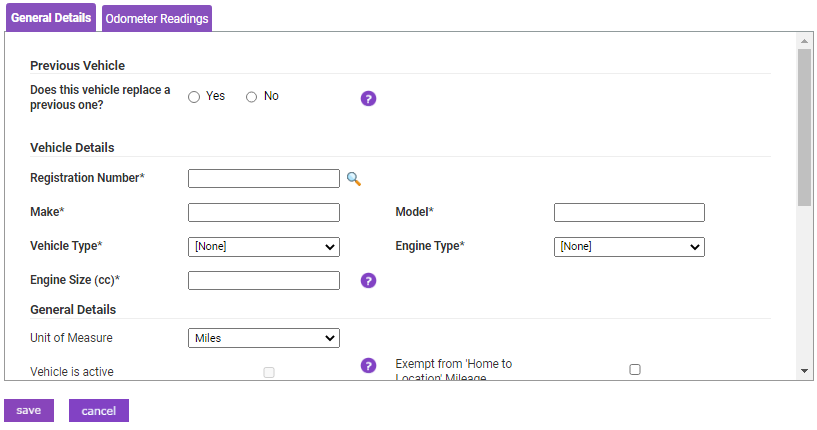

 retrieve the Make, Model, Vehicle Type, Engine Type and Engine Size, where possible. All fields can still be modified if required.
retrieve the Make, Model, Vehicle Type, Engine Type and Engine Size, where possible. All fields can still be modified if required.