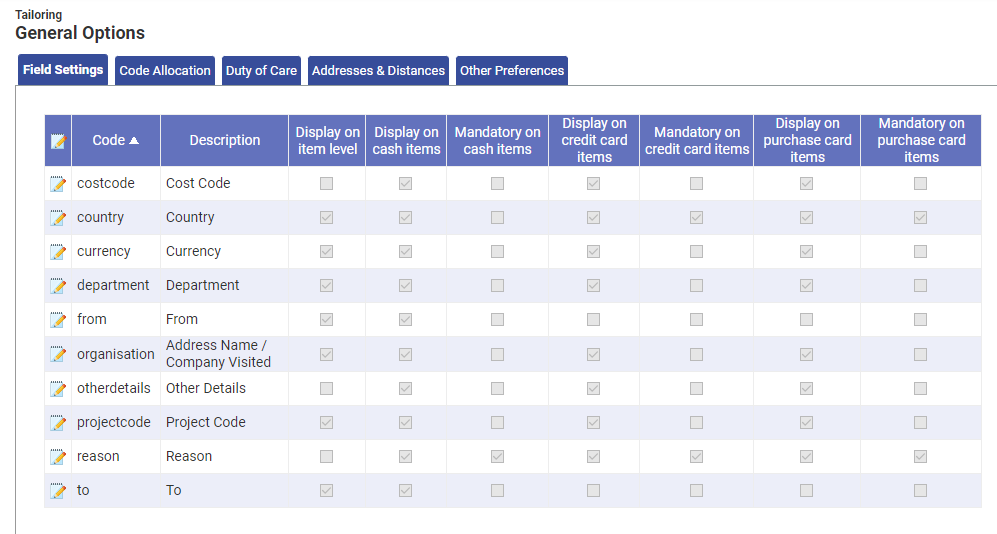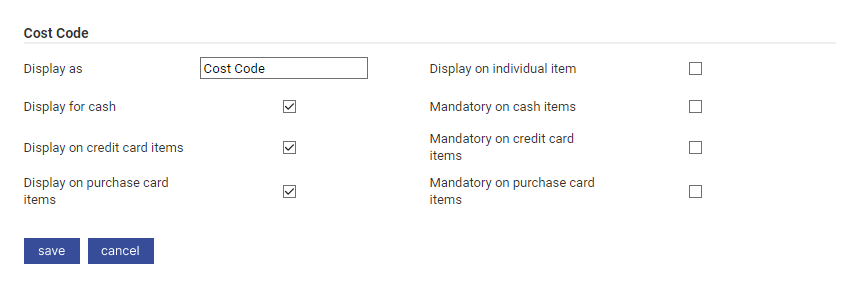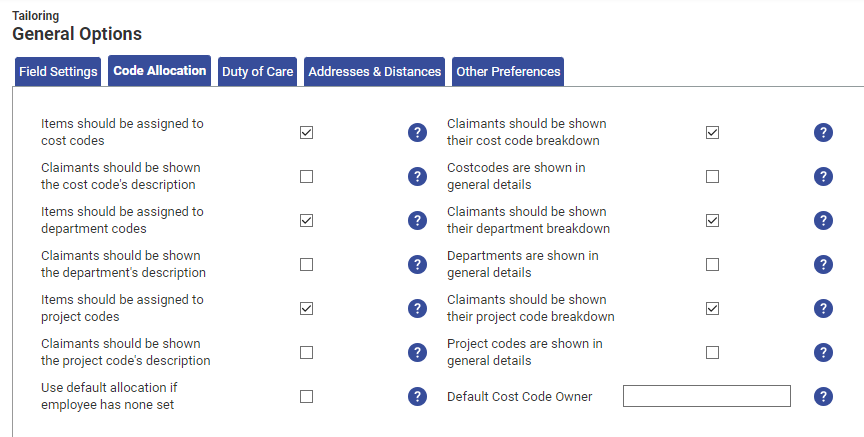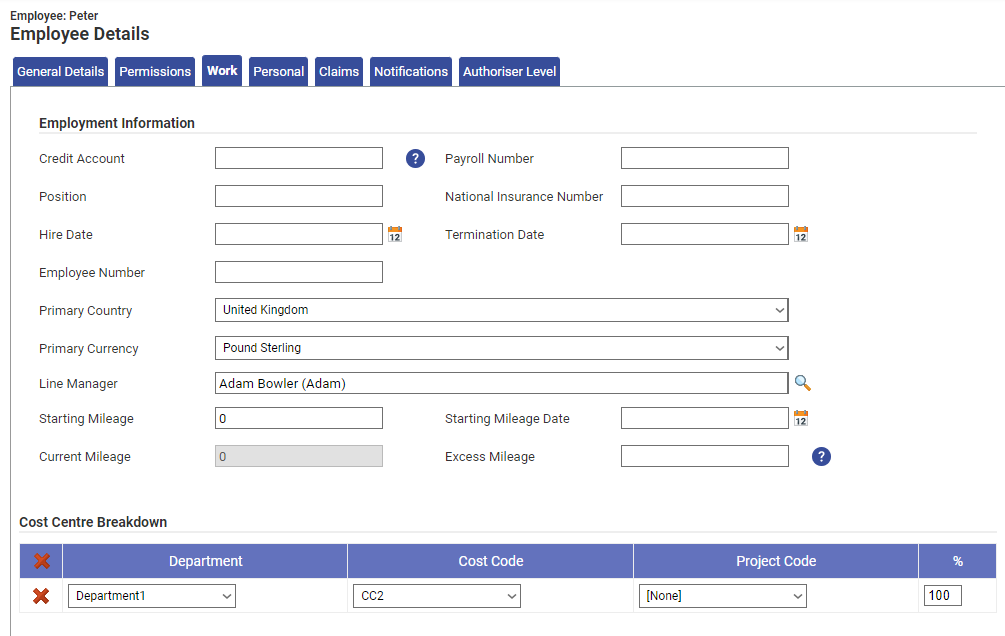Permissions
You will require an Access Role with the following permissions:
- General Options
- Employees
- Cost Codes
Add a Cost Code
- Navigate from the Home page to Administrative Settings | Base Information | Cost Codes. This will display a list of the existing cost codes configured by your organisation.
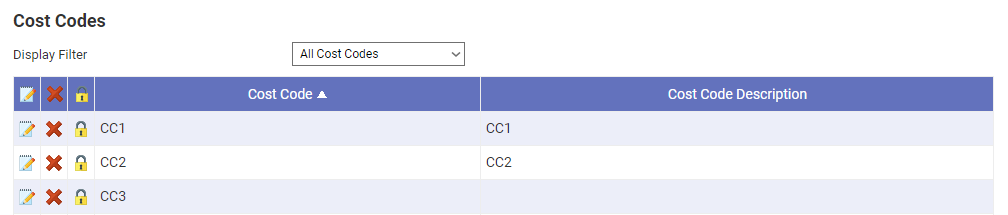
- Click Add Cost Code from the 'Page Options' menu.
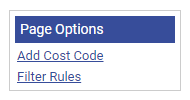
- Define the following information:
Field Description Cost Code Enter the cost code/cost code name. Description Enter a description of the cost code to help users differentiate from other cost codes. Cost Code Owner Enter the user who is responsible for this cost code.
Relevant search results will appear after typing 3 characters. Click the correct search result to define that user as the Cost Code Owner. Search results will return for Employees, Teams or Budget Holders.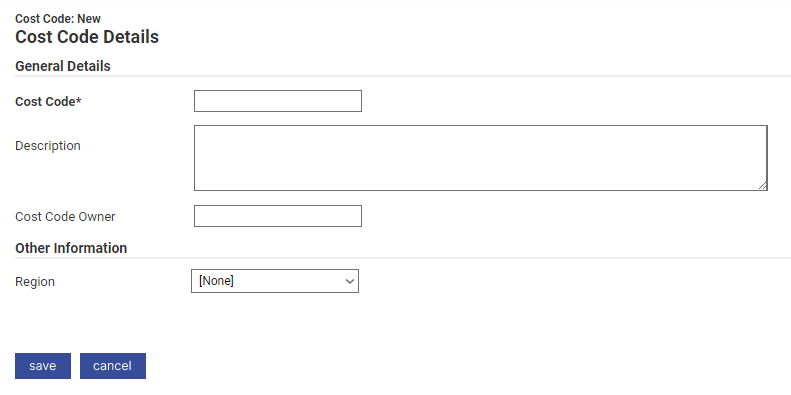
- Click Save to store the cost code. This will now display in the list of existing cost codes on the Cost Codes menu.
Configure the General Options
- Navigate from the Home page to Administrative Settings | Tailoring | General Options.
- Click New Expenses from the 'Page Options' menu.
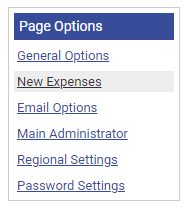
- Within the Field Settings tab, the grid shows which fields are displayed on the Add/Edit Expense page.
- Click
 next to the cost code field.
next to the cost code field.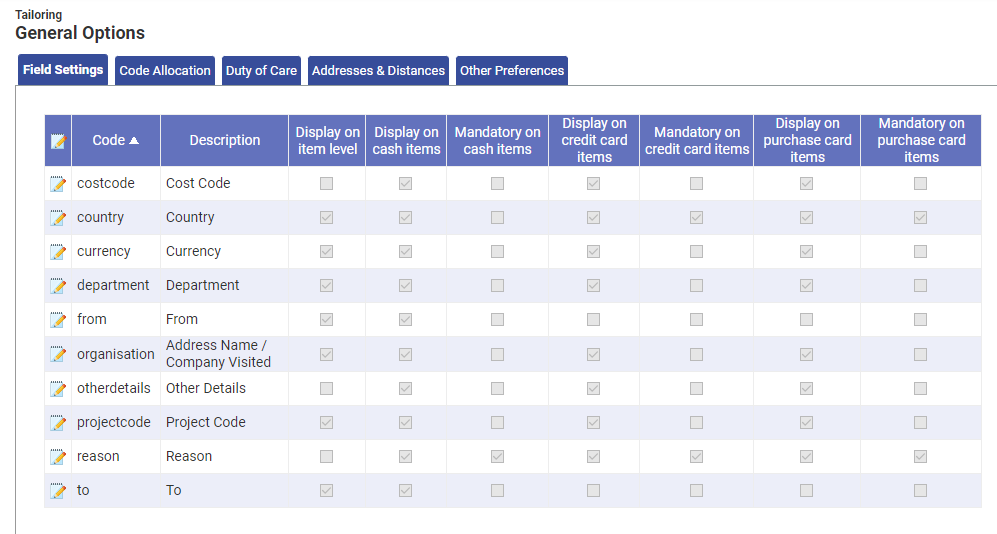
- Define the following options:
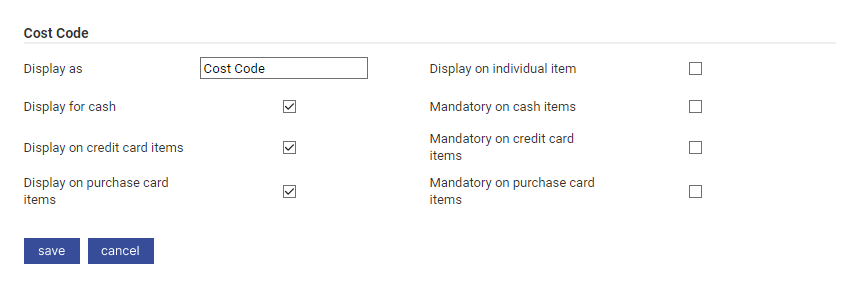
Option Description Display on item level Display the cost code allocation under the individual Expense Item on the Add/Edit Expense page. Display on cash items Display the cost code allocation on cash expenses. Mandatory on cash items It is mandatory to select a cost code for cash expenses. Display on credit card items Display the cost code allocation on credit card expenses. Mandatory on credit card items It is mandatory to select a cost code on credit card expenses. Display on purchase card items Display the cost code allocation on purchase card expenses. Mandatory on purchase card items It is mandatory to select a cost code on purchase card expenses. - Click Code Allocation.
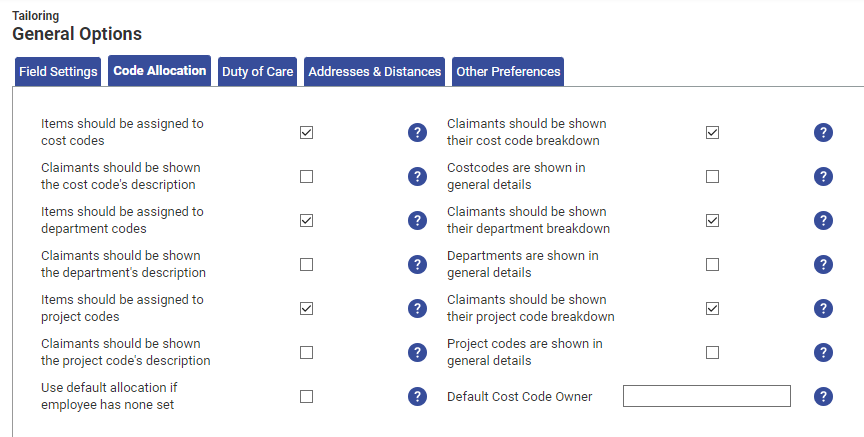
- Define the following options:
Option Description Items should be assigned to cost codes Select this if your organisation allocates expenses spend to a cost code or cost centre. If selected, a claimant will be able to associate each of their Expense Items to a cost code. Claimants should be shown their cost code breakdown This will allow a claimant to view the cost code allocation that their Expense Items are assigned to.
By default, if this option is selected, the claimant will be able to alter the cost code allocation of the Expense Item. If the claimant should be restricted from altering the cost code allocation you will be required to edit their Access Role. Ensure that the Can edit cost code option is not active within the Access Role.
Note: This option must be active in order to define the default cost code for an employee.Claimants should be shown the cost code's description This will display a friendly description which may help a claimant identify the correct cost code. The cost code description field will display instead of the cost code label.
The description can be set within the cost code by navigating to Administrative Settings | Base Information | Cost Codes.Costcodes are shown in general details This will display the cost code allocation within the General Details section of the Add/Edit Expense page.
Selecting this option will restrict claimants from being able to split their cost code allocation using percentages.Use default allocation if employee has none set Select this option to hide the claimant's cost code allocation when adding an expense, but still assign their default code allocation to the expense. Default Cost Code Owner Allows a default cost code owner to be defined.
If Cost Code Owner Signoff Group stages are used and an expense is without a cost code, the expense will be sent to the default cost code owner for approval. - Click Save to store the changes.
Configure an Employee's Cost Centre Breakdown
- Navigate from the Homepage to Administrative Settings | User Management | Employees.
- Search for the appropriate employee and click
 .
.
- Click Work within the 'Employee Details' menu.
- Locate the Cost Centre Breakdown section and then select/search for the claimant's default cost code.
- If the claimant is permitted to split expenses across multiple cost codes, set the % field to a number less than 100%. This will create a new row where you can select another cost code and then define the percentage split.
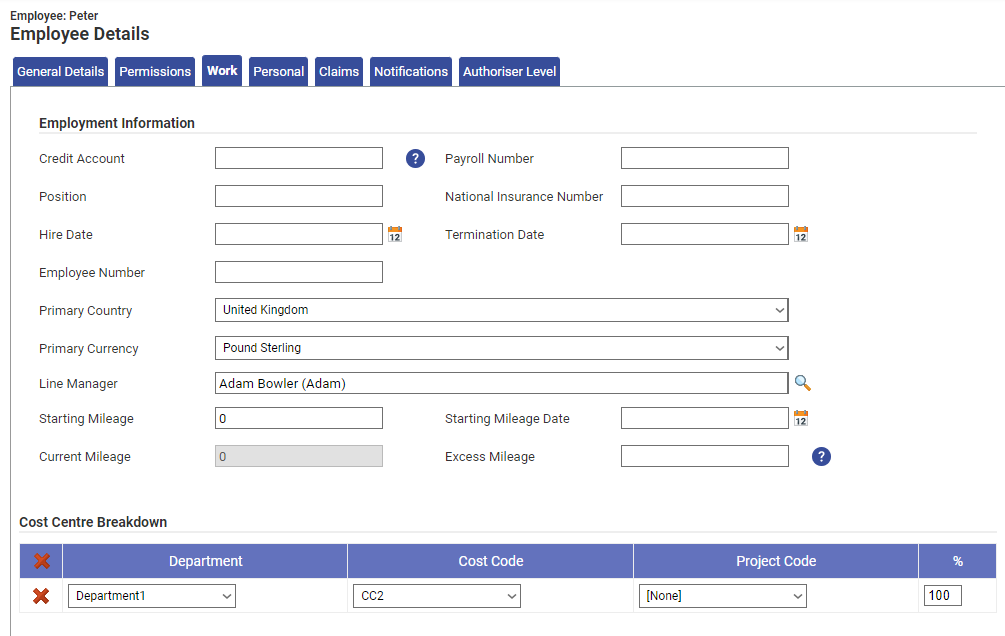
- If the claimant is permitted to split expenses across multiple cost codes, set the % field to a number less than 100%. This will create a new row where you can select another cost code and then define the percentage split.
- Click Save to store the changes against this employee.
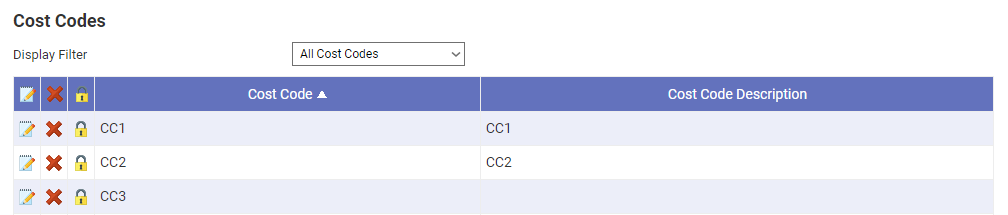
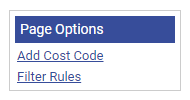
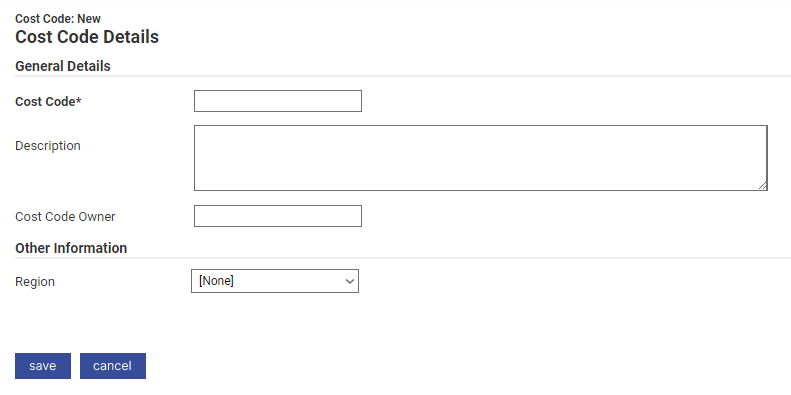
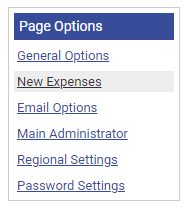
 next to the cost code field.
next to the cost code field.