Permissions
You will require an Access Role with the following permissions:
- Flag Management
- Navigate from the Home page to Administrative Settings | Policy Information | Flag Management. Within Flag Management you will see a list of any existing Flag Rules that have been created.
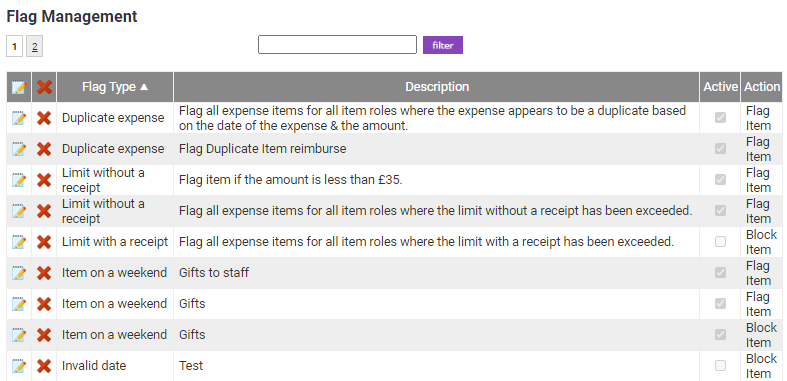
- Click New Flag Rule within the 'Page Options' menu.

- Begin by selecting a Flag Type to use for this rule. There are various flag types that can be selected for each rule that you want to create and an explanation for each flag type can be found at the bottom of this article.
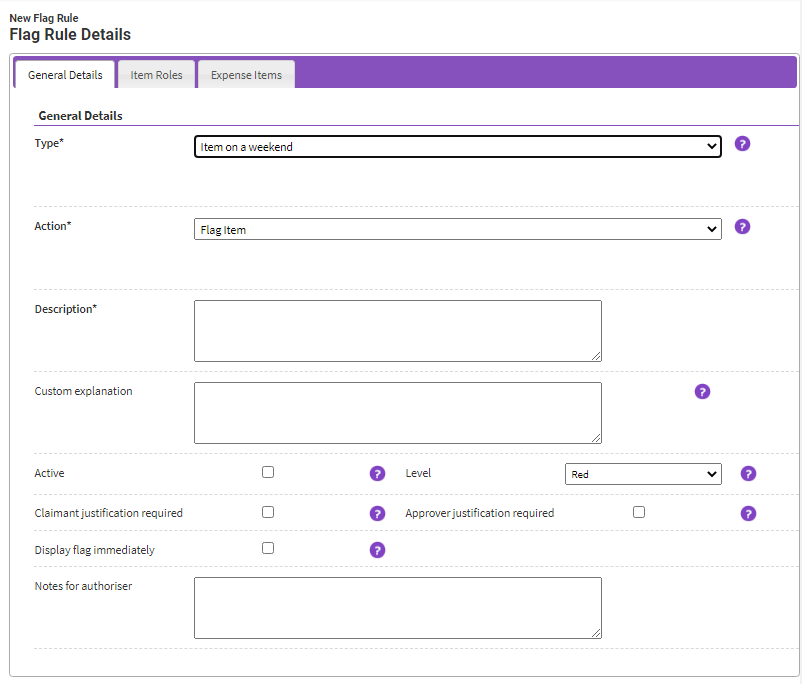
- Select the Action that you want to take if a claimant breaches this flag rule. You can either:
- Flag Item - This will allow the claimant to add the expense to their claim but it will be flagged depending on the other options set within this flag rule.
- Block Item - This will block the expense from being added to the claim.
Note: The flag rule will also re-validate an expense at the time of claim submission to determine if it needs to be flagged.
- Flag Item - This will allow the claimant to add the expense to their claim but it will be flagged depending on the other options set within this flag rule.
- Complete the following fields, as required:
Field Description Description* Enter a description to help other administrators differentiate between the existing flag rules on the 'Flag Management' page. Custom Explanation Allows you to add text that will accompany this flag rule when it displays for a claimant and approver. This is useful for entering further details about specifics within your company's expenses policy which will help the claimant and approver understand why an expenses has been flagged. Active Select to enable this flag rule. If this box is left clear, expenses which breach this flag rule will not be flagged. Flag Level Select a flag level which will determine the level of policy breach that has occurred. Note that flag types which allow an Amber Tolerance to be set will automatically default to a Red Flag Level.  Red Flag - Most serious level of breach
Red Flag - Most serious level of breach Amber Flag - Moderate level of breach
Amber Flag - Moderate level of breach Information Only - Warns of a breach
Information Only - Warns of a breach
Claimant Justification Required Select this option to ensure that a claimant justifies why their expense has breached policy. Approver Justification Required Select this option to ensure that an approver justifies why they have allowed an expense which has breached policy.
Note: In order for the approver justification to be mandatory, it must be set as active on the appropriate stages of the claimant's signoff group.Display Flag Immediately Set this option if you want the flag to display as soon as the claimant saves an expense which breaches this rule. If this box is not ticked, the flag will not display until the claimant clicks on the appropriate flag icon on the 'Claim Details' page. Notes for Authoriser Enter any notes which may be relevant for the claim approver. Note: At this point during the new flag rule creation, different options will be displayed depending on which flag type has been selected. The options for each flag type are explained in more detail below.
Note: You can associate your flag rule to specific item roles and expense items using the 'Item Roles' and 'Expense Items' tabs.
- Once you have finished configuring the new flag rule, click Save. This will then appear in the list of existing flag rules on the 'Flag Management' page.
Duplicate Expense
The 'Duplicate Expense' flag rule allows you to flag an expense that appears to be a duplicate of another expense which has already been added.
Select fields which will be checked to determine if an expense is a duplicate. The 'Duplicate Expense' flag rule will only flag if the selected fields match and the expenses are the same, for example, both taxi expenses.
Click the Add Fields link. This will allow you to select the fields which are checked in order to determine if an expense is a duplicate. The 'Duplicate Expense' flag rule will only apply if the selected fields match and the expenses are the same.
Example:
The 'Duplicate Expense' flag will apply if a claimant attempts to claim more than one of the same expense on the same day. An example of this could be that a claimant attempts to claim two lunch expenses which have the same date.

Exchange Rate Overridden
The 'Exchange Rate Overridden' flag allows you to flag an expense if the default exchange rate is overridden by a claimant.
Frequency of Item (Count)
The 'Frequency of Item (Count)' will flag an expense if a user attempts to claim it more than the specified frequency set during a period of time.
Select the amount of an expense and how often that expense can be claimed.
| Field | Description |
|---|---|
| Frequency/Frequency Type | If you select the frequency type of 'Every' you will be able to select from Days, Calendar Weeks, Calendar Months, Calendar Years and Financial Years. If you select the frequency type of 'In the Last' you will be able to select from Days, Weeks, Months and Years. |
| Period/Period Type | Selecting 'Financial Years' will display the 'Financial Year' field which allows you to select a particular financial year, as defined on your 'Company Details' page. |
Example 1:
You are only permitted to claim for 1 parking ticket every 2 days.
Example 2:
You are not permitted to claim for more than 1 parking ticket in the last 2 days.
Frequency of Item (Sum)
'Frequency of Item (Sum)' flags an expense if the total amount spent for a particular expense exceeds the limit set during a period of time.
Select the financial limit that can be claimed for an expense within a certain time period.
| Field | Description |
|---|---|
| Limit/Frequency Type | If you select the frequency type of 'Every' you will be able to select from Days, Calendar Weeks, Calendar Months, Calendar Years and Financial Years. If you select the frequency type of 'In the Last' you will be able to select from Days, Weeks, Months and Years. |
| Period/Period Type | Selecting 'Financial Years' will display the 'Financial Year' field which allows you to select a particular financial year, as defined on your 'Company Details' page. |
Example 1:
You are only permitted to claim up to a limit of £50 for parking tickets every 2 calendar weeks.
Example 2:
You are not permitted to have claimed more than £100 for parking tickets in the last 3 months.
Group Limit with a Receipt
You can specify a total amount which can be spent for a group of expenses with a receipt. An example of this is when a claimant is authorised to spend £10 on breakfast, £15 on lunch and £25 on an evening meal however the total of all three meals is not to exceed £40. Only the last expense that is added, which exceeds the group limit, will be flagged.
This flag includes an option, 'Do not flag if within X%' of the group limit and allows an 'Amber Tolerance' to be set against it. The tolerances are a percentage of the group limit entered.
Note: The 'Limit with/without a receipt' can be set for an expense item by navigating to Administrative Settings | Base Information | Expense Items. Within the expense item details, these values can be set under the 'Roles and Limits' tab.
| Field | Description |
|---|---|
| Do not flag if within X % | The percentage allowance above the group limit before a flag is applied. |
| Amber Tolerance (%) | The percentage allowance above the group limit before an 'Amber' flag  is applied. is applied. |
| Group Limit: | The financial limit for the group of expenses. Only the last expense that is added, which exceeds the group limit, will be flagged. |
Example:
In the example below; the group limit for Bus/Tube is set to £5.00.
If the expense which exceeds the group limit is within 10%, no flag will be applied.
If the expense which exceeds the group limit is within 20%, the 'Amber' flagwill be applied.
If the expense which exceeds the group limit is greater than 20%, the 'Red' flagwill be applied.
Group Limit without a Receipt
You can specify a total amount which can be spent for a group of expenses without a receipt. An example of this may be that a claimant is authorised to spend £10 on breakfast, £15 on lunch and £25 on an evening meal however the total of all three meals is not to exceed £40. Only the last expense that is added, which exceeds the group limit, will be flagged.
This flag includes an option, 'Do not flag if within X%' of the group limit and allows an 'Amber Tolerance' to be set against it. The tolerances are a percentage of the group limit entered.
Home to Location Greater
The 'Home to Location Greater' flag rule allows you to flag an expense if you start your journey from home and the distance to your location is greater than if you start your journey from the office. This will only apply if the expense item has the 'Flag if Home to location is greater than Office to location' option enabled.
Invalid Date
The 'Invalid Date' flag rule will apply if an invalid date is entered against an expense. Dates can be set as invalid if the expense is older than a specific date or older than 'X' number of months. This flag is validated when a claim is entered then re-validated when it is submitted, as during this period enough time may have passed to change the validity of the expense.
| Field | Description |
|---|---|
| Comparison Type |
|
| Date |
|
Example:
In the example below, an expense which is claimed before 23/07/2019 will be flagged.
In the example below, an expense which is claimed on a date older than 2 months prior to today's date will be flagged.
Item Not Reimbursable
This flags expense items of type 'Item Reimburse'.
This can be used in conjunction with the Fuel Card Mileage to flag when a claimant has used a fuel card for personal mileage and is therefore required to reimburse their organisation.
Item Reimbursable
This flag applies when the 'Item Reimbursable' checkbox is not enabled for the expense item and a claimant attempts to claim for it.
Item on a Weekend
Flag an item if it is claimed on a Saturday or Sunday.
Only allow journeys which start and end at home or office
Flag a mileage expense if the journey does not start and finish at a location other than the claimant's home or office.
This flag will use the home and office keywords which are configured within your system.
Limit with a Receipt
The 'Limit with a Receipt' flag rule will apply if the limit with a receipt amount specified within the item role has been exceeded by the claimant.
This flag includes an option, 'Do not flag if within X%' of the total limit and allows an 'Amber Tolerance' to be set against it. The tolerances are set as a percentage of the total limit with a receipt that has been entered within the expense item’s assigned item role.
Note: The 'Limit with/without a receipt' can be set for an expense item by navigating to Administrative Settings | Base Information | Expense Items. Within the expense item details, these values can be set under the 'Roles and Limits' tab.
| Field | Description |
|---|---|
| Do not flag if within X (%) | The percentage allowance above the Limit with a Receipt, before a flag is applied. |
| Amber Tolerance (%) | The percentage allowance above the Limit with a Receipt, before an 'Amber' flag  is applied. is applied. |
| Increase limit for meal expenses by the number of others field | The value entered into the 'Others' field on a meal expense will increase the limit. The limit will increase proportionally to the value entered. |
| Display a claimant’s limit when they are adding an expense | Select to allow a claimant to see their limit for an expense. |
Example:
If the 'Limit with a Receipt' is exceeded by less than 20%, no flag is applied.
If the 'Limit with a Receipt' is exceeded by more than 20%, but less than 40%, the 'Amber' flagis applied.
Limit without a Receipt
The 'Limit without a Receipt' flag rule will apply if the limit without a receipt amount specified within the item role has been exceeded by the claimant.
This flag includes an option, 'Do not flag if within X%' of the total limit and allows an 'Amber Tolerance' to be set against it. The tolerances are set as a percentage of the total limit without a receipt that has been entered within the expense item’s assigned item role.
One Item in a Group
This will restrict a claimant from claiming more than one item in a group. For example, if a claimant is permitted to claim Lunch Allowance and Lunch Receipt, they will only be able to claim for one of these.
Passenger Limit
Flag an expense if the number of passengers added exceeds the limit set. This flag will only apply if you have the 'Show Names of Passengers' option enabled within the expense item configuration.
| Field | Description |
|---|---|
| Passenger Limit | The number of passengers that can be claimed for. |
Example:
A maximum of two passengers may be claimed for.
Receipt Not Attached
The expense will be flagged at the point of claim submission if no receipt has been attached to it.
Recommended Mileage Limit Exceeded
The 'Recommended Mileage Limit Exceeded' flag rule will apply if the recommended mileage has been exceeded for a mileage expense, for example if a claimant overwrites the distance travelled to a value higher than the recommended.
This flag includes an option, 'Do not flag if within X%' of the recommended mileage and allows an 'Amber Tolerance' to be set against it.
| Field | Description |
|---|---|
| Do not flag if within X (%) | The percentage allowance above the recommended mileage, before a flag is applied. |
| Amber Tolerance (%) | The percentage allowance above the recommended mileage, before the 'Amber' flag  is applied. is applied. |

Restrict Number of Miles Per Day
The 'Restrict number of miles per day' flag will apply if the total mileage of expenses on any given date exceeds the number specified on the flag. For example, if the restriction is set to 150 miles and the total mileage of expenses on a specified date is more than 150, this flag will be set on the expense which has caused the limit to be exceeded.
| Field | Description |
|---|---|
| Daily mileage limit* | The total number of miles that can be claimed per day. |
Note: If a mileage expense is modified and the number of miles falls under the daily limit, this flag will no longer display.
Example:
A maximum of 150 miles may be claimed across all expenses on any specific date.
Tip Limit Exceeded
The 'Tip Limit Exceeded' flag rule will apply if the % of tip entered on an expense is above the 'Limit (%)'. Please note that the expense total is inclusive of the tip.
This flag includes an option, 'Do not flag if within X%' of the tip limit and allows an 'Amber Tolerance' to be set against it.
| Field | Description |
|---|---|
| Do not flag if within X (%) | The percentage allowance above the Tip Limit (%), before a flag is applied. |
| Amber Tolerance (%) | The percentage allowance above the Tip Limit (%), before the 'Amber' flag  is applied. is applied. |
| Limit (%) | The % limit for a tip. |
Note: The expense total is inclusive of the tip.
Example:
A Tip Limit of 10% has been set.
No flag will be applied if less than 12% tip is paid.
Paying over 12% tip will apply a 'Red' flag, as no 'Amber tolerance' has been set.
Unused Advance Available
Flag an expense if an advance is available but has not been used.
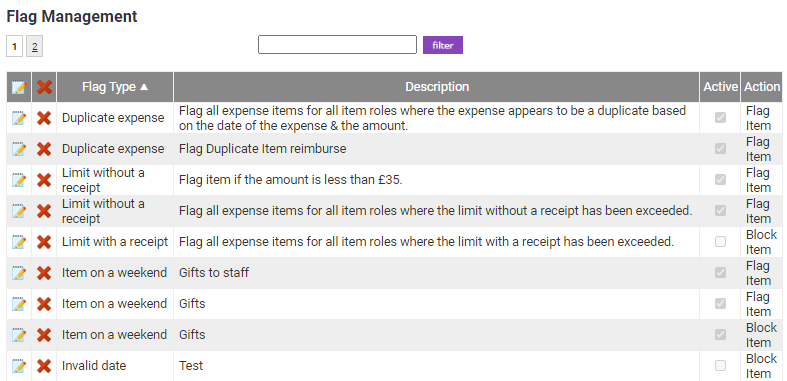

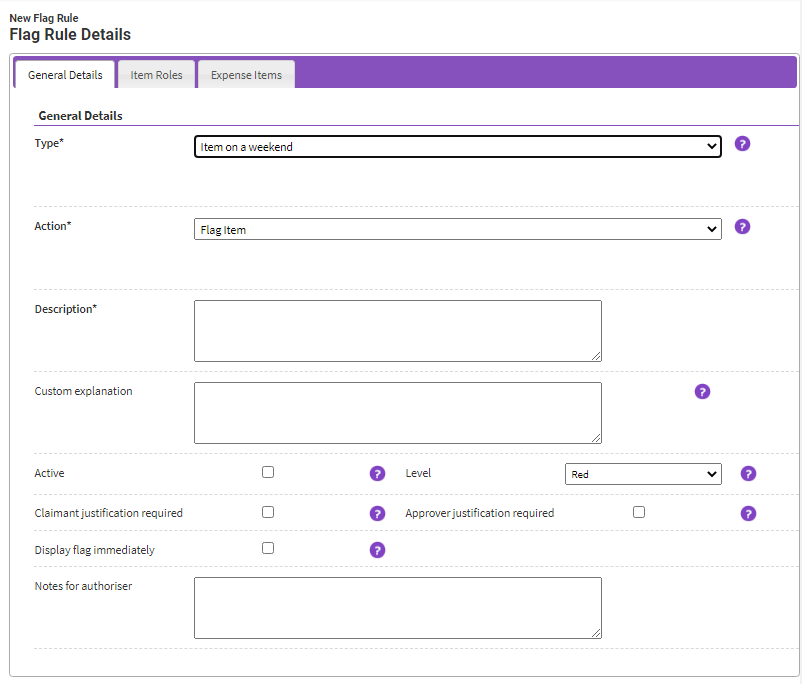
 Red Flag - Most serious level of breach
Red Flag - Most serious level of breach Information Only - Warns of a breach
Information Only - Warns of a breach










