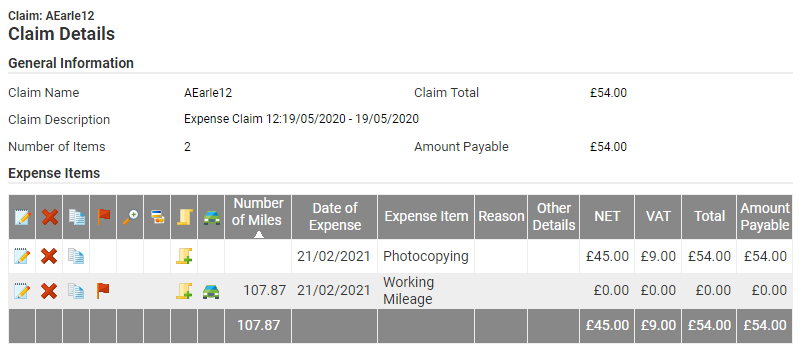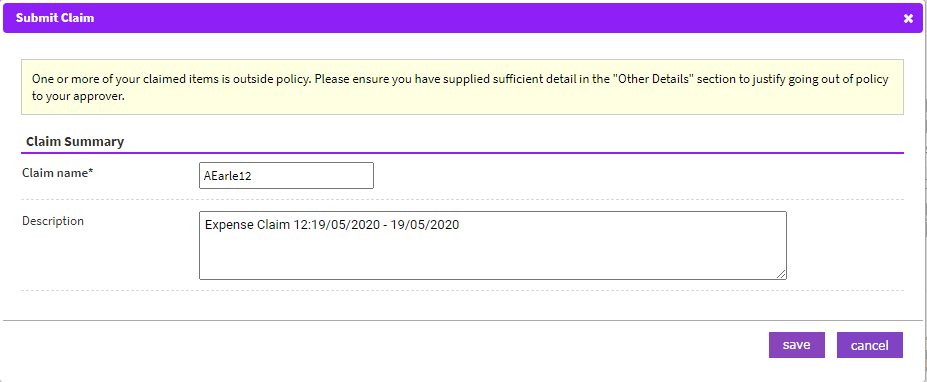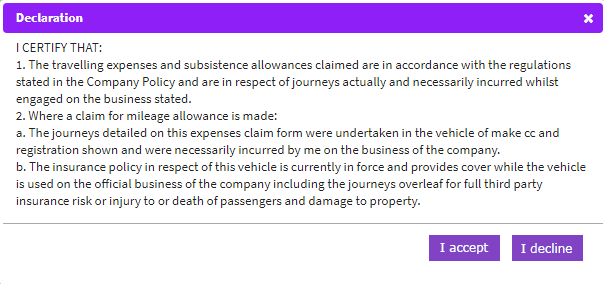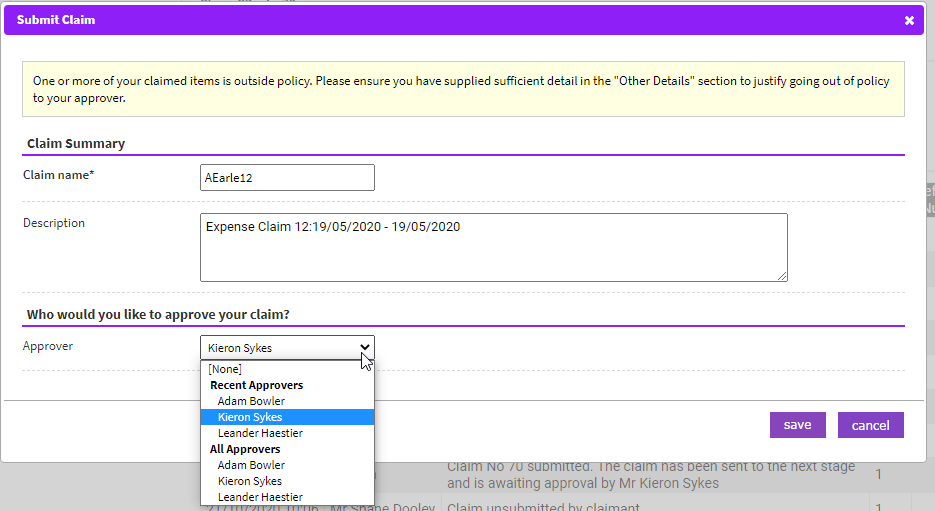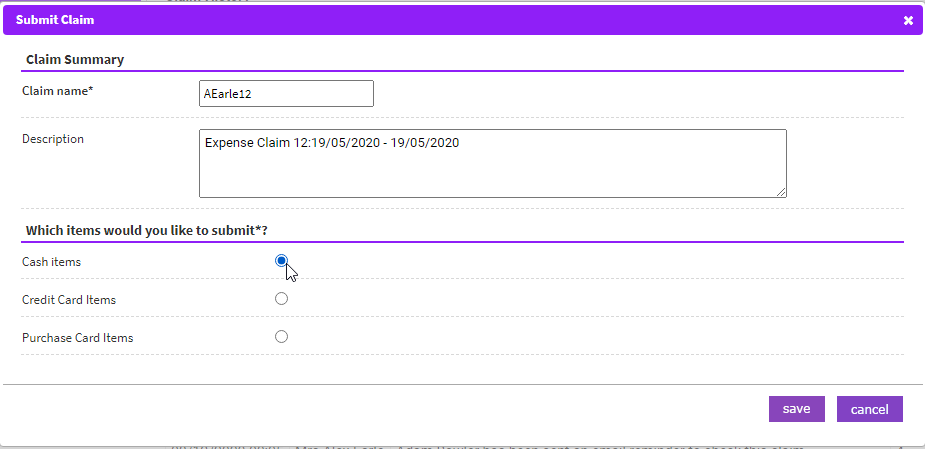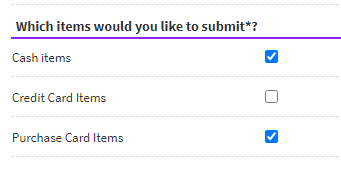Permissions
You will require the following permissions:
- You must have a Signoff Group assigned to you in order to submit your claim
Submit a Claim
Before submitting your claim, if you have additional expenses you need to add, view Add an Expense. If you require more information on how to add a receipt, view Add a Receipt.
When are ready to submit your claim, follow the steps below:
- Navigate from the Home page to My Claims | Current Claims to display a list of your existing claims.
- From the Current Claims page, locate the claim that you want to submit and then click on the Claim Name. This will direct you to the Claim Details page.
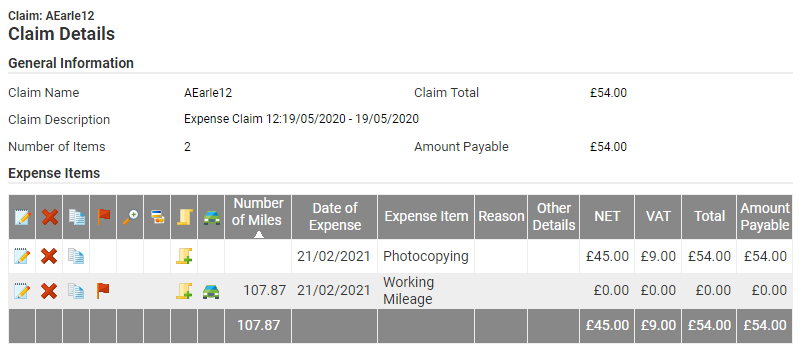
- Click Submit Claim from the Page Options menu. This will display the Submit Claim window which allows you to make amendments to the Claim Name or Description before the claim is submitted into the approval process.
Note: If your organisation is licenced for Expedite services, you will first be presented with a window to confirm if you want to send receipts to RLDatix or not. For more information, view Expedite - Scan.
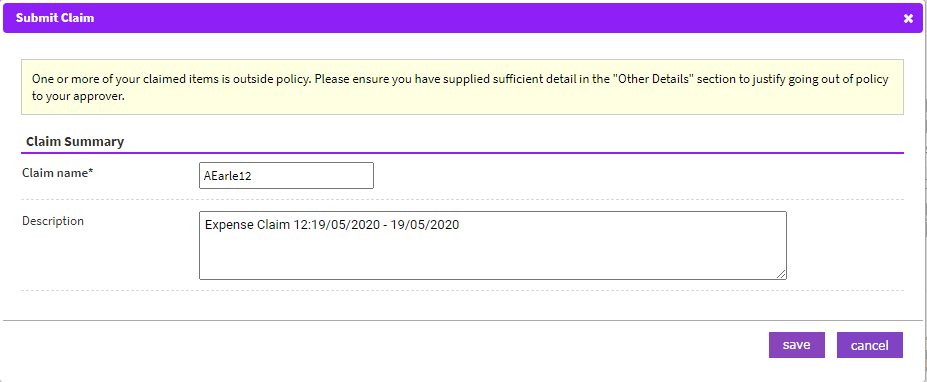
Note: If any of your Expense Items have been breached your organisation's expenses policy you will be presented with a window to warn you that flags have been set on certain Expense Items. Click the Cancel button to return to your claim to make any necessary amendments. You may also be permitted to enter a justification for the breach of policy. For more information on flags, view View Flag Information.
- Depending on your organisation's system options, you may be required to complete additional fields which will appear within the Submit Claim window. Further information on these options are available in the tabs at the top of this article:
- Submit a Claim - Select an Approver
- Submit a Claim - Split a Claim
- Submit a Claim - Odometer Readings
- Once all required information has been completed, click Save.
- (Optional) You may be required to agree to a declaration in order to submit the claim. If a declaration appears:
- Click I Agree to submit the claim.
- Click I Disagree to return to the Claim Summary page.
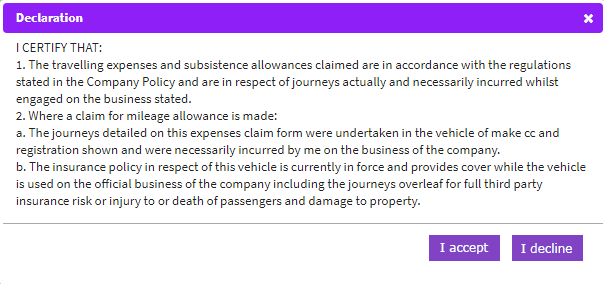
- This claim will now be available to view at the following location: My Claims | Submitted Claims.
Select an Approver
If the first stage of your Signoff Group is either "Determined by Claimant" or "Determined by Claimant from Approval Matrix", you will be prompted to select your claim approver from a pre-defined list.
- Within the Submit Claim window you will see a section labelled Who would you like to approve your claim?
- Use the Approver field to select your chosen approver for this claim. This field may already be populated with your most recently selected approver from a previous claim.
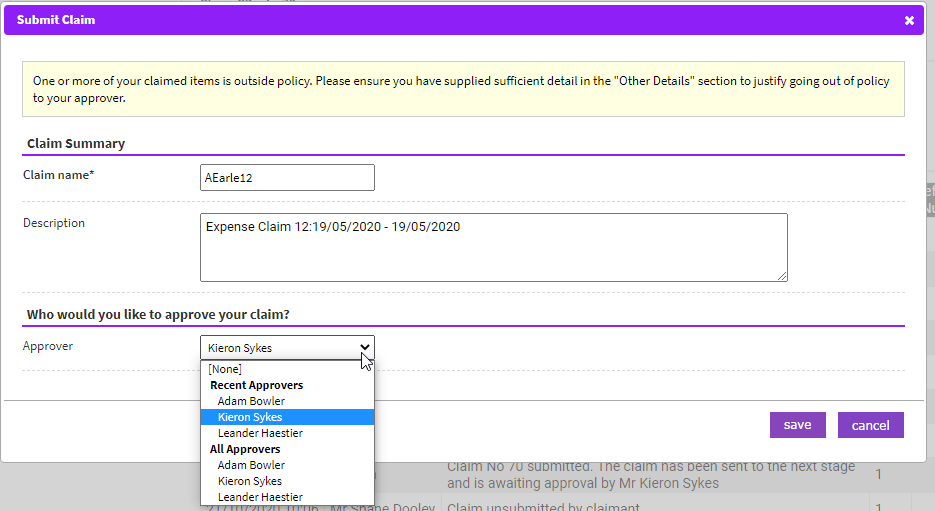
Split a Claim
You may be required to select which item types (Cash Items/Credit Card Items/Purchase Card Items) you want to submit with your claim. This will be available if your organisation permits that you can part-submit claims and if you have the relevant credit card/purchase card items to reconcile.
Note: If you choose to part-submit your claim, the items that are being submitted will automatically be added to a new claim before being submitted. All other items will stay on the original current claim.
Depending upon your organisation's system settings, you may be forced to submit only cash, credit card or purchase card items. Alternatively you may be able to select a combination of cash, credit card and purchase card items.
Within the Submit Claim window, the Which items would you like to submit? section will display one of the following options:
- A list of the item types which you are permitted to submit (Cash Items/Credit Card Items/Purchase Card Items), each with a button which can be selected. You are only able to select one of these item types as your organisation as specified that cash and credit card items cannot be on the same claim.
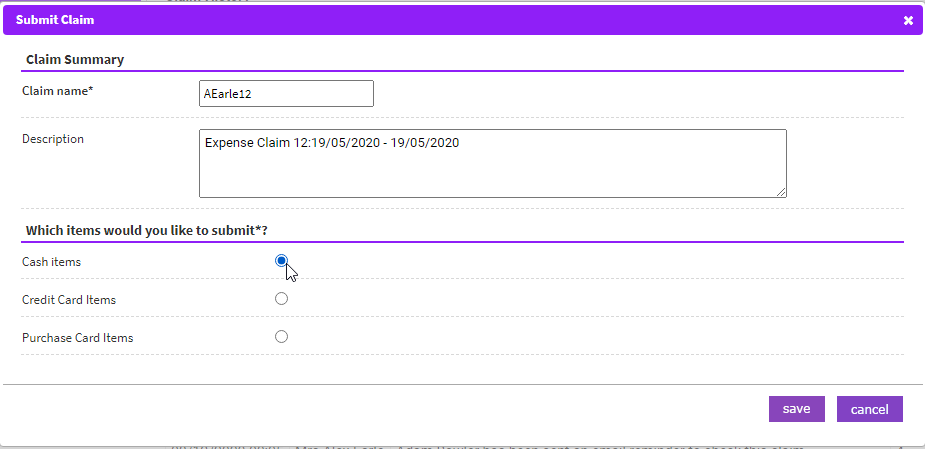
- A list of the item types which you are permitted to submit (Cash Items/Credit Card Items/Purchase Card Items), each with a tick box which allows you to select a combination of item types.
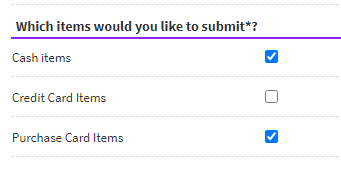
Odometer Readings
If you are required to enter odometer readings for your vehicles, you will see the Odometer Readings section within the Submit Claim window. This lists each of your active vehicles which require new odometer readings.
- Use the New Reading field to specify the current reading for each of vehicles listed. The Last Reading is also listed.
- The New Reading must be greater than or equal to the Last Reading for each vehicle.
- If you have undertaken a journey and are claiming mileage on this claim, the difference between the Last Reading and New Reading will need to be greater than or equal to the total number of miles on the claim. This applies to the vehicle which has been used to claim the mileage.
Note: Validation on odometer readings will only occur if your organisation has activated the Employees can only enter a single claim at a time option. This option is found in General Options.
- The New Reading must be greater than or equal to the Last Reading for each vehicle.
- If you have incurred business mileage since your last odometer reading, select Yes from the drop down box. Otherwise, select No.