Permissions
You will require an Access Role with the following permissions:
- General Options.
- Navigate from the Home page to Administrative Settings | Tailoring | General Options.
- In the 'Page Options' menu, click New Expenses.
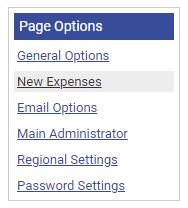
- Click on the 'Addresses & Distances' tab.
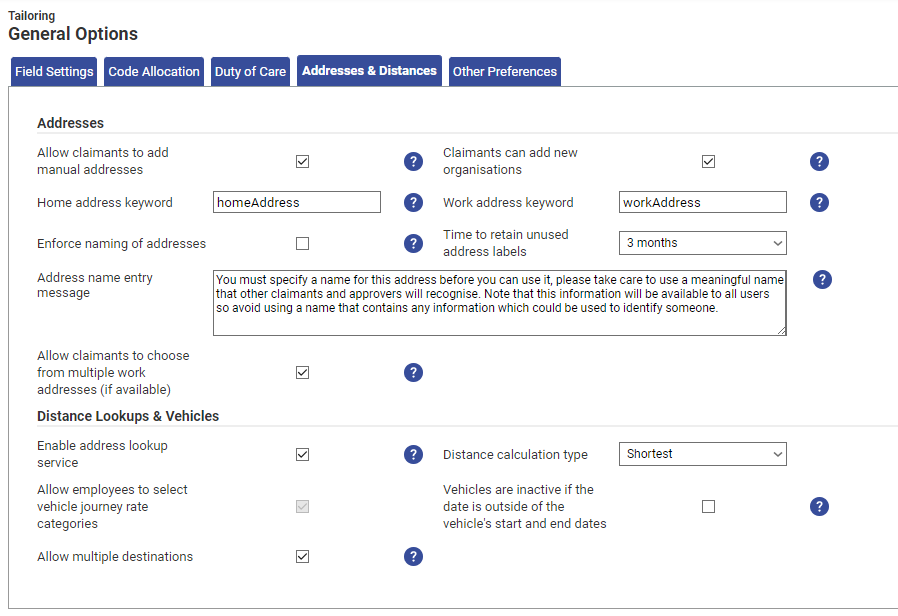
- The following options are available for configuring your Addresses & Distances settings:
Option Description Allow Claimants to add manual addresses Allows a claimant to add a manual address if the address they are searching for is not yet saved in the system. This will be visible in the address widget as a link labelled 'Can’t find what you’re looking for?'. Claimants can add new organisations Allows a claimant to add a new organisation if the organisation they are searching for is not yet saved in the system. The claimant will be able to do this when adding an expense on the Add Expense page. Home address keyword Enter a word that can be used by claimants to automatically populate their home address within the journey grid. When this keyword is entered in to the 'To' or 'From' fields, the claimant's home address will be populated.
The claimant must have their work address configured within their employee record to use this feature.Work address keyword Enter a word that can be used by claimants to automatically populate their work address within the journey grid. When this keyword is entered in to the 'To' or 'From' fields, the claimant's stored work addresses will be populated.
The claimant must have their work address configured within their employee record to use this feature.Enforce naming of addresses Enforces users to enter a name for an address before they can use it.
Note: This option is only available to organisations who are on the 'Standard' Address+ Service Level.Time to retain unused address labels From the drop-down list, select a time period for how long an unused address label will remain. After the time period, the address label will no longer appear when selecting an address. Address name entry message Create a message to prompt claimants to enter an address name. Allow claimants to choose from multiple work addresses (if available) If enabled, users will be able to select from multiple work addresses when adding a mileage expense. Upon clicking on the  icon on the journey address widget, a list of all available work addresses will appear. This also applies to typing the work address keyword.
icon on the journey address widget, a list of all available work addresses will appear. This also applies to typing the work address keyword.
For more information on how to add home and work addresses, view Adding Home and Work Addresses.
Note: If a work address is not entered into the journey grid, the date of the expense will determine which active work address will be applied for Home and Office calculations. - Click Save to confirm or Cancel to discard any changes and return to the Tailoring page.
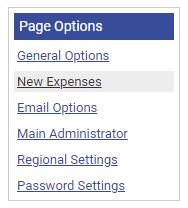
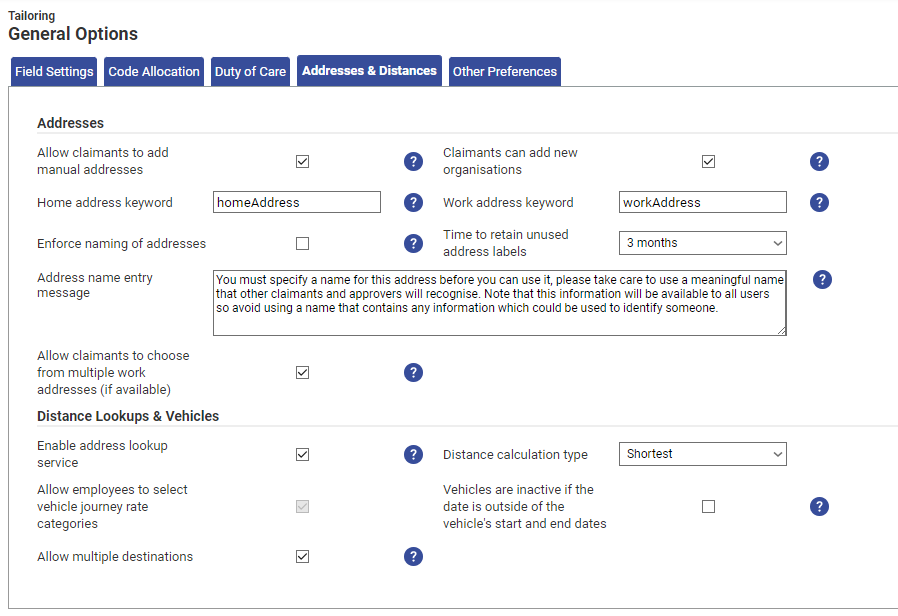
 icon on the journey address widget, a list of all available work addresses will appear. This also applies to typing the work address keyword.
icon on the journey address widget, a list of all available work addresses will appear. This also applies to typing the work address keyword.