Permissions
You will require an Access Role with the following permissions:
- GreenLight Management (Menu Management)
Map a GreenLight Form based on the value of an Attribute
- Navigate from the Home page to Administrative Settings | GreenLight Management | GreenLights.
- Click Edit
 next to the GreenLight you wish to modify, located in the list on the GreenLights menu.
next to the GreenLight you wish to modify, located in the list on the GreenLights menu. - Under the General Details section, you will see the Form selection attribute field. Select an attribute from the drop-down list to use as a form selector. This allows you to present a different form to the user depending on the value of this attribute (what has been entered).
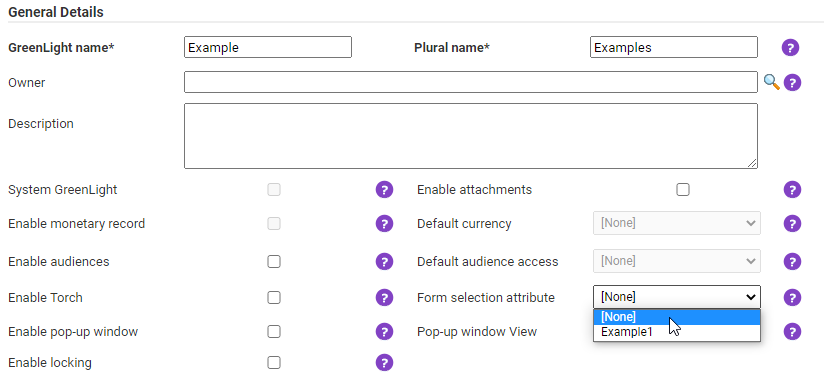
Note: Only Single Line Text or List Type Attributes can be selected for this process. Therefore these are the only Attributes that will be visible in the Form Selection Attribute drop-down list.
- Proceed to the Views link, located within the Page Options menu on the left of the screen.
- Select an existing view by clicking Edit
 adjacent to the View name, or click New View within the Page Options menu to create a new view.
adjacent to the View name, or click New View within the Page Options menu to create a new view.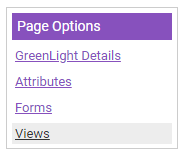
- Within the View, navigate to the Options section.
You will see that there are two main fields:- Default add form: Select the default form you would like this View to use when adding a record for this GreenLight.
- Default edit form: Select the default form you would like this View to use for editing a record for this GreenLight.
These two options allow you to select the form that will be presented to the user if they enter or select a value that has NOT been mapped to a form.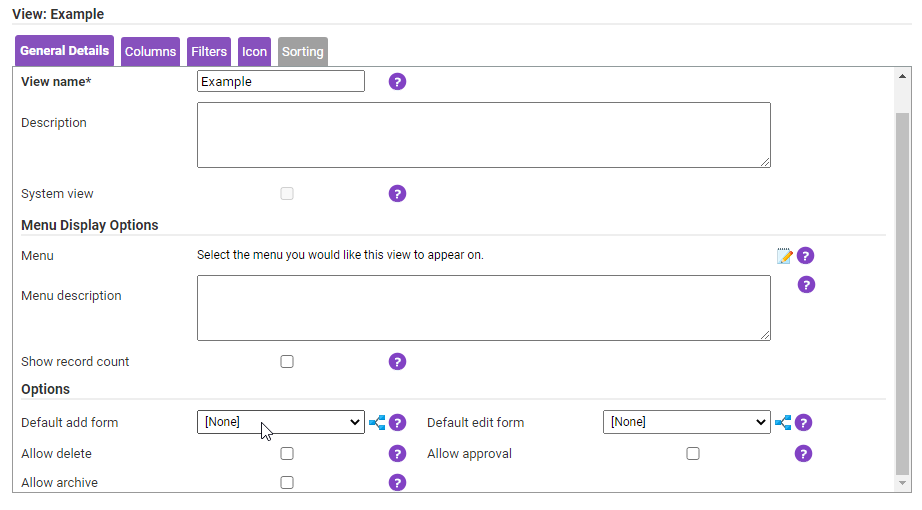
- Default add form: Select the default form you would like this View to use when adding a record for this GreenLight.
- Once you have set a default form, click the Mapping icon
 located next to the drop-down list. This applies for both Add and Edit forms.
located next to the drop-down list. This applies for both Add and Edit forms. - Based upon whether you have selected a Text or List Type Attribute will determine whether you can see a text box or a drop-down list for the Form Selection Attribute Value section.
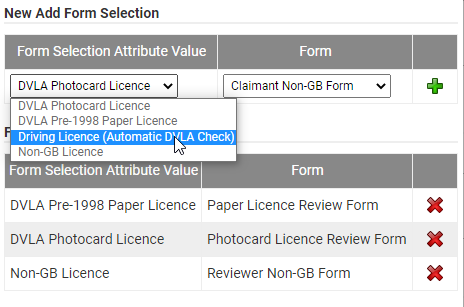
- Either type the value or select an option from the drop-down list then select the Form for the value to be mapped to. Once you are satisfied that the mapping is correct, select the green plus
 . This will assign your mapping under the Form Selection Mappings section. This will now also lock the Form Selection Attribute that you selected earlier in the GreenLight Details menu to prevent changes.
. This will assign your mapping under the Form Selection Mappings section. This will now also lock the Form Selection Attribute that you selected earlier in the GreenLight Details menu to prevent changes.Note: Duplicate Mappings cannot be created. Attribute values that are already mapped will still be visible in a drop-down list format, however they will be greyed out and inactive.
Note: You can still map to archived list items however they will not appear to the user unless the list item becomes unarchived.
- Click Save on the New Add / Edit Form Selection window then click Save on the View window to store your changes. Once you have finished making changes in within the GreenLight, click Save.
Add or Edit a Record
When you enter the GreenLight View that the Mappings have been created under, you will see any existing records listed under the view. Clicking New under the Page Options menu will display the Form Selection Attribute window that allows you to enter/select the Attribute value.
Text Type Attribute
If you had previously mapped a Text Type Attribute, you will see an empty text box in which you can enter a value. Entering a value that has been mapped to a form will direct you to that previously designated form. If you enter a value that has NOT been mapped to a form the system will take you to the Default Form set within the GreenLight View Options.
Note: Text entry is not case sensitive.
List Type Attribute
If you had previously mapped a List Type Attribute you will see a drop-down list with various options to select. Selecting a list item that has been mapped to a form will direct you to that previously designated form. If you select a list item that has NOT been mapped to a form the system will take you to the Default Form set within the GreenLight View Options.
This process is similar for Editing a Record whereby clicking Edit for a record will take you to a specific form based on the attribute value set, if this has been mapped previously. Again, if this has not been mapped previously, clicking Edit for a record will direct you to the Default Form that was set within the GreenLight View Options.
 next to the GreenLight you wish to modify, located in the list on the GreenLights menu.
next to the GreenLight you wish to modify, located in the list on the GreenLights menu.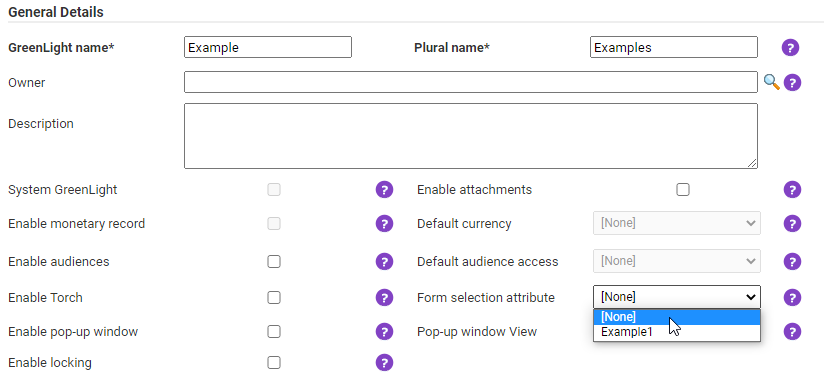
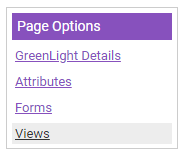
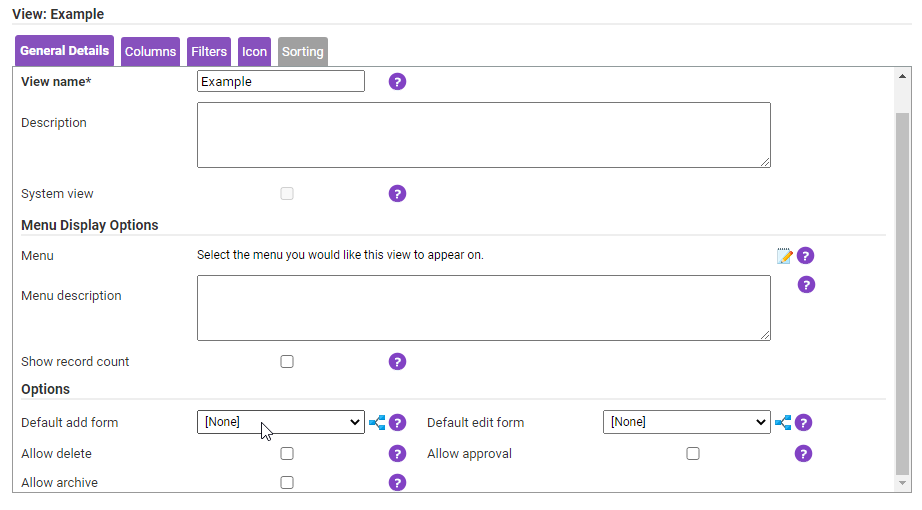
 located next to the drop-down list. This applies for both Add and Edit forms.
located next to the drop-down list. This applies for both Add and Edit forms.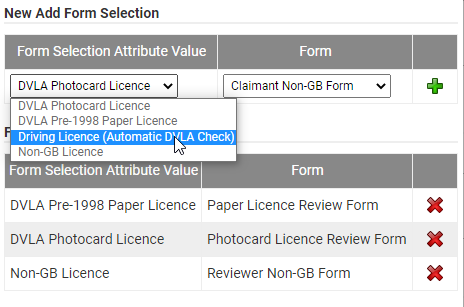
 . This will assign your mapping under the Form Selection Mappings section. This will now also lock the Form Selection Attribute that you selected earlier in the GreenLight Details menu to prevent changes.
. This will assign your mapping under the Form Selection Mappings section. This will now also lock the Form Selection Attribute that you selected earlier in the GreenLight Details menu to prevent changes.