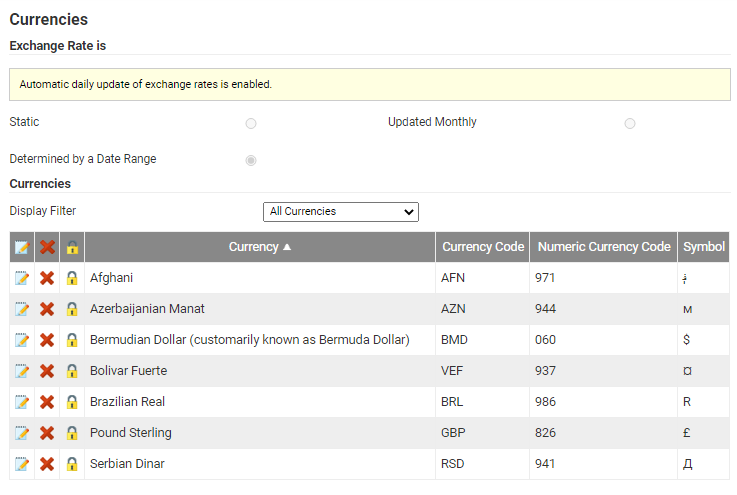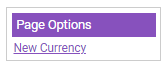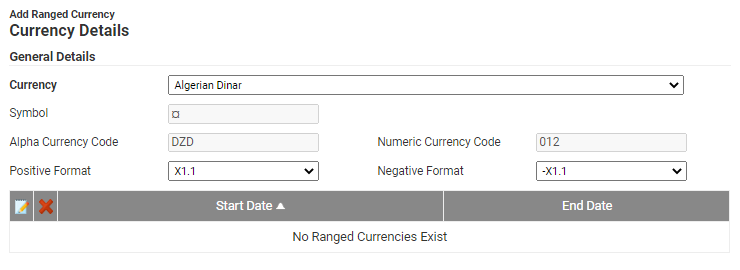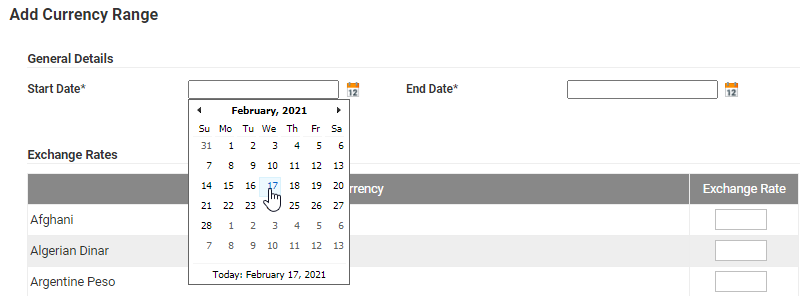Permissions
You will require the following permissions:
- Base Information
- Currencies
Add a Currency
- Navigate from the Homepage to Administrative Settings | Base Information | Currencies. A list of any existing currencies that have been configured will be displayed.
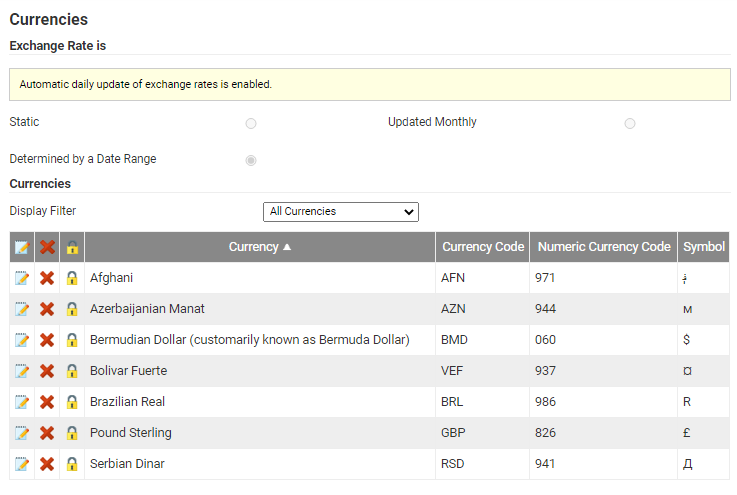
- Click New Currency within the 'Page Options' menu.
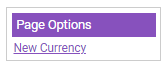
- Select the required currency from the Currency drop-down list. The Currencies field includes a list of pre-defined currencies; selecting one will automatically populate the symbol and code fields.
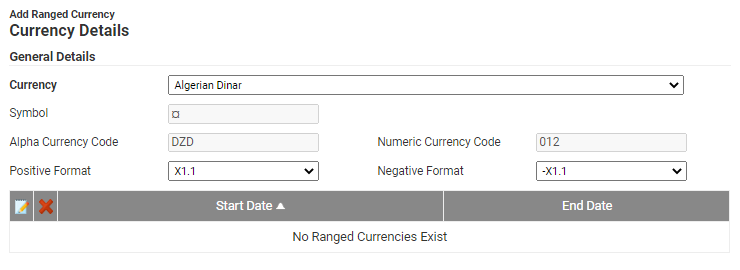
- Specify the Positive and Negative format to display for the currency from the appropriate drop-down lists. Currency formatting differs between currencies as displayed in the example below:
Note: x = Currency Symbol.
The negative sign before both the currency symbol and number. UK
France-£127.54
-127,54 FThe negative sign before the number, but behind the currency symbol. Denmark kr-127,54 The negative sign after the number. Netherlands € 127,54- The use of parentheses (brackets). US ($127.54) - At this point, you can either Save the currency that you have added, or proceed to specify exchange rates.
Add an Exchange Rate
When adding an expense, the claimant can select the currency in which it was incurred. Assure Expenses will store the currency information, but display the amount to claim in the equivalent GBP (£) value, or the Primary Currency which has been set in their employee record.
Assure Expenses provides an automatic exchange rate service, which when enabled, will automatically update all active currencies on a daily basis. To activate this option, navigate to Administrative Settings | Tailoring | General Options and scroll down to Currency Options within the General Details tab. All historical exchange rates prior to switching the service on will be stored within the system. For more information, view General Options - General Details.
If you do not wish to use the automatic update service provided, there are three ways in which exchange rates can be managed manually within Assure Expenses; definable on the Currencies page.
| Option | Description |
|---|---|
| Static | After the exchange rates have been entered, the relevant exchange rate will be used accordingly without variation. |
| Updated Monthly | A monthly history of the exchange rates are kept, so that when a claimant adds an expense, the exchange rate from the date they have entered is used and all historic reporting retains accuracy. |
| Determined by a Date Range | A history is kept of the exchange rates which have been entered between a particular date range so that when a claimant adds an expense, the exchange rate from the date they have entered is used, and all historic reporting retains accuracy. Note: When the 'Allow automatic daily update of exchange rates' option is enabled within General Options, 'Determined by a Date Range' will be set as the default option and daily updates will become active. |
- From the Currency Details page, click New Exchange Rate.
- Depending upon the exchange rate setting you have opted for, you will be required to complete the following fields:
Static
- Enter the exchange rate against the appropriate country. Ensure that you enter the rate from the currency you are editing to the currency within the list, for example, if you are editing the Euro, the rate added against Pound Sterling is the Euro-to-Pound Sterling rate.
- Click Save at the bottom of the page.
Update Monthly
- Select the Month and Year that these exchange rates apply to.

- Enter the exchange rate against the appropriate country. Ensure that you enter the rate from the currency you are editing to the currency within the list, for example, if you are editing the Euro, the rate added against Pound Sterling is the Euro-to-Pound Sterling rate.
- Click Save at the bottom of the page. This will return you to the Currency Details page which will list all of the historic monthly rates which have been configured.
Determined by a Date Range
- Select the date range that these exchange rates apply to. To specify a date range of a single day, ensure that the Start Date and End Date are on the same date.
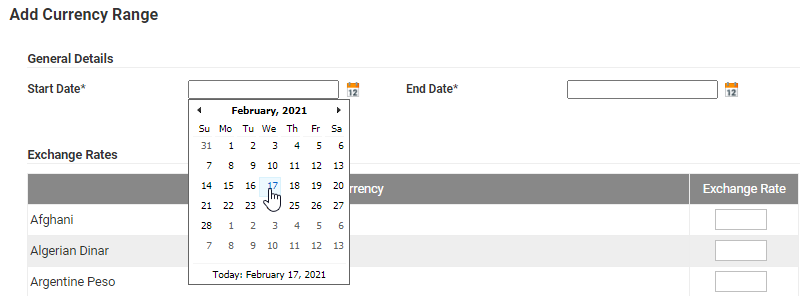
- Enter the exchange rate against the appropriate country. Ensure that you enter the rate from the currency you are editing to the currency within the list, for example, if you are editing the Euro, the rate added against Pound Sterling is the Euro-to-Pound Sterling rate.
- Click Save at the bottom of the page. This will return you to the Currency Details page which will list all of the historic date ranges which have been configured.
Tip: It is considered best practice to specify exchange rates against the currency which is set as your organisation's Base Currency. For example, if your organisation has Pound Sterling set as the Base Currency, you should specify the exchange rates against Pound Sterling and will only need to specify exchange rates against another currency, if it used by your claimants.