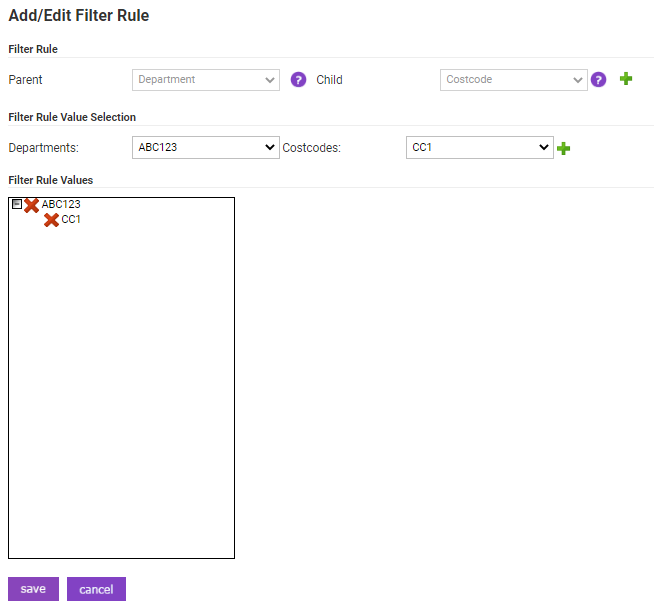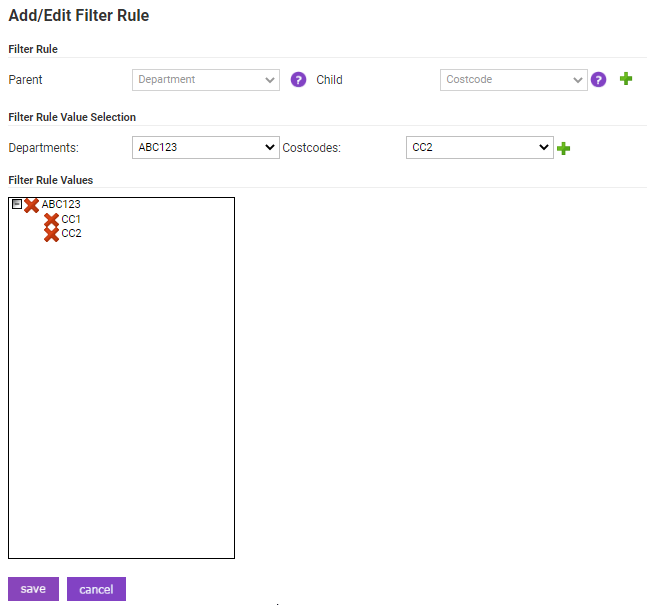Permissions
You will require an Access Role with the following permissions:
- Tailoring
Filter rules allow administrators to set parameters which can determine specific criteria shown when a claimant is adding their expense. For example, if a particular cost code is associated with specific project code(s), a filter rule can be set to ensure that when the cost code is selected, only the associated project code(s) will appear in the drop-down list. This feature includes the ability to add filters for Cost Codes, Departments, Addresses, Project Codes and expense Reasons.
- Navigate from the Home page to Administrative Settings | Tailoring | Filter Rules.
- Ensure that the Display Filter drop-down list is set to All Filter Rules.
Note: If the parent/child filter rule you need already exists on the list, you cannot add a duplicate but you can edit the existing one.
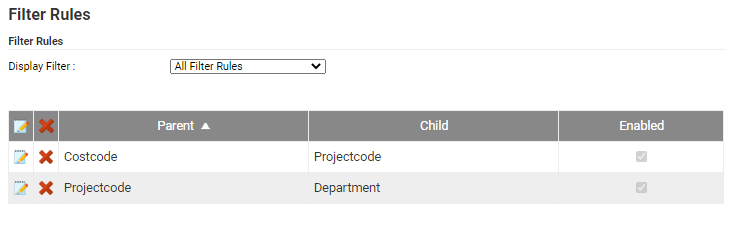
- To edit an existing filter rule, click the
 icon, or to add a new rule, from the 'Page Options' menu, select Add Filter Rule.
icon, or to add a new rule, from the 'Page Options' menu, select Add Filter Rule.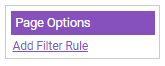
- Choose the Parent from the drop-down list. The parent is the primary filter that will determine what sub-filter(s) are available for the claimant to select.
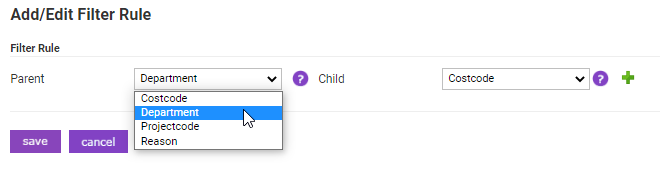
Note: The filters available within the Child drop down menu will change depending on your choice of Parent filter.
- Select the Child from the drop-down list. It is possible to have more than one child filter associated with each parent.
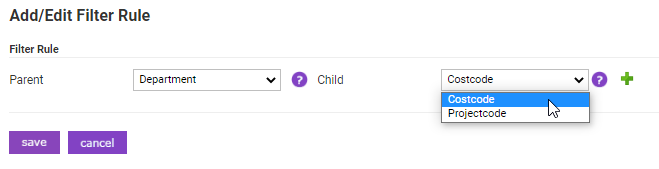
- Click the
 icon to set your choice and expand the Filter Rule Value Selection fields. These field headings will change to match the parent and child that you have selected above.
icon to set your choice and expand the Filter Rule Value Selection fields. These field headings will change to match the parent and child that you have selected above. - In the first field, type at least 3 letters or numbers of the parent selection. If typed correctly, a list of possible matches will appear allowing you to select the one you want.

- In the second field, enter the name of the child selection.
- Click the
 icon. The values you selected will be displayed in the Filter Rule Values box.
icon. The values you selected will be displayed in the Filter Rule Values box.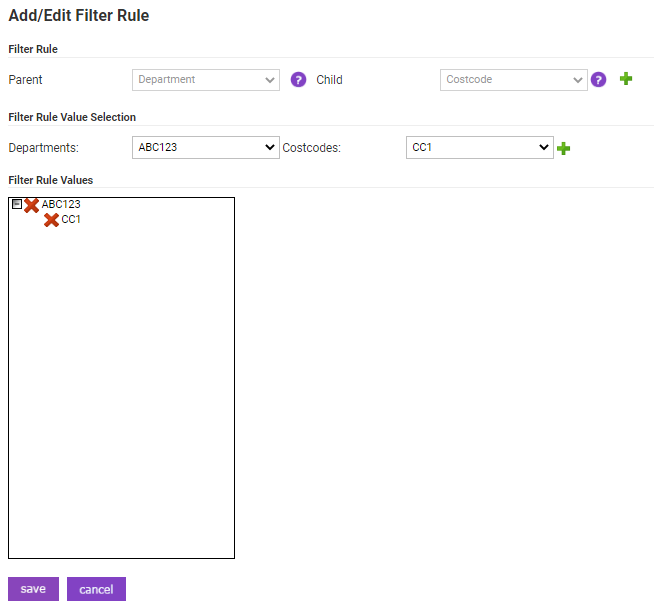
- If you want to add additional child filters to this parent, go back to the Filter Rule Value Selection section and search for the additional child filter you require.
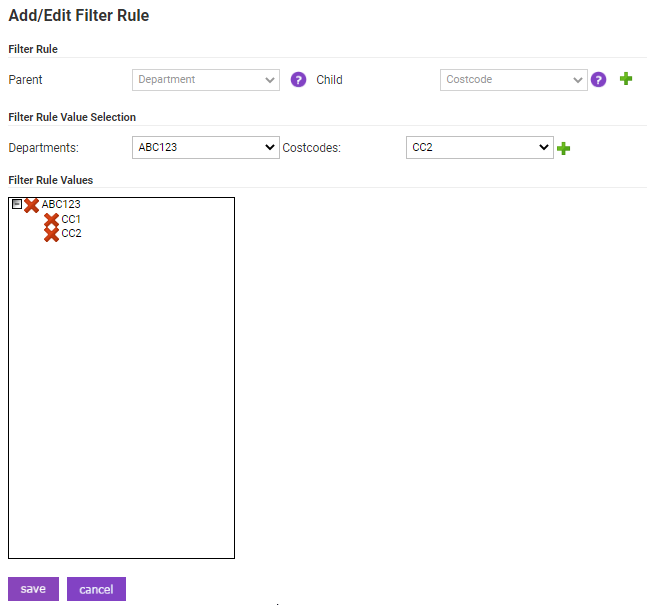
- To complete the creation of your Filter Rules, click Save.
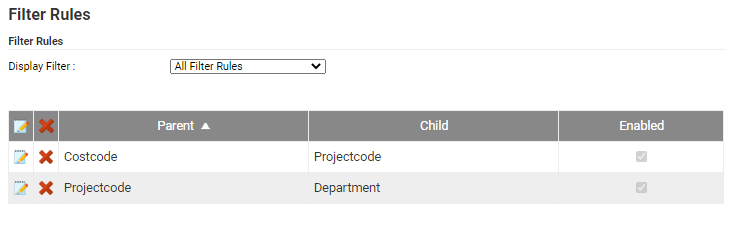
 icon, or to add a new rule, from the 'Page Options' menu, select Add Filter Rule.
icon, or to add a new rule, from the 'Page Options' menu, select Add Filter Rule.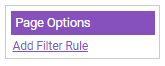
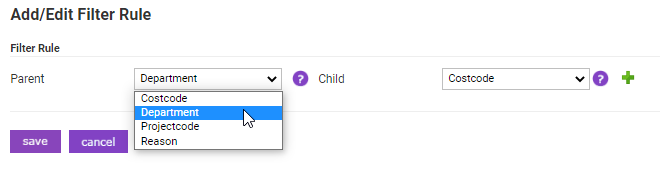
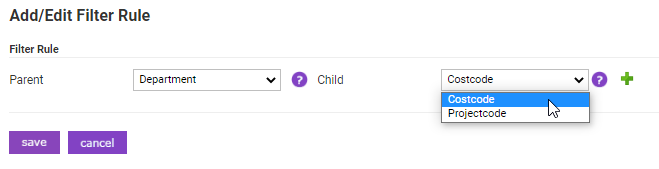
 icon to set your choice and expand the Filter Rule Value Selection fields. These field headings will change to match the parent and child that you have selected above.
icon to set your choice and expand the Filter Rule Value Selection fields. These field headings will change to match the parent and child that you have selected above.