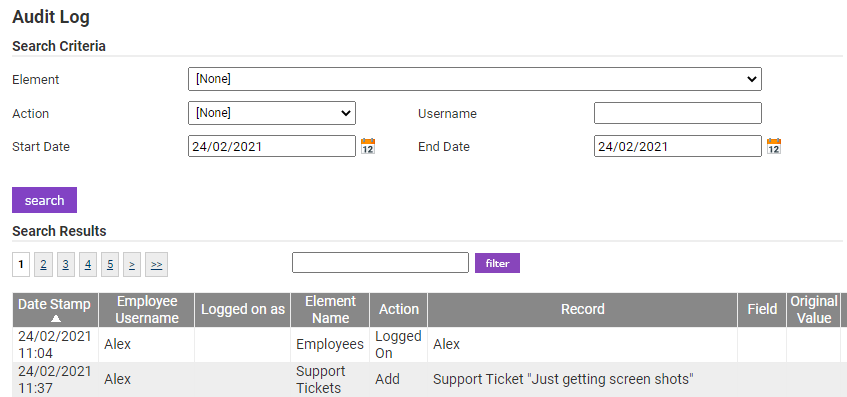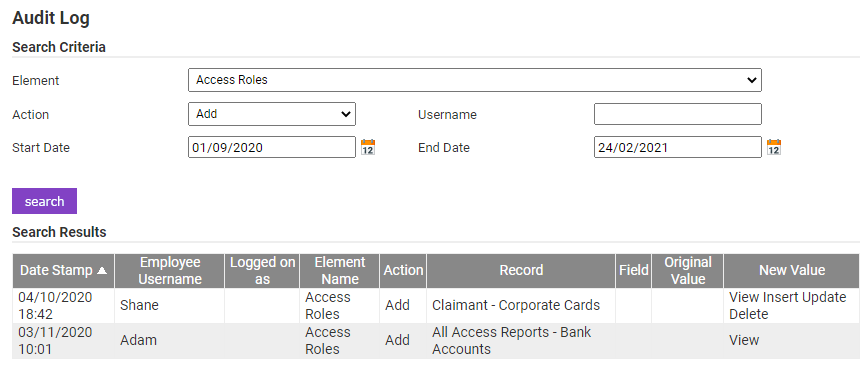Permissions
You will require an Access Role with the following permissions:
- Audit Log
Search the Audit Log
- Navigate from the Home page to Administrative Settings | System Options | Audit Log.
- By default, a list of actions that have occurred on the current date will be displayed within the Search Results section. To filter the results, first click on the header of a column you wish to search, enter a keyword in the search bar and click Filter.
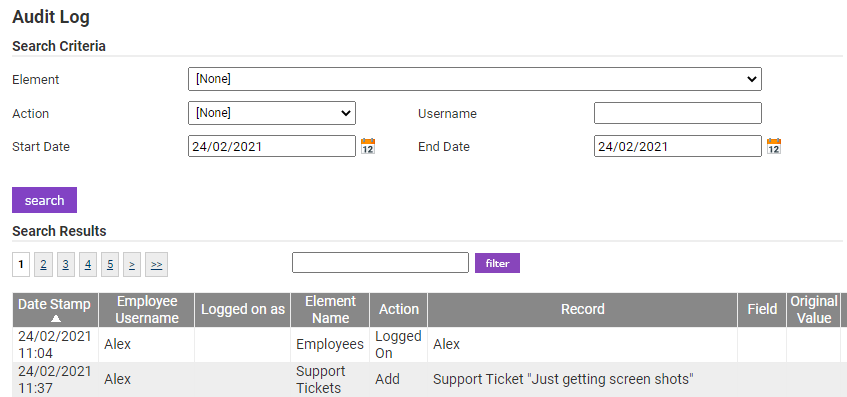
- To refine your search, use the available search fields in the Search Criteria section.
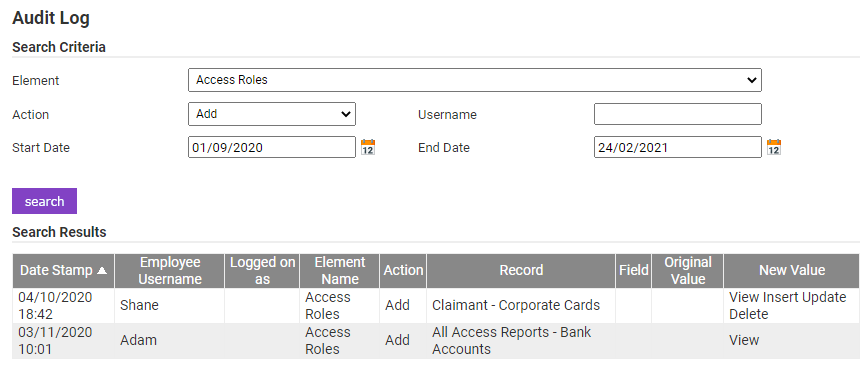
Search Criteria Description Element Select a specific area within the system you would like to view. Action Select a type of change which has been made to the element. Username Enter the username of an individual to search for.
Tip: If you specify a username in the Username field but do not find what you are looking for in the results, you can instead enter the username into the filter search box which should find any matches in the Username or Logged on as columns.
Note: For any system actions performed, username will appear as 'System'.Start Date/End Date Refine the search to only include changes made between the dates that you have specified. Note: You can leave fields blank or search with one or more criterion defined.
- If your search successfully returns results, there are further actions you can perform to investigate your search results in closer detail:
- The number of lines of information displayed on the screen is limited to 20 rows; where there are more than 20 rows, separate pages are created. These page numbers are visible at the top and bottom of the screen.
- Clicking on the column header will sort the results in ascending or descending order. This is useful to group the column together to be able to search.
- The filter search bar allows you to enter a keyword which will return information matching the word within the sorted column. This will only return exact matches.
- The number of lines of information displayed on the screen is limited to 20 rows; where there are more than 20 rows, separate pages are created. These page numbers are visible at the top and bottom of the screen.
Export the Audit Log
Further analysis of the Audit Log can be completed by downloading the report to Excel and using the features within Excel to analyse the Audit Log information.
- Click Export to Excel from the Page Options menu to export the results into an Excel spreadsheet for further analysis. A small window will appear asking you to download the report.
- Click Download Report.
Clear the Audit Log
Clearing the Audit Log will permanently delete all records. To clear the Audit Log:
- Click the Clear Audit Log link. A pop-up will appear asking for confirmation.
- Click OK to confirm the clearing of the Audit Log.
Note: An option is available in Administrative Settings | User Management | Employees (search/edit) | Employee Details | Notifications which, when enabled, will notify that employee when the Audit Log has been cleared and by who.