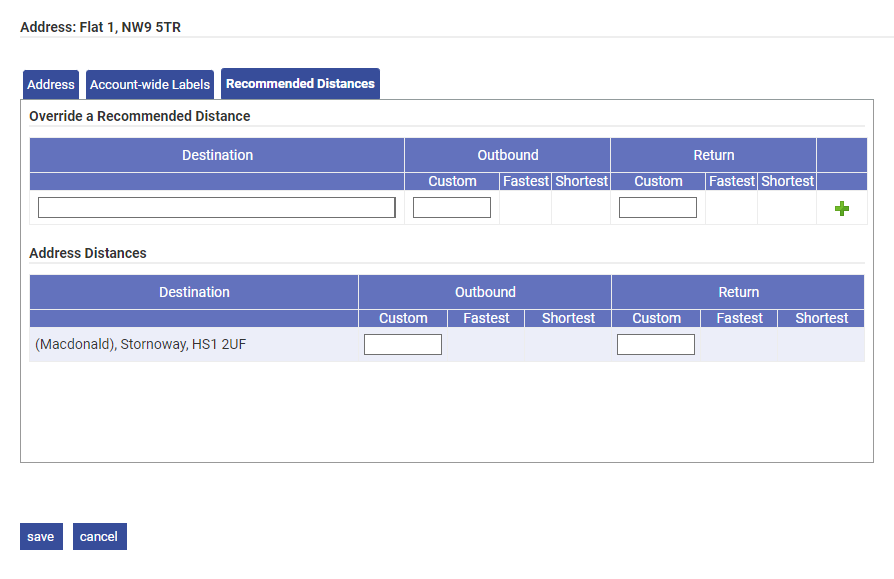Permissions
You will require an Access Role with the following permissions:
- Addresses
Add an Address Manually
- Navigate from the homepage to Administrative Settings | Base Information | Addresses.

- Click New Address in the 'Page Options' menu.
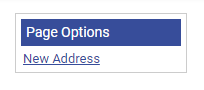
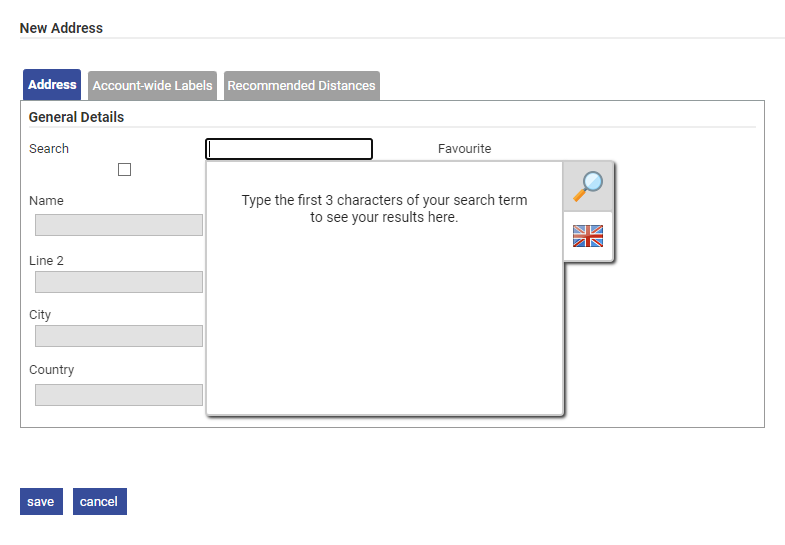
- Begin typing the address or postcode in the Search field.
Note: Click the flag icon to switch the country that you would like to look up the address for. The countries displayed will be those that you are licenced for and that have been set up in the 'Countries' menu. For more information on adding countries, view Manage Countries.
-
If the address or postcode you search for cannot be found, click Can't find what you're looking for? to manually enter the address details.
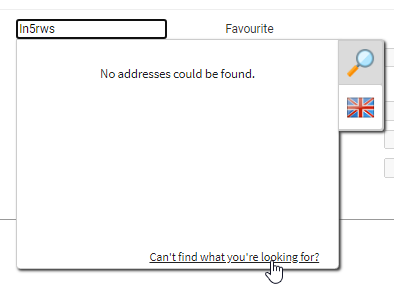
- If required, you can select the Favourite checkbox to mark the address as an account-wide favourite. This will display an orange star
 if an employee searches for this address at any point. Employees will also be able to filter the list of addresses by favourites which have been set.
if an employee searches for this address at any point. Employees will also be able to filter the list of addresses by favourites which have been set.
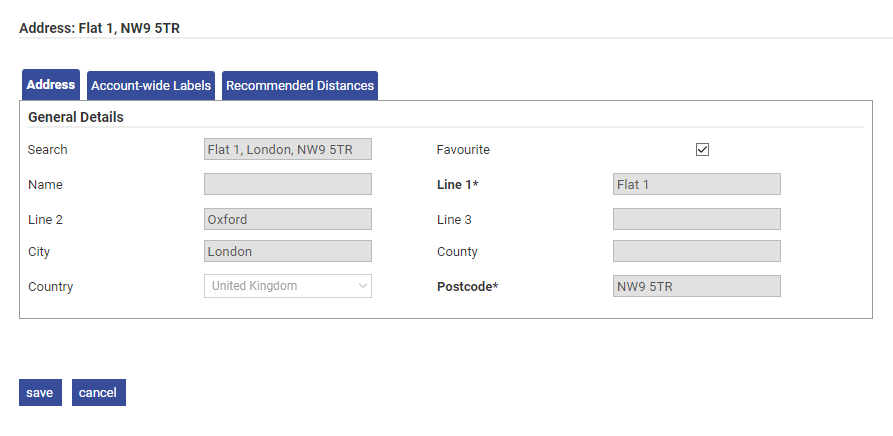
- Click Save to store the address.
After saving the address, you can create an account label for the address or add a recommended distance. Click on the tabs at the top of the page for more information.
Add an Account-wide Label
- Click New Address in the 'Page Options' menu and then click the Account-wide Labels tab.
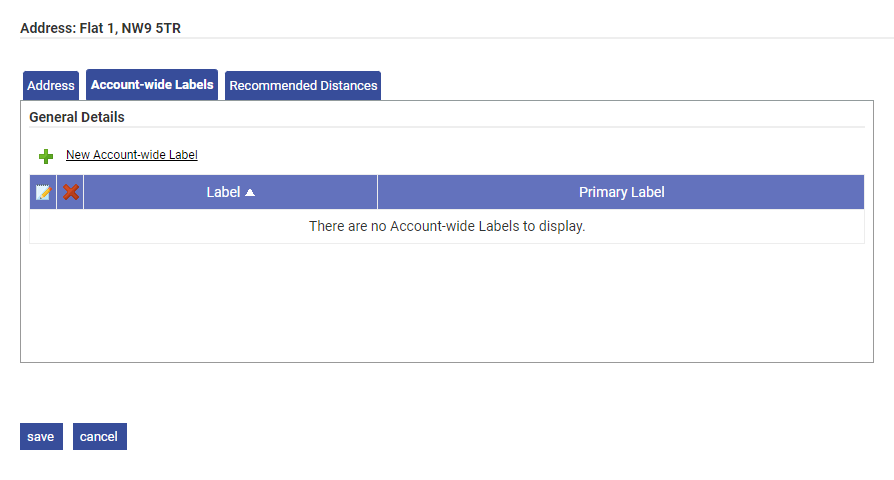
- Click New Account-wide Label.

- Enter a name for the label.
- If required, you can set this label as the primary label for the address. This is useful if there are multiple labels for the address. If you set this label as the primary label, it will appear ahead of all other labels when performing a search.
- Click Save to store the label.
Add a Recommended Distance
Recommended distances allow you to set a custom distance between two locations, overriding the distance that is provided by our data supplier for the fastest and shortest routes. This allows you to use local knowledge to determine distances which may be better suited for routes that are taken between common locations.
- Click New Address in the 'Page Options' menu and then click the Recommended Distances tab.
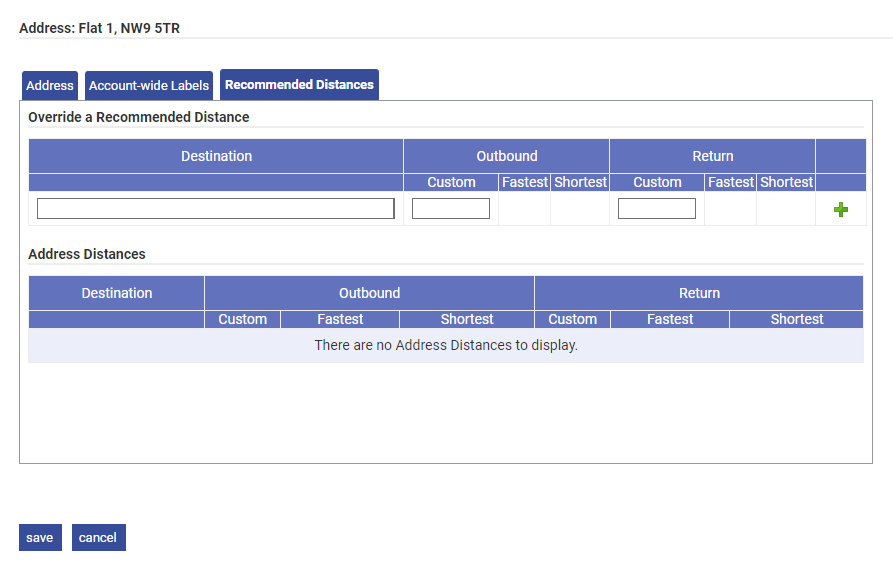
- Begin typing the address or postcode in the Destination field and select the address.
- Enter the distance from this address to the address you have just selected in the Outbound Custom field.
- Enter the distance from the address that you just selected to this address in the Return Custom field.
- Click
 to add the recommended distance. The destination will move into the Address Distances section as a stored recommended distance. The Outbound and Return fields can still be modified if required.
to add the recommended distance. The destination will move into the Address Distances section as a stored recommended distance. The Outbound and Return fields can still be modified if required.
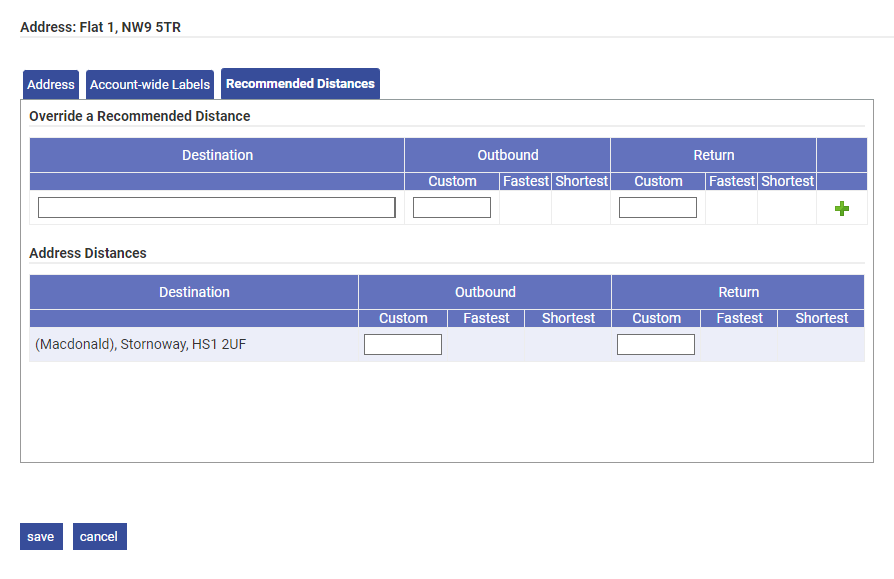
- Repeat steps 2 - 5 to store any additional recommended distances for this address.
- Click Save to confirm your changes.

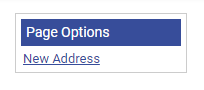
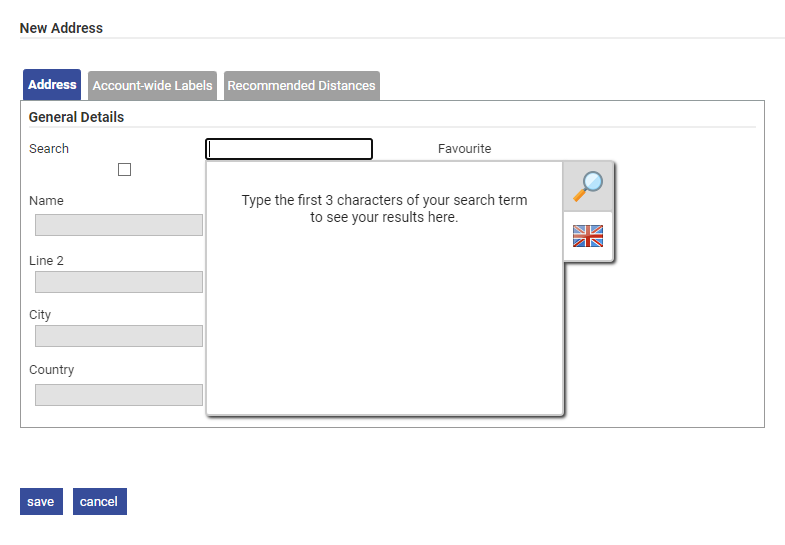
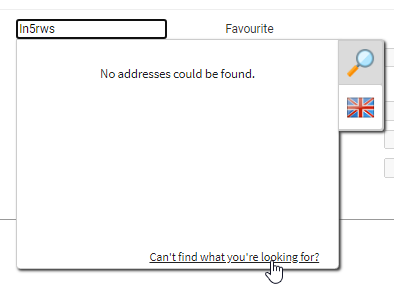
 if an employee searches for this address at any point. Employees will also be able to filter the list of addresses by favourites which have been set.
if an employee searches for this address at any point. Employees will also be able to filter the list of addresses by favourites which have been set.
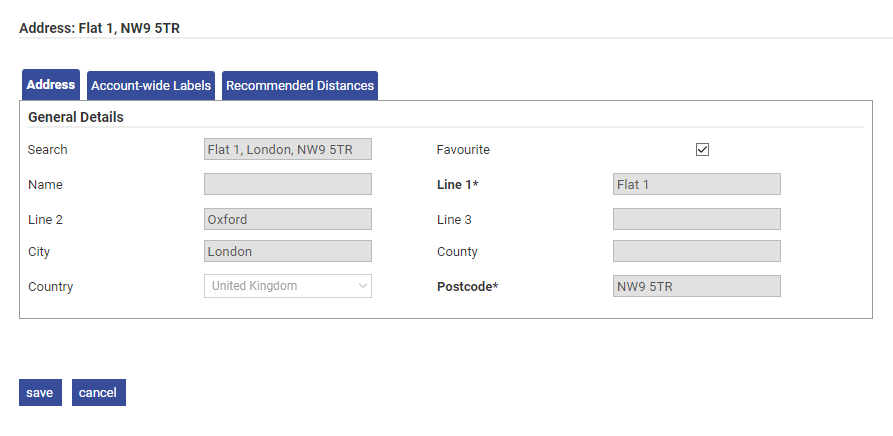
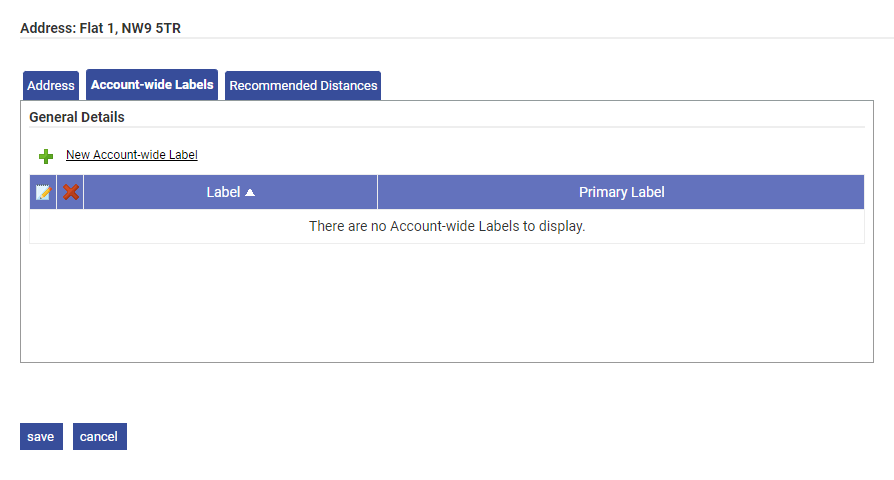

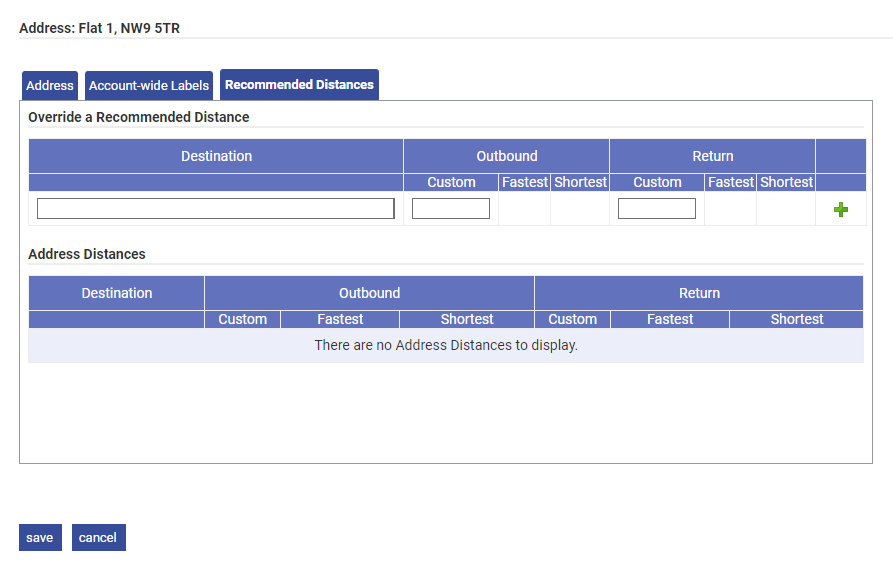
 to add the recommended distance. The destination will move into the Address Distances section as a stored recommended distance. The Outbound and Return fields can still be modified if required.
to add the recommended distance. The destination will move into the Address Distances section as a stored recommended distance. The Outbound and Return fields can still be modified if required.