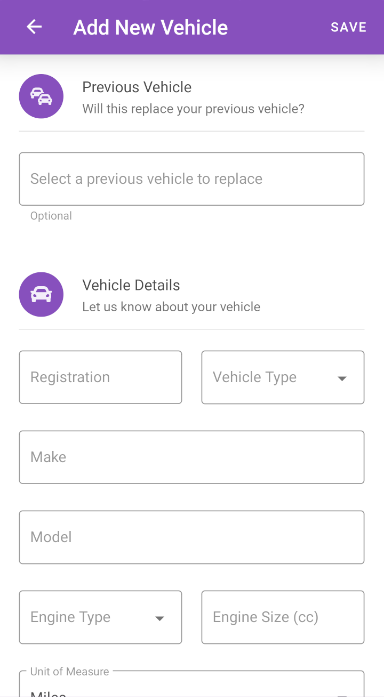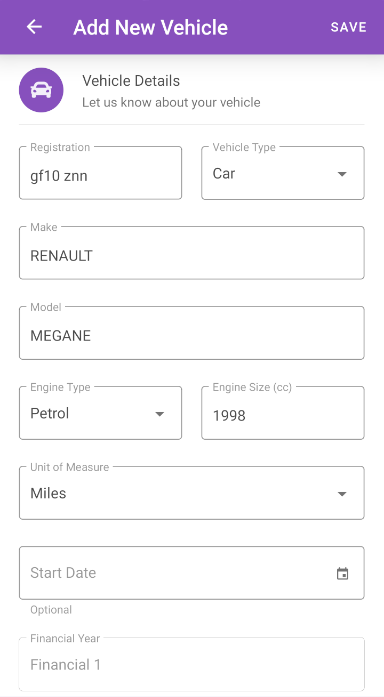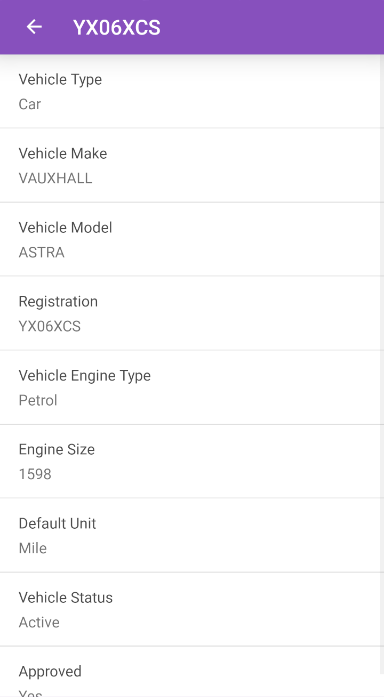Permissions
You will require the following permissions:
- No permissions required
We're going to show you how to view details for your current vehicles and how to add a new vehicle.
Add a Vehicle
- Tap the Navigation Menu
 and then tap My Profile.
and then tap My Profile.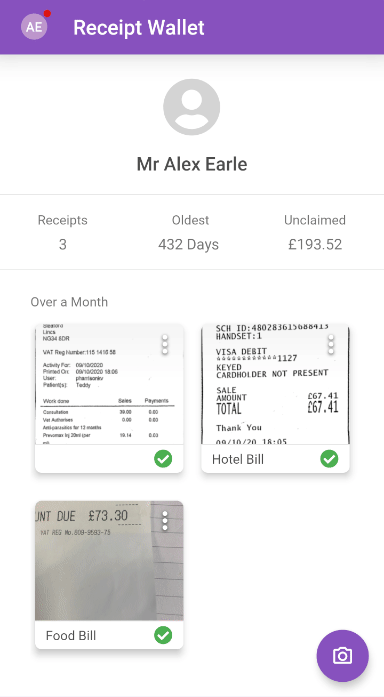
- Within the 'My Vehicles' section, tap My Vehicles. This will display a list of all of your vehicles.
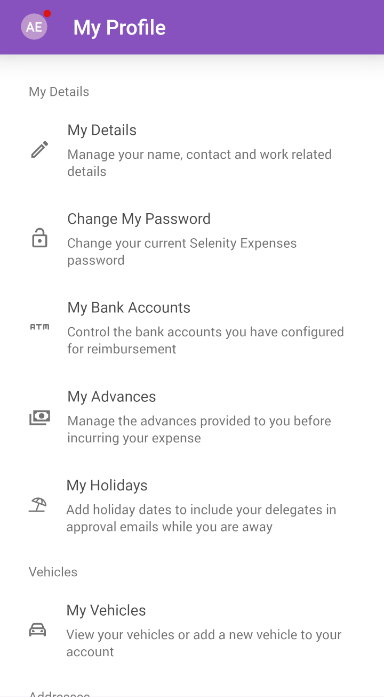
- Tap
 .
. - (Optional) From the 'Previous Vehicle' section, select a vehicle that you want to replace with your new vehicle.
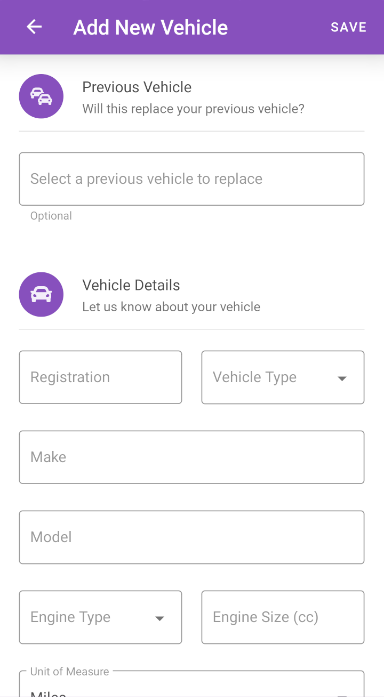
Note: The 'Previous Vehicle' section will not appear if you have no active vehicles.
- Complete the 'Vehicle Details' section:
Field Description Registration Enter the vehicle registration to perform a vehicle lookup which will retrieve the Make, Model, Vehicle Type, Engine Type and Engine Size where possible. All fields can still be modified if required.
Note: In some instances, the Make and Model may not be found and will need to be entered manually.
Note: If 'Bicycle' is selected, the 'Registration' field will be disabled.Vehicle Type Tap this field and then select a vehicle type from the list. Depending on the vehicle you select, some of the additional fields may no longer be available. Make Enter the make of the vehicle. Model Enter the model of the vehicle. Engine Type Select the engine type of the vehicle. Engine Size (cc) Enter the engine size of the vehicle (cc).
Note: It is important you select the correct 'Unit of Measure' and 'Engine Type'. This will ensure correct reimbursement for the distanced traveled. Additionally, please make sure you enter the 'Engine Size' in cubic centimeters (cc); for example, 1198 instead of 1.2.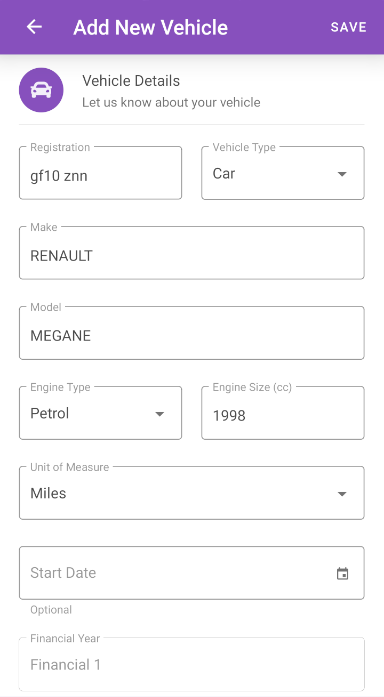
Note: The steps below may vary depending on your organisation's setup.
- Select a unit of measure.
- Select the start date of vehicle usage. If this vehicle is to replace a previous vehicle, the 'Start Date' field will be mandatory.
- Select an appropriate vehicle journey rate. This will determine the rate of reimbursement that you will receive for journeys in this vehicle.
- Tap SAVE to store this vehicle information.
Your organisation may decide to automatically activate newly added vehicles. If your vehicle is automatically activated, it will be available for use immediately. If your vehicle is not automatically activated, it will need to be authorised by your administrator before it is available for use.Note: After saving, a message will appear indicating which additional duty of care documentation is required by your company. This could include your Tax, MOT, Insurance, Service, or Breakdown Cover information. When adding these records, you will also be required to upload a scanned copy of the documentation.
View My Vehicle Details
- Tap the Navigation Menu
 and then tap My Profile.
and then tap My Profile.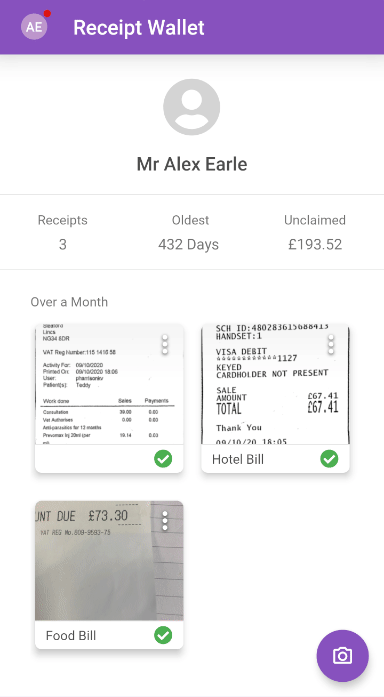
- Within the 'My Vehicles' section, tap My Vehicles. This will display a list of all of your vehicles.
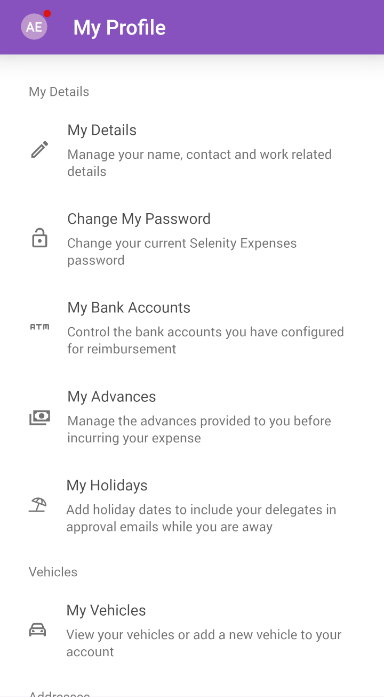
- Tap a vehicle to view all of the available details for it.
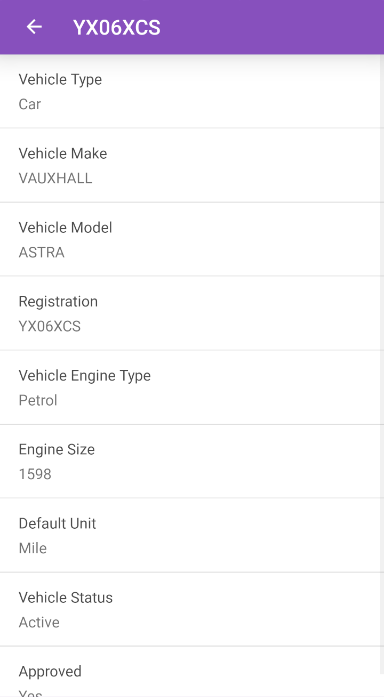
 and then tap My Profile.
and then tap My Profile.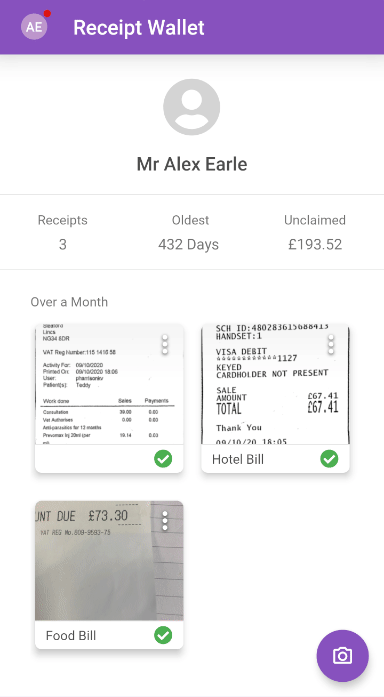
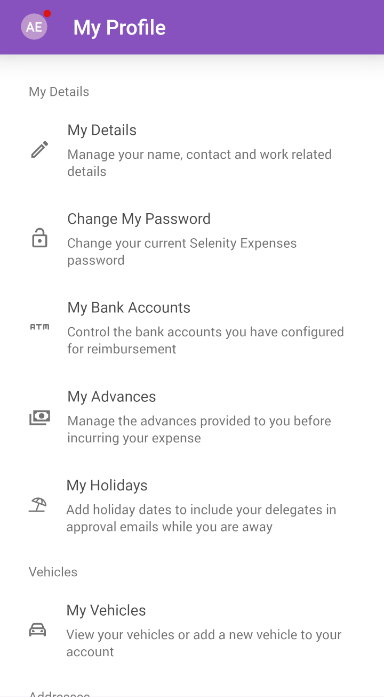
 .
.