Permissions
You will require an Access Role with the following permissions:
- Reports
Run
- Navigate from the Homepage to the Reports menu.
- Click the Report Name for the report that you want to run. This will compile the report in a new browser window, where drill down methods and data manipulation can be performed for further analysis.
Note: In order to maximise the performance of the reporting within the browser, only a limited number of rows are displayed on the screen. At the bottom of the report rows, numbers are provided to scroll through the pages of the report.
Once a report has been run, you can manually group, filter and drilldown the report data. Click on of the tabs at the top of the page for more information.
Group
- Move your mouse cursor over the Column Header for the Column that you want to group by.
- Click and drag the Column Header into the area above the header which is labelled Drag a column header here to group by that column. You can release the mouse button when two red arrows appear (See image below). This will group all of the report data by the Report Column you have selected.
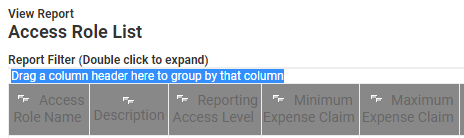
Note: To ungroup the data, click and drag the Column Header back into the report data and release the mouse button.
Drill Down and Group
Stage 1
- Click a Column Header to sort the report data, for that column, into ascending or descending order.
 indicates the column is sorted into ascending order and
indicates the column is sorted into ascending order and  indicates descending order.
indicates descending order. - Identify and click the report cell that you want to investigate further. This will compile the report data relating to the report cell in a new browser window.
Stage 2
Using this manipulated report, the grouping feature can then be used to review the data in a more specific format.
- Move your mouse cursor over the Column Header for the column that you want to group by.
- Click and drag the Column Header into the area above the header which is labelled Drag a column header here to group by that column. You can release the mouse button when two red arrows appear.
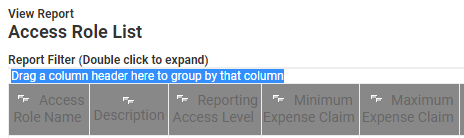
- The data is then sorted with an item count against each entry for quick analysis.
- To view the individual items within each group, click the
 to the left of the entry. This will expand the group and display the results.
to the left of the entry. This will expand the group and display the results.
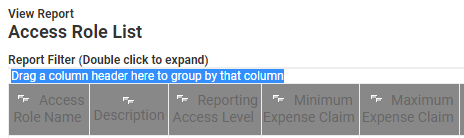
 indicates the column is sorted into ascending order and
indicates the column is sorted into ascending order and  indicates descending order.
indicates descending order. to the left of the entry. This will expand the group and display the results.
to the left of the entry. This will expand the group and display the results.