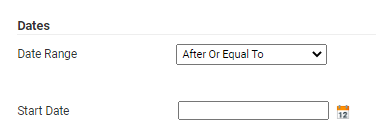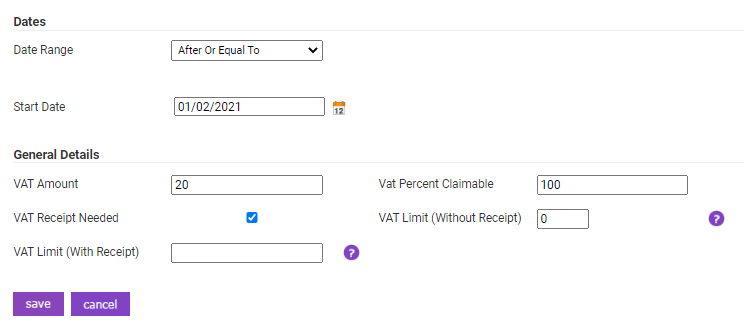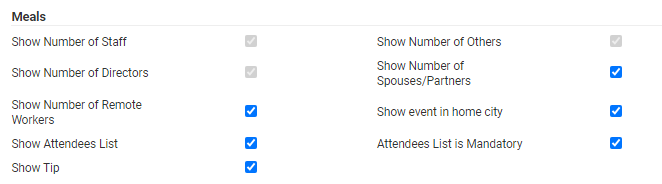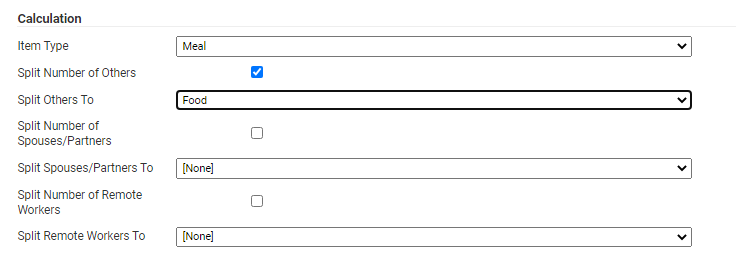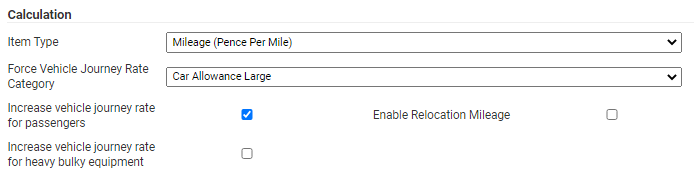Permissions
You will require an Access Role with the following permissions:
- Expense Items
Meal Item
- Navigate from the Homepage to Administrative Settings | Base Information | Expense Items. A list of your organisation's existing expense items will be displayed.
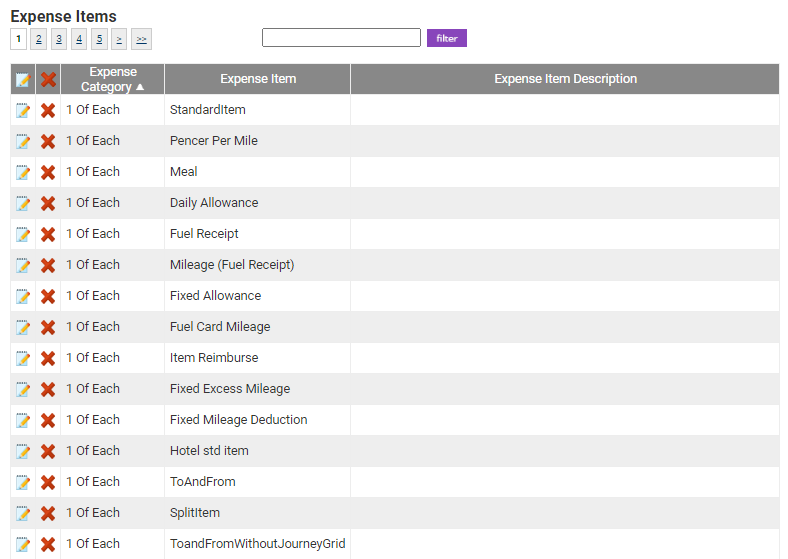
- Click
 to edit an existing expense item or click New Expense Item. This article assumes that you are going to be editing an existing expense item and therefore all of the other details have been completed. For more information on creating a new expense Item, view Create an Expense Item.
to edit an existing expense item or click New Expense Item. This article assumes that you are going to be editing an existing expense item and therefore all of the other details have been completed. For more information on creating a new expense Item, view Create an Expense Item.
- Under the Calculation heading, the Item Type field will display which type of calculation will be applied to the expense item. For this guide, we are configuring VAT for a Meal Item Type. When Meal is selected as the Item Type, the following fields are automatically populated on the expense:

- Show Number of Staff
- Show Number of Others
- Show Number of Directors.
These fields are automatically displayed so that the claimant must provide details about who was present at the meal. This is so Assure Expenses can calculate which portion of the bill can be attributed to subsistence and which can be attributed to entertainment. For more information about this, view How VAT is Calculated.
- Under the VAT Details section, click Add VAT Range. This will display a window which allows you to set the VAT details for the expense item.

- Begin by setting a Date Range. This is used to track changes in VAT rates within the country. The following date ranges are available:
After or Equal To This will apply the rate after the date specified. With this option, you can only apply one rule at a time. Simply change the range to 'Between' when you need to update.
Enter the Start Date for the VAT rate.Any This will apply the rate to all dates. With this option, you will not be able to add additional date ranges. Before This will apply the rate up to the date specified. With this option, you can only apply 1 rule at a time. Change the ranges to 'Between' when you need to update.
Enter the Start Date for the VAT rate.Between This will apply the rate between the two dates. This option can be used to replace a before or after rule.
Enter the Start Date and End Date for the VAT rate.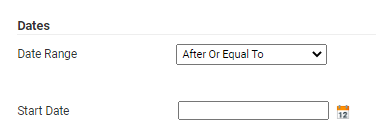
- Complete the General Details.

VAT Amount* This is the rate at which the VAT should be calculated. Currently, within the UK, the rate for most standard items is set at 20%.
To view information provided by HMRC about which rates apply to which items, click here.VAT Percent Claimable* Enter the amount of VAT that is actually claimable. In most cases, you will be able to claim 100% of the VAT. VAT Receipt Needed Select this option to only calculate VAT if a valid VAT receipt is present. The claimant will be required to select Yes to the following fields: - Do you have a receipt
- Does it include a VAT Number and VAT Rate
If you decide to activate this option you may also want to navigate to the Additional Fields section at the top of the Expense Item Details page and activate the following options:- Show VAT Number
- Is the VAT Number Mandatory
This will ensure that a claimant enters a valid VAT number from the VAT receipt in order to claim the expense.VAT Limit (Without Receipt) Enter the maximum amount of VAT that can be claimed on this Expense Item without a receipt.
Although the value entered in the VAT amount field will be used to calculate the VAT of an item, the amount the organisation can claim may be limited if the claimant does not have a VAT receipt. By entering a value here, the amount of VAT reclaimed for the item will never exceed this amount.VAT Limit (With Receipt) Enter the maximum amount of VAT that can be claimed on this Expense Item with a receipt.
Although the value entered in the VAT amount field will be used to calculate the VAT of an item, the amount the organisation can claim may be limited even if the claimant has a VAT receipt. By entering a value here, the amount of VAT reclaimed for the item will never exceed this amount, even if the claimant has an accompanying receipt.
In this example, the standard 20% rate will be set for a meal expense.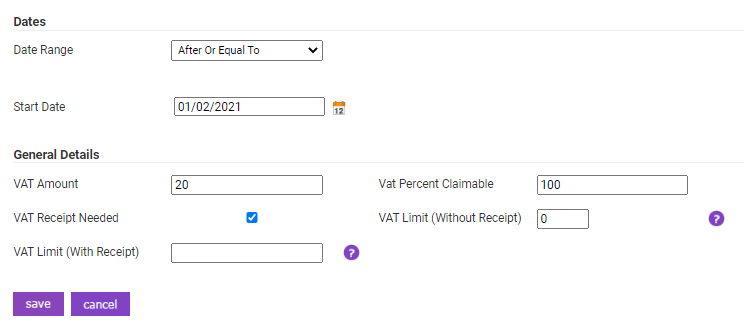
- Click Save to store the VAT range. This will return you to the Expense Item Details page.
- Depending on your organisation's preferences, you may also want to activate the following fields to help further break down a meal expense. To turn these fields on, click the Additional Fields tab at the top of the page and then select the appropriate check boxes.
- Show Number of Remote Workers
- Show Number of Spouses/Partners
- Show event in home city - This works alongside the Number of Directors field, ensuring that if directors are present at a meal within 5 miles of their home, VAT will not be reclaimed for their portion of the meal total.
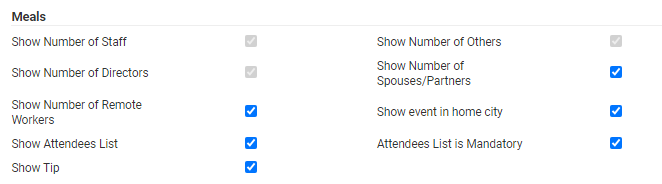
- Click the General Details tab at the top of the page and then navigate to the 'Calculation' section. You will be provided with the option to split out certain meal attendees to different expense items.
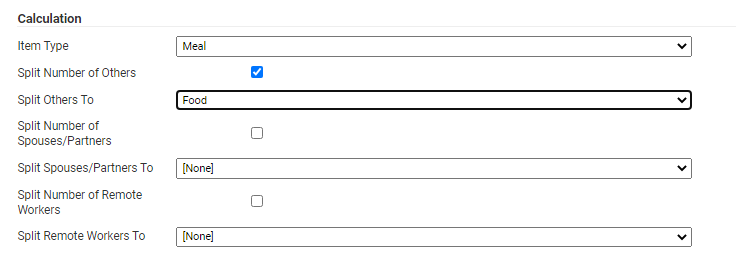
- Click Save to store the changes to the Expense Item. When a claimant adds this expense and completes the details, the amount of VAT will be calculated.
The image below shows a meal expense VAT calculation, automatically performed within Assure Expenses, which mirrors the example in this article: How VAT is Calculated.
Mileage Item
- Navigate from the Home page to Administrative Settings | Base Information | Expense Items. A list of your organisation's existing expense items will be displayed.
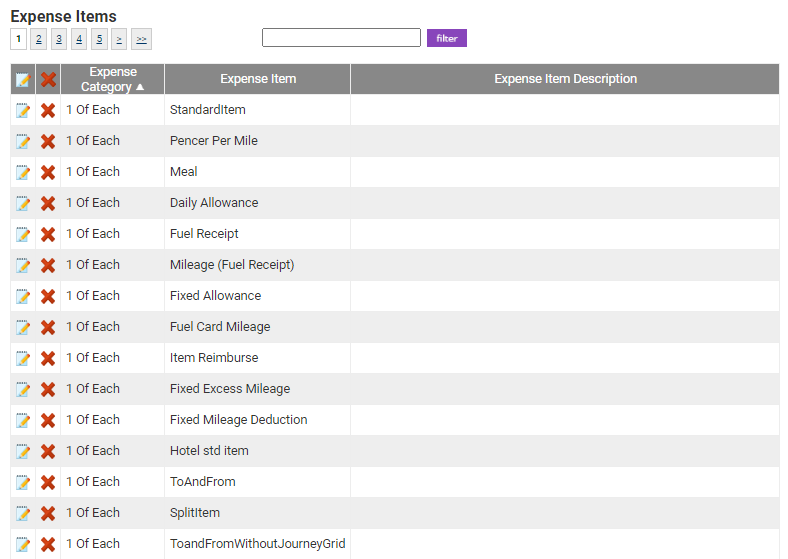
- Click
 to edit an existing Expense Item or click New Expense Item. This article assumes that you are going to be editing an existing expense item and therefore all of the other details have been completed. If you need assistance creating a new expense item, view Create an Expense Item.
to edit an existing Expense Item or click New Expense Item. This article assumes that you are going to be editing an existing expense item and therefore all of the other details have been completed. If you need assistance creating a new expense item, view Create an Expense Item.
- Within the 'Calculation' section, the 'Item Type' field will display which type of calculation will be applied to the expense item. For this guide, we are configuring VAT for a Mileage (Pence Per Mile) Item Type.

- Under the 'VAT Details' section, click Add VAT Range. This will display a window which allows you to set the VAT details for the expense item.

- Begin by setting a Date Range. This is used to track changes in VAT rates within the country. The following date ranges are available:
After or Equal To This will apply the rate after the date specified. With this option, you can only apply one rule at a time. Change the range to 'Between' when you need to update.
Enter the Start Date for the VAT rate.Any This will apply the rate to all dates. With this option, you will not be able to add additional date ranges. Before This will apply the rate up to the date specified. With this option, you can only apply 1 rule at a time. Simply change the ranges to 'Between' when you need to update.
Enter the Start Date for the VAT rate.Between This will apply the rate between the two dates. This option can be used to replace a before or after rule.
Enter the Start Date and End Date for the VAT rate.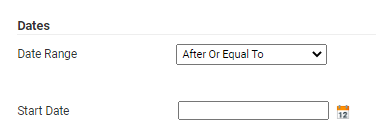
- Complete the General Details.

VAT Amount* This is the rate at which the VAT should be calculated. Currently, within the UK, the rate for most standard items is set at 20%.
To view information provided by HMRC about which rates apply to which items, click here.VAT Percent Claimable* Enter the amount of VAT that is actually claimable. In most cases, you will be able to claim 100% of the VAT. VAT Receipt Needed Select this option to only calculate VAT if a valid VAT receipt is present.
In most cases, this option will be deactivated on a mileage item as it is unlikely that a claimant will have a valid fuel VAT receipt for each journeyVAT Limit (Without Receipt) Enter the maximum amount of VAT that can be claimed on this Expense Item without a receipt.
Although the value entered in the VAT amount field will be used to calculate the VAT of an item, the amount the organisation can claim may be limited if the claimant does not have a VAT receipt. By entering a value here, the amount of VAT reclaimed for the item will never exceed this amount.VAT Limit (With Receipt) Enter the maximum amount of VAT that can be claimed on this Expense Item with a receipt.
Although the value entered in the VAT amount field will be used to calculate the VAT of an item, the amount the organisation can claim may be limited even if the claimant has a VAT receipt. By entering a value here, the amount of VAT reclaimed for the item will never exceed this amount, even if the claimant has an accompanying receipt.
In this example, the standard 20% rate will be set for a stationery expense. The Vehicle Journey Rate which will be used will pay £0.45 per mile and the amount for VAT will be £0.20 per mile.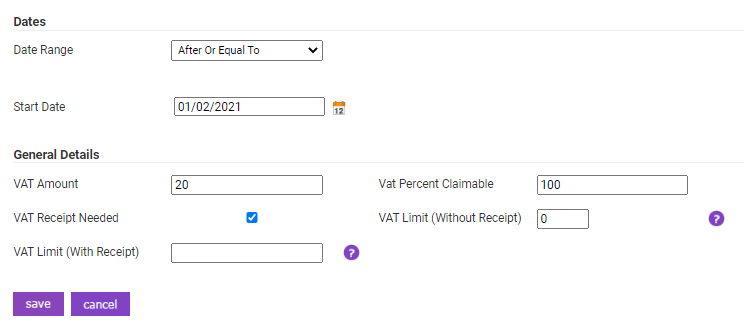
- Click Save to store the VAT range. This will return you to the Expense Item Details page.
- Depending on your organisation's preferences, you may also want to activate the following fields to help further break down a mileage expense. To turn these fields on, click the Additional Fields tab at the top of the page and then select the appropriate check boxes.
- Show Number of Passengers/Show Names of Passengers
- Show Number of Personal Miles
- Show Number of Business Miles

- Click the General Details tab at the top of the page and then navigate to the 'Calculation' section. You will be provided with the option to increase journey rates for Passengers/Heavy Bulky Equipment. If activated, the pence per mile will be increased by the amount set on the Vehicle Journey Rate, on journeys where passengers/heavy bulky equipment are present.
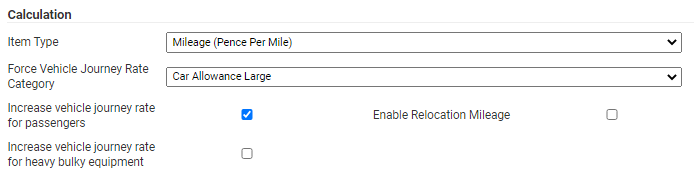
- Click Save to store the changes to the expense item.
Once the VAT has been configured within the expense item, it would be advisable to check the Vehicle Journey Rates which are present in your system and confirm that they are set up with the correct Amount for VAT on the Fuel Rate. For more information on this, view Manage Vehicle Journey Rate Categories.
The image below shows a mileage expense VAT calculation, automatically performed within Assure Expenses, which mirrors the example in How VAT is calculated.
Standard Item
- Navigate from the Home page to Administrative Settings | Base Information | Expense Items. A list of your organisation's existing expense items will be displayed.
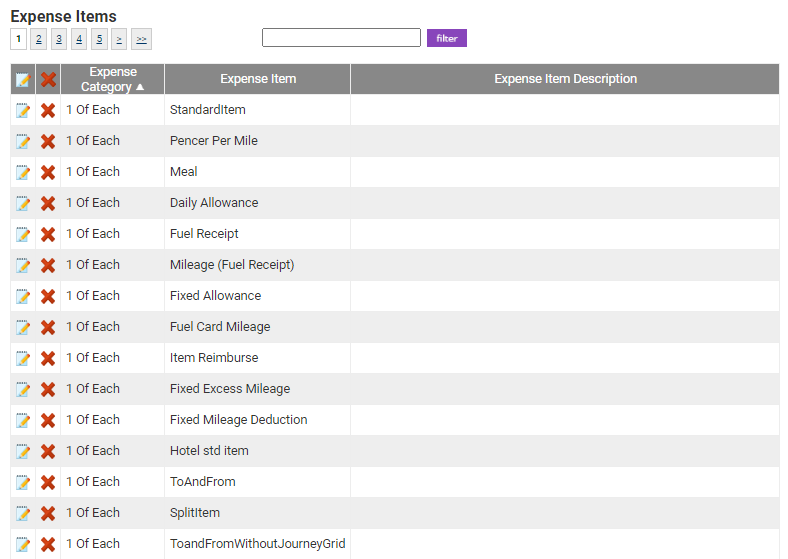
- Click
 to edit an existing expense item or click New Expense Item. This article assumes that you are going to be editing an existing expense Item and therefore all of the other details have been completed. For more information on creating a new expense Item, view Create an Expense Item - Part 1 - General Details.
to edit an existing expense item or click New Expense Item. This article assumes that you are going to be editing an existing expense Item and therefore all of the other details have been completed. For more information on creating a new expense Item, view Create an Expense Item - Part 1 - General Details.
- Under the Calculation heading, the Item Type field will display which type of calculation will be applied to the Expense Item. For this guide, we are configuring VAT for a Standard Item type.

- Under the VAT Details section, click Add VAT Range. This will display a window which allows you to set the VAT details for the expense item.

- Begin by setting a Date Range. This is often used to track changes in VAT rates within the country. The following date ranges are available:
After or Equal To This will apply the rate after the date specified. With this option, you can only apply one rule at a time. Change the range to 'Between' when you need to update.
Enter the Start Date for the VAT rate.Any This will apply the rate to all dates. With this option, you will not be able to add additional date ranges. Before This will apply the rate up to the date specified. With this option, you can only apply 1 rule at a time. Simply change the ranges to 'Between' when you need to update.
Enter the Start Date for the VAT rate.Between This will apply the rate between the two dates. This option can be used to replace a before or after rule.
Enter the Start Date and End Date for the VAT rate.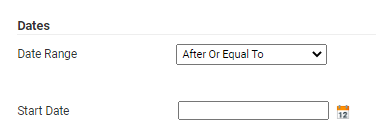
- Complete the General Details.

VAT Amount* This is the rate at which the VAT should be calculated. Currently, within the UK, the rate for most standard items is set at 20%.
To view information provided by HMRC about which rates apply to which items, click here.VAT Percent Claimable* Enter the amount of VAT that is actually claimable. In most cases, you will be able to claim 100% of the VAT. VAT Receipt Needed Select this option to only calculate VAT if a valid VAT receipt is present. The claimant will be required to select Yes to the following fields: - Do you have a receipt
- Does it include a VAT Number and VAT Rate
If you decide to activate this option you may also want to navigate to the Additional Fields section at the top of the Expense Item Details page and activate the following options:- Show VAT Number
- Is the VAT Number Mandatory
This will ensure that a claimant enters a valid VAT number from the VAT receipt in order to claim the expense.VAT Limit (Without Receipt) Enter the maximum amount of VAT that can be claimed on this Expense Item without a receipt.
Although the value entered in the VAT amount field will be used to calculate the VAT of an item, the amount the organisation can claim may be limited if the claimant does not have a VAT receipt. By entering a value here, the amount of VAT reclaimed for the item will never exceed this amount.VAT Limit (With Receipt) Enter the maximum amount of VAT that can be claimed on this Expense Item with a receipt.
Although the value entered in the VAT amount field will be used to calculate the VAT of an item, the amount the organisation can claim may be limited even if the claimant has a VAT receipt. By entering a value here, the amount of VAT reclaimed for the item will never exceed this amount, even if the claimant has an accompanying receipt.
In this example, the standard 20% rate will be set for a stationery expense.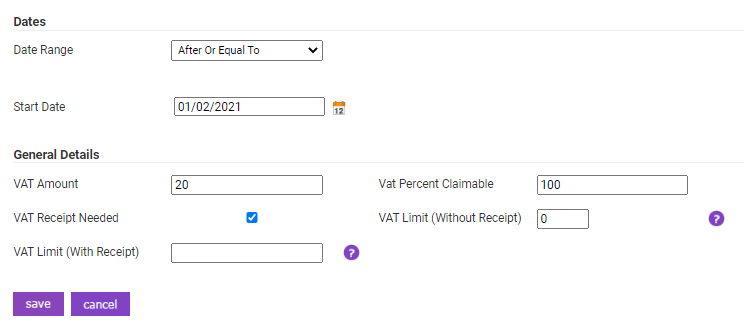
- Click Save to store the VAT range and then click Save the store the changes to the Expense Item. When a claimant adds this expense and completes the details, the amount of VAT will be calculated.
The image below shows a standard expense VAT calculation, automatically performed within Assure Expenses, which mirrors the example in this article How VAT is Calculated.
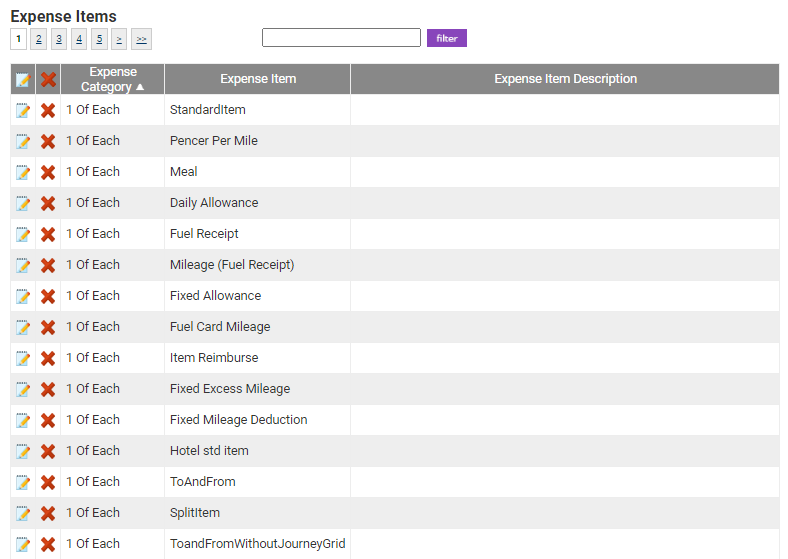
 to edit an existing expense item or click New Expense Item. This article assumes that you are going to be editing an existing expense item and therefore all of the other details have been completed. For more information on creating a new expense Item, view
to edit an existing expense item or click New Expense Item. This article assumes that you are going to be editing an existing expense item and therefore all of the other details have been completed. For more information on creating a new expense Item, view