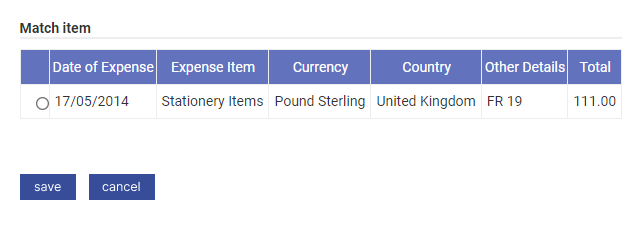Method 1 - Add Transaction as a New Expense
- Navigate from the Home page to My Claims | Current Claims. If you do not have an existing Current Claim, one will need to be created. View Create a Claim for more information.
- Click the name of the claim that you want to reconcile the Corporate Card Transactions against. This will direct you to the Claim Details page where you will see the latest Corporate Card Statement. If you have multiple Corporate Card Statements, you can switch between them using the Statement drop down field.
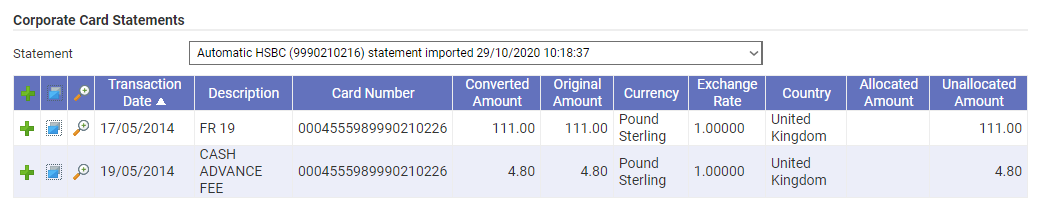
- From the Claim Details screen, click the
 icon next to the Corporate Card Transaction that you want add as a new expense. This will open the Add/Edit Expense page where you will be able to define the details.
icon next to the Corporate Card Transaction that you want add as a new expense. This will open the Add/Edit Expense page where you will be able to define the details.
Note: The Other Details field will automatically be populated with information brought through from the Corporate Card Transaction.
- Select the appropriate Expense Item from the available list. Note that once you have selected the Expense Item, the Payment Method field will default to Corporate Credit Card (non-reimbursable) and the Total field will be automatically populated with the information from the Corporate Card Transaction.
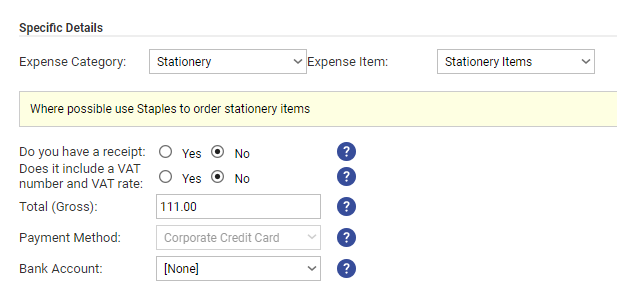
- Complete any further fields you may be required to and then click Save.
- This will return you to the Claim Details page where you can see that the Corporate Card Transaction is now listed as an expense on the claim. Note that the Amount Payable is set to £0.00 and that there are further options within the Corporate Cards column of the grid.
Note: A single Corporate Card Transaction can be assigned to one or more expense items.
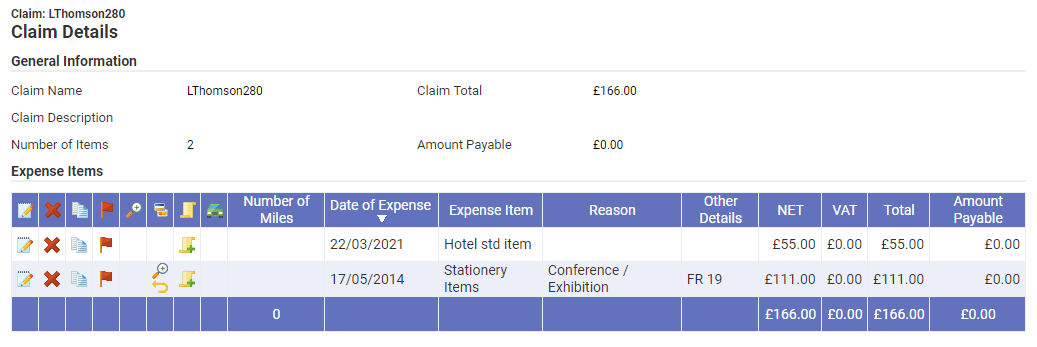
Action Description Transaction Details Click the icon to display details of the original Corporate Card Transaction.
Un-match Transaction Click the  icon to un-match the Corporate Card Transaction from the expense. This will return the Corporate Card Transaction back to the list of un-matched transactions.
icon to un-match the Corporate Card Transaction from the expense. This will return the Corporate Card Transaction back to the list of un-matched transactions. - Repeat the process to reconcile further Corporate Card Transactions.
Method 2 - Match Transaction to Existing Expense
Prerequisite: For this method, you will require an Expense Item to already be created on the claim, which you will then match the Corporate Card Transaction to. Ensure that all of the details match between the Expense Item and Transaction.
- Navigate from the Home page to My Claims | Current Claims. If you do not have an existing Current Claim, one will need to be created. View Create a Claim for more information.
- Click the name of the claim that you want to reconcile the Corporate Card Transactions against. This will direct you to the Claim Details page where you will see the latest Corporate Card Statement. If you have multiple Corporate Card Statements, you can switch between them using the Statement drop down field.
- From the Claim Details screen, click
 next to the Corporate Card Transaction that you want to match to the existing expense. This will open a modal which displays all of the existing expenses on the claim which match the following criteria:
next to the Corporate Card Transaction that you want to match to the existing expense. This will open a modal which displays all of the existing expenses on the claim which match the following criteria:- Payment Method set to Corporate Credit Card.
- Same currency as the transaction.
- Total is equal to or less than the transaction.
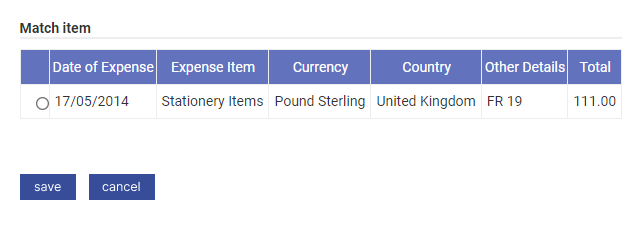
- Select the appropriate expense to match the transaction to and then click Save.
- This will match the Corporate Card Transaction to the selected expense and will then appear on the claim.
- Repeat the process to reconcile further Corporate Card Transactions.
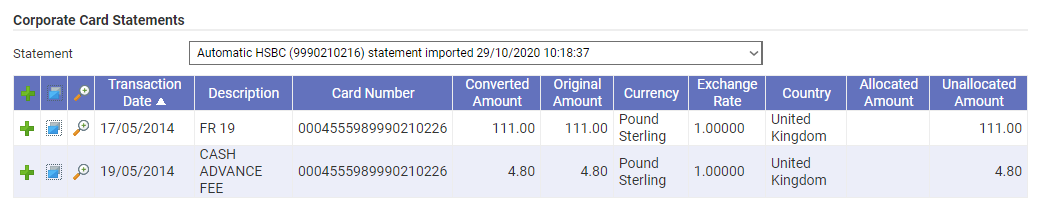
 icon next to the Corporate Card Transaction that you want add as a new expense. This will open the Add/Edit Expense page where you will be able to define the details.
icon next to the Corporate Card Transaction that you want add as a new expense. This will open the Add/Edit Expense page where you will be able to define the details.
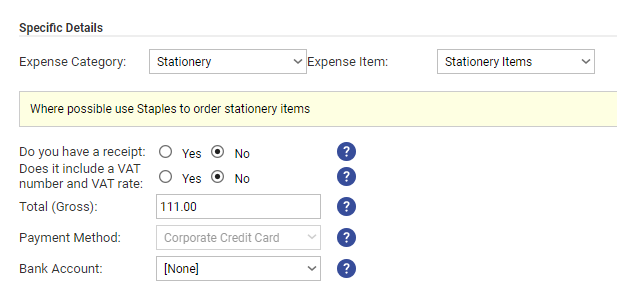
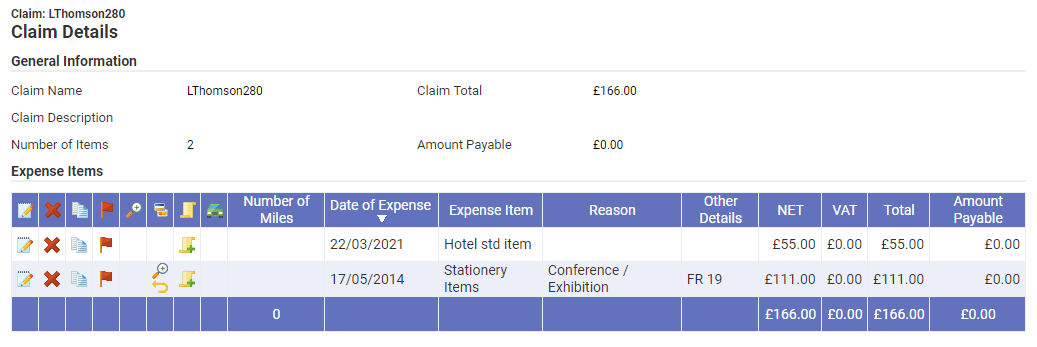
 icon to display details of the original Corporate Card Transaction.
icon to display details of the original Corporate Card Transaction. icon to un-match the Corporate Card Transaction from the expense. This will return the Corporate Card Transaction back to the list of un-matched transactions.
icon to un-match the Corporate Card Transaction from the expense. This will return the Corporate Card Transaction back to the list of un-matched transactions.