Add a Vehicle
Before you can make a claim for mileage, your vehicle details need to be registered and your vehicle activated within Assure Expenses. In most cases, your vehicle details will be completed by your administrator, however, depending on your organisation's configuration of Assure Expenses, you may be able to register the vehicle yourself.
Note: If you are not permitted to add or change your own vehicle details, you will need to contact your administrator. For information on how to find your administrator's details, view Contact your Local Administrator.
- Navigate from the homepage to My Details | Add Vehicle.
- In the 'Previous Vehicle' section, select whether or not this vehicle replaces a previous vehicle.
- If you select Yes, a new drop-down list will display that allows you to select the previous vehicle to replace.
Note: If you are replacing a vehicle and you are using the same registration number (a private registration number), it can take up to 28 days for DVLA to update the vehicle details. If you are still having trouble updating your vehicle details, contact your local administrator.
- If you select No, no further fields will display.
- If you select Yes, a new drop-down list will display that allows you to select the previous vehicle to replace.
- Complete the Vehicle Details section:
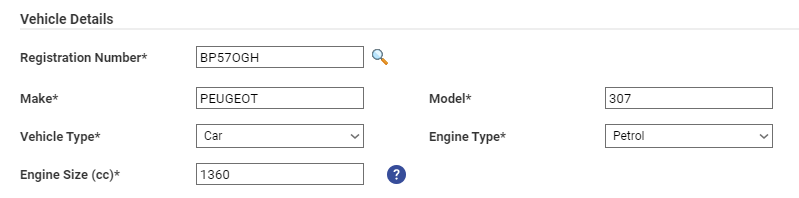
Field Description Registration Number Enter the registration number of the vehicle and click  to perform a vehicle lookup and retrieve the Make, Model, Vehicle Type, Engine Type and Engine Size where possible. All fields can still be modified if required.
to perform a vehicle lookup and retrieve the Make, Model, Vehicle Type, Engine Type and Engine Size where possible. All fields can still be modified if required.
Note: In some instances, the Make and Model may not be found and will need to be entered manually.Make Enter the make of your vehicle. For example, Ford or BMW. Model Enter the model of your vehicle. For example Fiesta or 320d. Vehicle Type Select the type of vehicle from the list. Engine Type Select the vehicle's engine type. For example, Petrol or Diesel. Engine Size Enter the vehicle's engine size.
Note: It is important you select the correct Unit of Measure and Engine Type as this will ensure correct reimbursement for the distanced traveled. Additionally, please make sure you enter the Engine Size in cubic centimeters (cc); for example 1198 instead of 1.2. - Complete the General Details section:
Field Description Unit of Measure Select a Unit of Measure.
Note: It is important you select the correct Unit of Measure and Engine Type as this will ensure correct reimbursement for the distanced travelled. Additionally, please make sure you enter the Engine Size in cubic centimetres (cc); for example 1198 instead of 1.2.Start Date Add the Start Date of vehicle usage. - If required, select the appropriate Vehicle Journey Rate. This will determine the rate of reimbursement you will receive for journeys in this vehicle.
- Click Save to store your vehicle information.
Note: After you have saved, a message will appear indicating which additional duty of care documentation is required by your company. This would include your Tax, MOT, Insurance, Service or Breakdown Cover information. When adding these records you will also be required to upload a scanned copy of the documentation.
Note: Vehicle Tax/MOT documents will be recorded automatically and will not appear on the list below if if Vehicle Check is enabled for your organisation. Contact your administrator for more information.
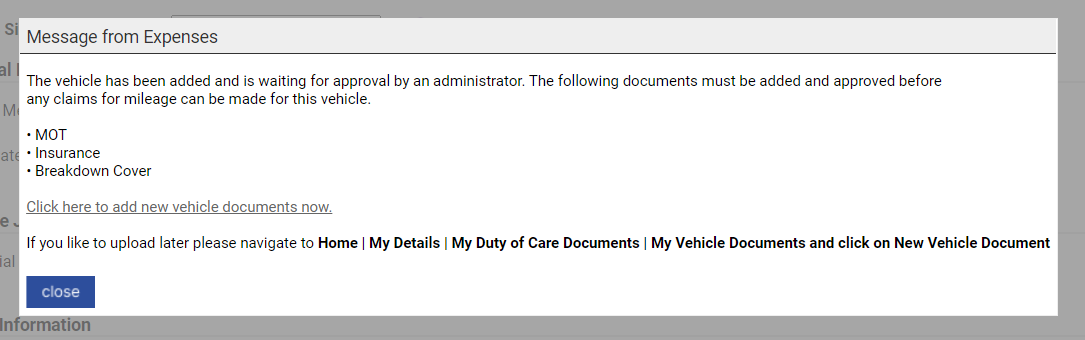
Manage a Vehicle - FAQs
How can I delete a vehicle which I no longer use?
If you want to delete a vehicle from your account you can either replace it with a new vehicle as outlined above or contact your local administrator to remove the vehicle from your employee record.
How can I contact my administrator to change my vehicle details?
View Contact Your Local Administrator for more information on how to best contact your administrator.
Can I have multiple vehicles active at the same time?
Yes. When adding a vehicle, you can select to replace an existing vehicle or add a new vehicle to work alongside your current vehicle.
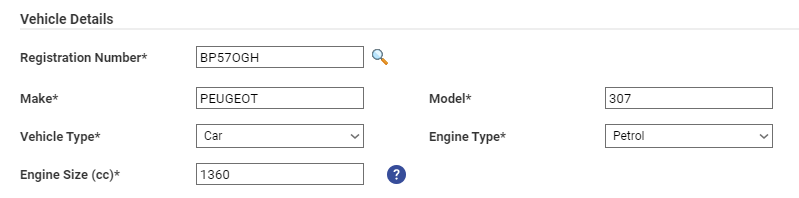
 to perform a vehicle lookup and retrieve the Make, Model, Vehicle Type, Engine Type and Engine Size where possible. All fields can still be modified if required.
to perform a vehicle lookup and retrieve the Make, Model, Vehicle Type, Engine Type and Engine Size where possible. All fields can still be modified if required.
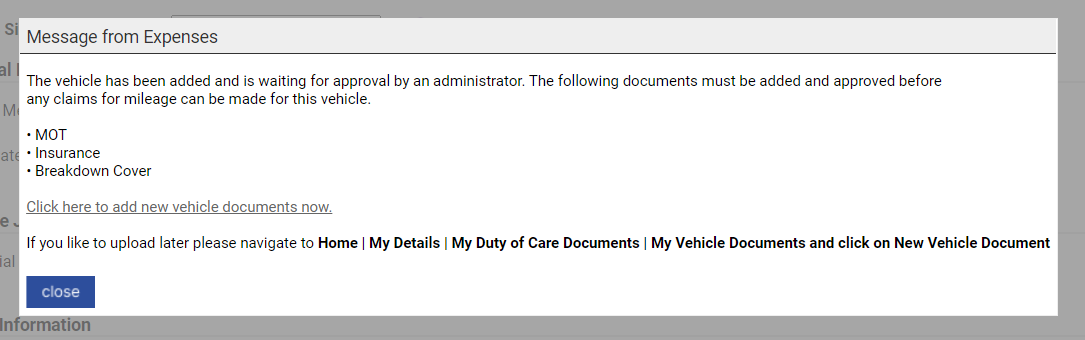

Admin
— Kieron Sykes on 26/02/2019
Thanks for your comment Julie. I have updated the article to include details of what to do if you do not have permission to add or update your own vehicle details.
— Julie on 25/02/2019
No information on what to do if you can't register a vehicle yourself