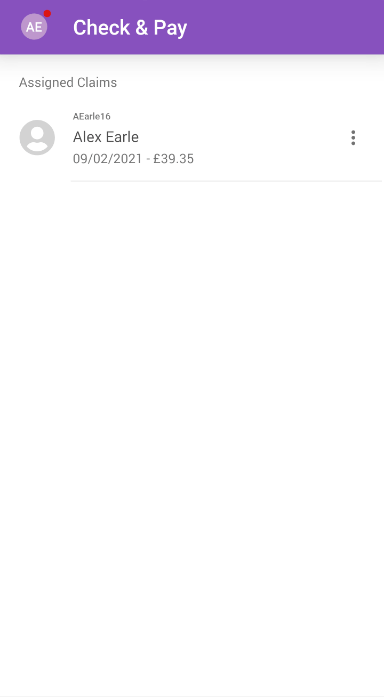Permissions
You will require the following permissions:
- 'Check & Pay' will only be available if you are an approver of expenses. You will require the 'Check & Pay' option on your Access Role.
There are times when you will be required to assign claims to yourself for checking. This will happen if you're part of a team with multiple approvers. This article will explain how to assign an unassigned claim to yourself.
Assign a Claim
- Tap the Navigation Menu
 and then tap Check & Pay. This will display a list of claims that are awaiting approval.
and then tap Check & Pay. This will display a list of claims that are awaiting approval.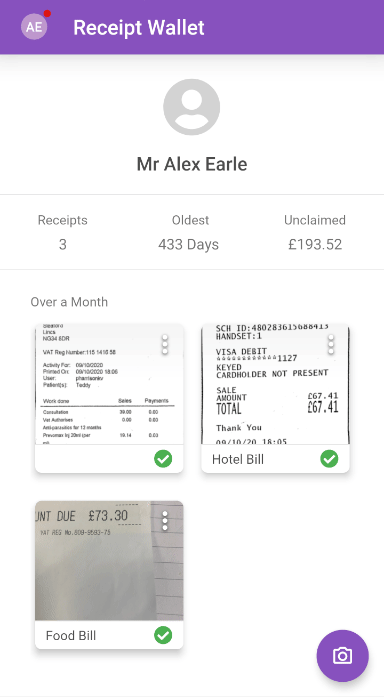
- Within the 'Unassigned Claims' section, tap the claim you want to assign to yourself. Within the dialog, tap Assign to move the claim into the 'Current Claims' section.
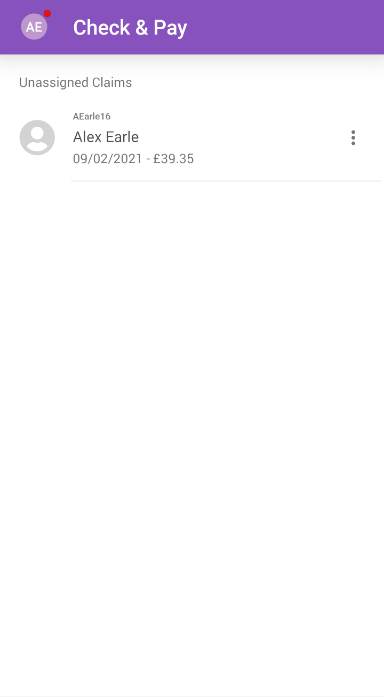
You can then follow the usual process for checking and approving the claim. For more information on this, view Mobile - Check an Expense Claim.
Unassign a Claim
- From within the 'Current Claims' section, tap the menu
 next to a claim that you had previously assigned to yourself and then tap Unassign Claim. This will return the claim to the 'Unassigned Claims' section so that another member of your approval team can check the claim.
next to a claim that you had previously assigned to yourself and then tap Unassign Claim. This will return the claim to the 'Unassigned Claims' section so that another member of your approval team can check the claim.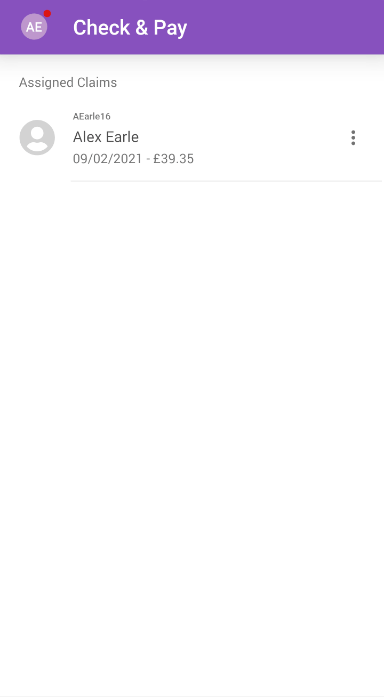
 and then tap Check & Pay. This will
and then tap Check & Pay. This will 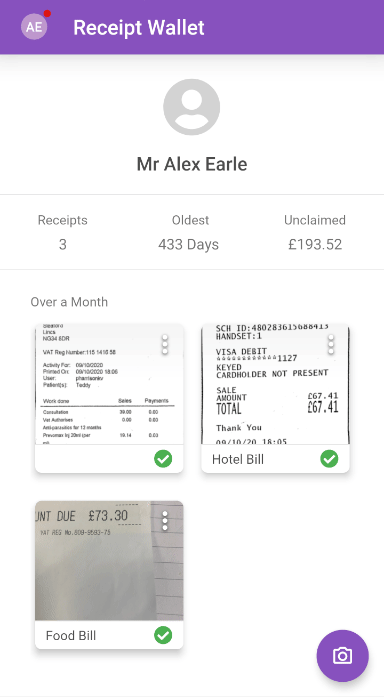
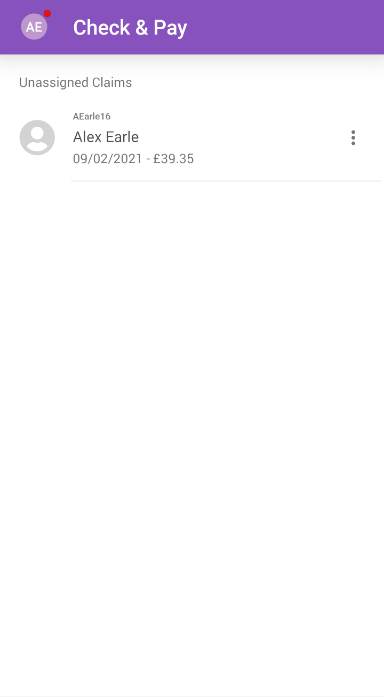
 next to a claim that you had previously assigned to yourself and then tap Unassign Claim. This will return the claim to the 'Unassigned Claims' section so that another member of your approval team can check the claim.
next to a claim that you had previously assigned to yourself and then tap Unassign Claim. This will return the claim to the 'Unassigned Claims' section so that another member of your approval team can check the claim.