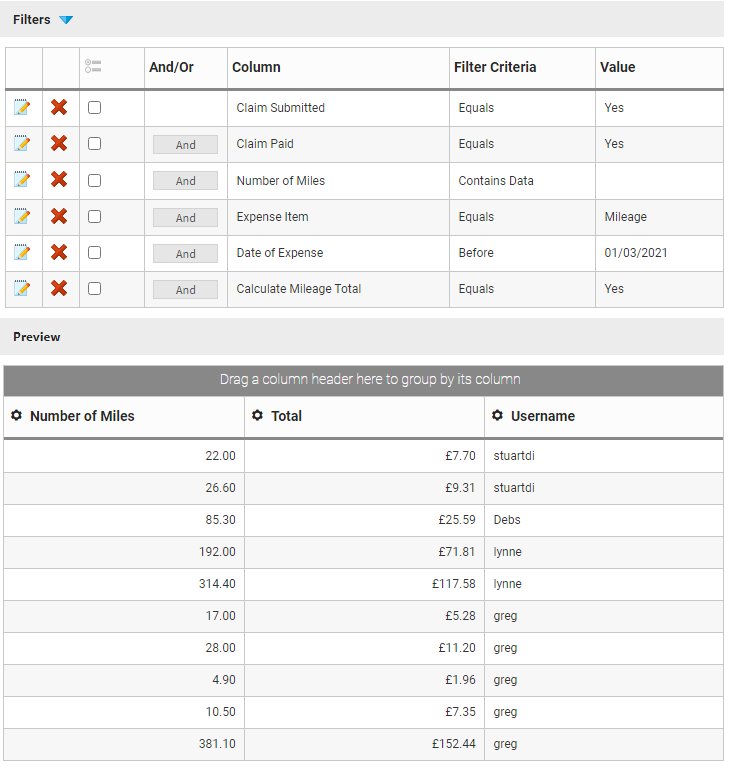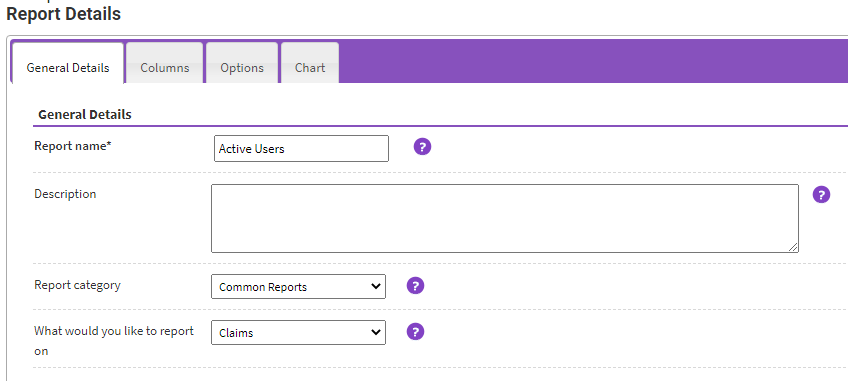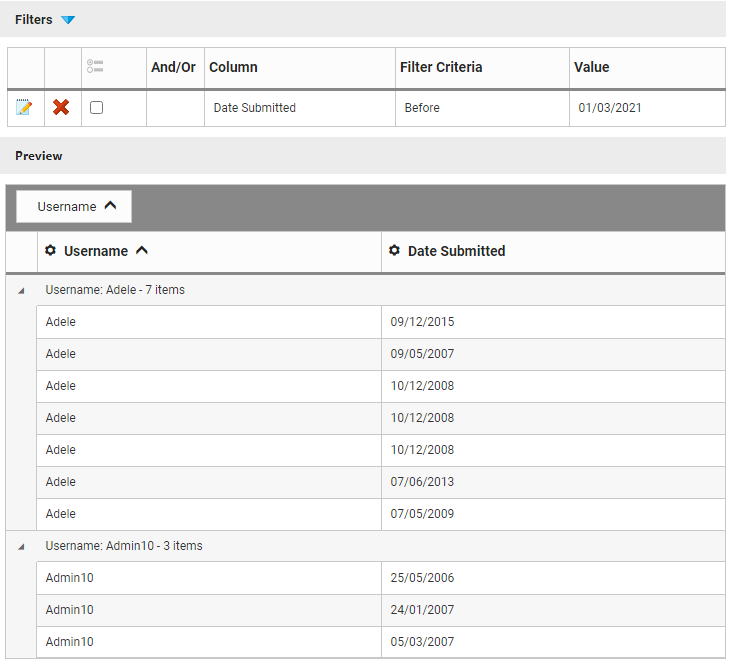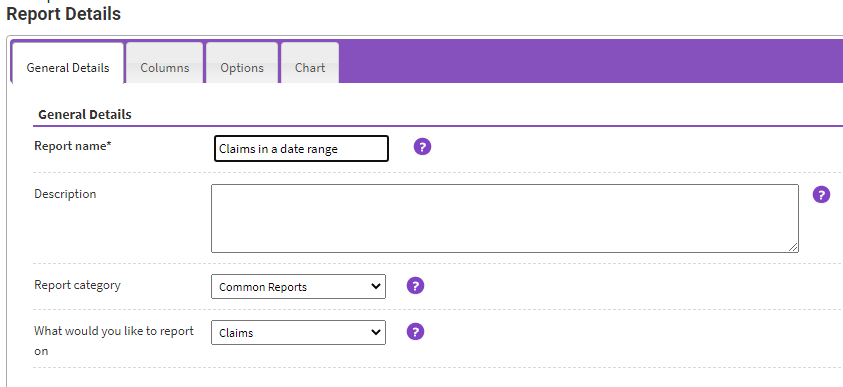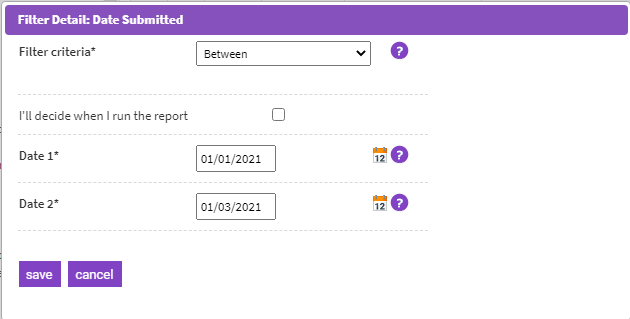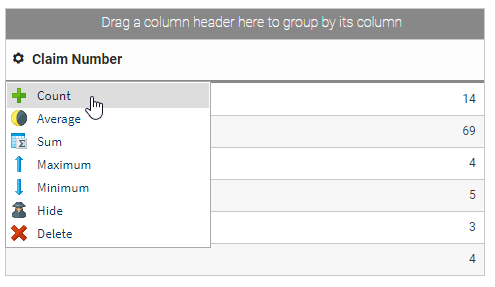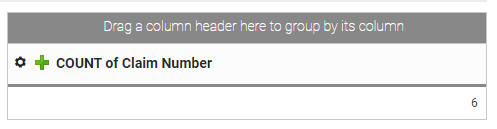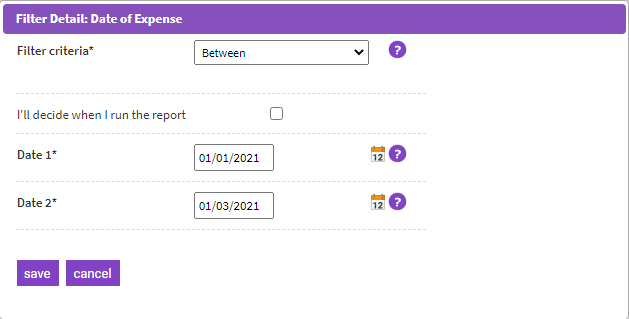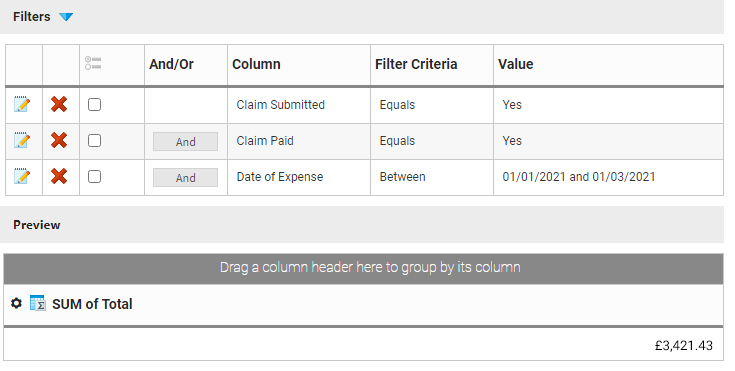Permissions
You will require an Access Role with the following permissions:
- Reports
Each of the reports below are commonly used by our customers so we thought we would put them together in one place to make it easier for you to browse and see if they will be useful for your organisation. Below you will find information about the report columns and criteria required but it will be beneficial to view Create a Report for more general information regarding report creation.
Mileage VAT Reclamation
- Navigate from the homepage to Reports. Click on the 'Category' menu and select 'Audit & Compliance' from the list.

- Click Mileage VAT Reclamation.

- A new browser tab will open and display the 'Enter Filter Details' section. Enter the dates you wish to filter between and then click save.
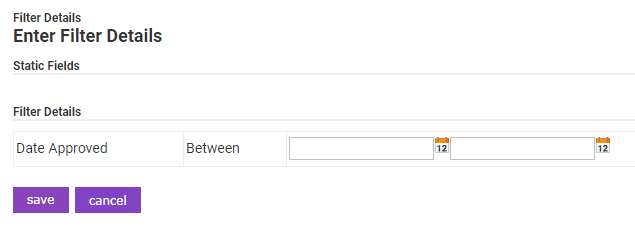
Note: Data can change up to 6 weeks from the date it was approved. When running this report, it is considered best practice to ensure that the end of the Date Approved date range is set 6 weeks prior to today's date.
- A list of claimants who have incurred mileage will appear, displaying the amount of VAT that is reclaimable for each claimant.
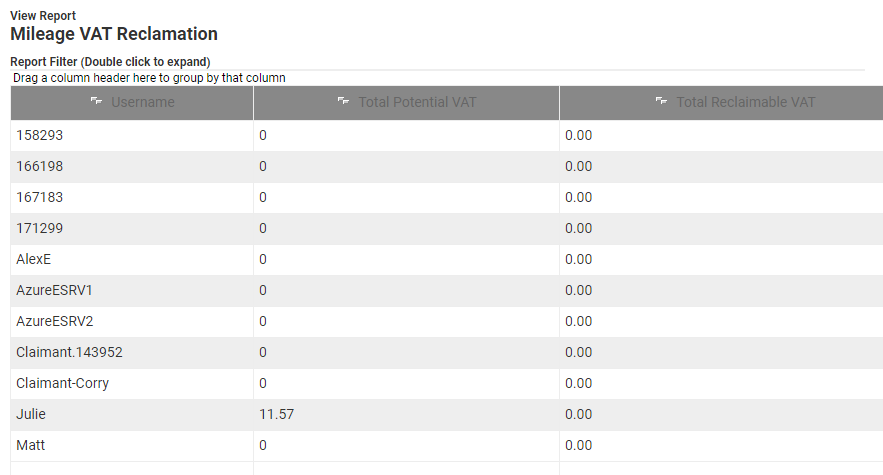
This will allow you to see how much VAT you can claim back on the mileage incurred by claimants, in accordance with the HMRC 6th VAT Directive.
Note: Within the 'VAT Options' section of the 'General Options' menu, the setting 'Enable calculations for allocating fuel receipt VAT to mileage' must be enabled in order to use this report.
Total Mileage for an Employee (Date Range)
- From the General Details tab, select Expense Items to report on.
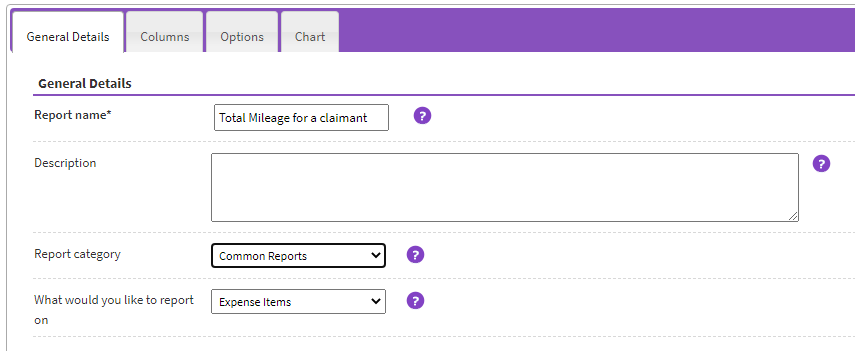
- Navigate to the Columns tab and then drag Username, Number of Miles (Mileage Details) and Total into the Preview section. This will create 3 report columns.
- Click
 on the 'Number of Miles' column and then click Sum.
on the 'Number of Miles' column and then click Sum. - Click
 on the 'Total' column and then click Sum.
on the 'Total' column and then click Sum. - Drag the following fields into the Filters section:
Field Filter Criteria Value Number of Miles Contains Data Calculate Mileage Total Equals Yes Expense Item Equals Click  next to each mileage expense item that you want to report on.
next to each mileage expense item that you want to report on.Date of Expense Select the date range that you want to report on. In this example, we selected dates before 01/03/2021.
Tip: Select the 'I'll decide when I run the report' check box to specify the date range when you run the report. This is useful if you use the report often and report on different date ranges.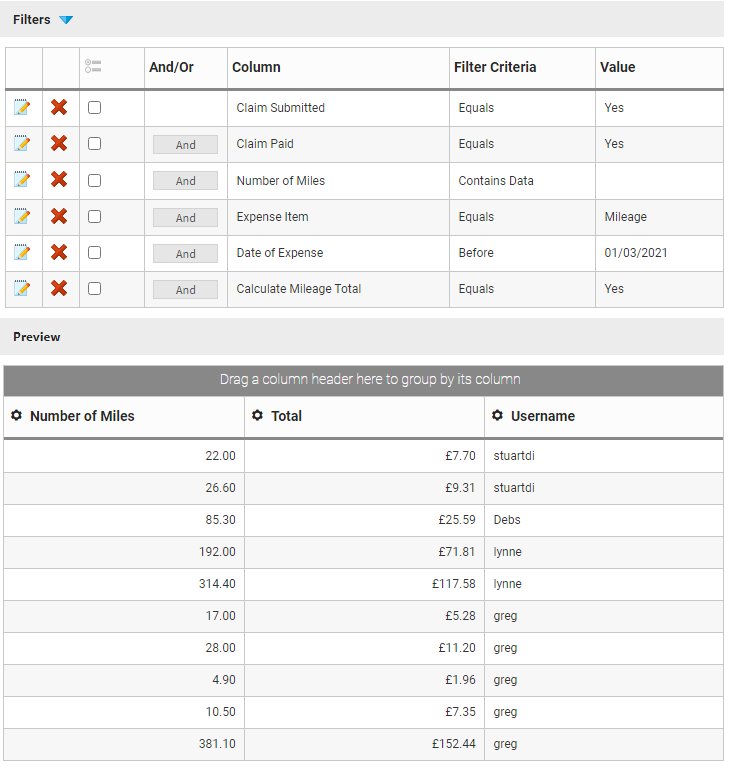
This provides us with the total number of miles reimbursed for each employee before 01/03/2021 as well as the total reimbursed value of that mileage.
Active Users
- From the General Details tab, select Claims to report on.
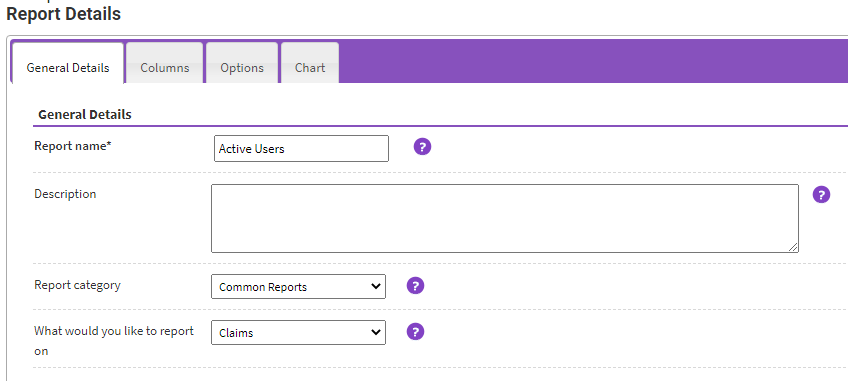
- Navigate to the Columns tab and then drag Date Submitted and Username into the Preview section. This will create 2 report columns.
- Drag Date Submitted into the Filters section and set the Filter Criteria to the time period that you want to report on. In this example, we are reporting on claims submitted by employees before 01/03/2021.
Tip: Select the 'I'll decide when I run the report' check box to specify the date period when you run the report. This is useful if you use the report often and report on different date periods.
- Drag the Username field to the 'Drag a column header here' area above the report to group the data. This will then display a list of employees and each of the claims that they have submitted in the last 3 months.
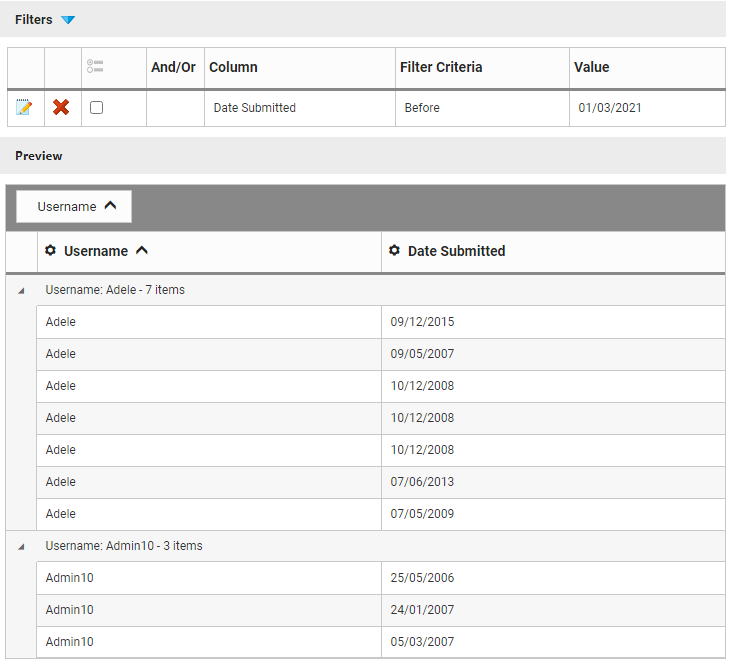
This provides us with a list of employees who have submitted a claim in the last 3 months. Each employee can be expanded to show the individual claims which have been submitted.
Claims in a Date Range
- From the General Details tab, select Claims to report on.
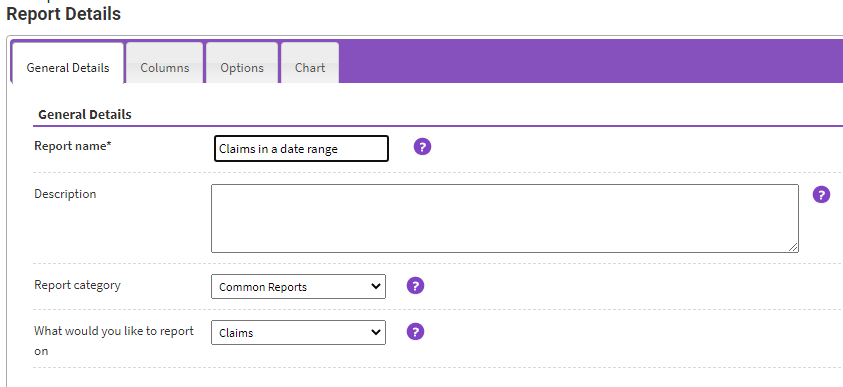
- Navigate to the Columns tab and then drag Claim Number into the Preview section. This will create a single report column.
- Drag Date Submitted into the Filters section and set the filter criteria to Between. You can then set the date range for the report data.
Tip: Select the 'I'll decide when I run the report' check box to specify the date period when you run the report. This is useful if you use the report often and report on different date periods.
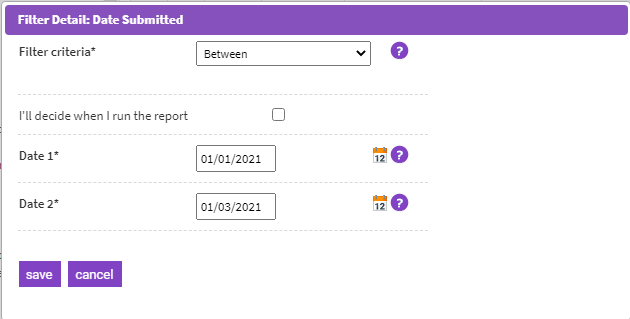
- Add a Count to the Claim Number column.
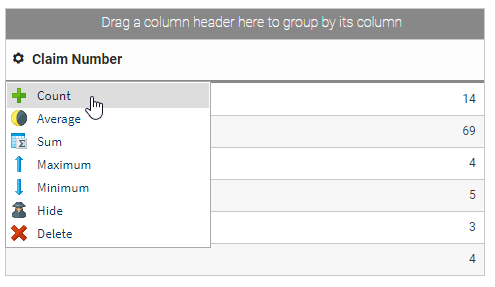
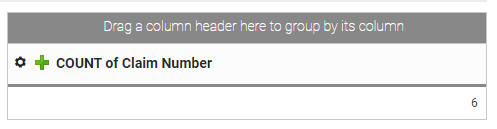
This provides us with the number of claims that were submitted between 01/01/2017 and 01/01/2018 which was 6.
Total Spend in a Date Range
- From the General Details tab, select Expense Items to report on.

- Navigate to the Columns tab and then drag Total into the Preview section. This will create a single report column.
- Click
 on the 'Total' column and then click Sum.
on the 'Total' column and then click Sum. - Drag Date of Expense into the Filters section and then set the Filter Criteria to Between. You can also replace Date of Expense for a different field, such as Date Approved, depending on your preferences.
Tip: Select the 'I'll decide when I run the report' check box to specify the date period when you run the report. This is useful if you use the report often and report on different date periods.
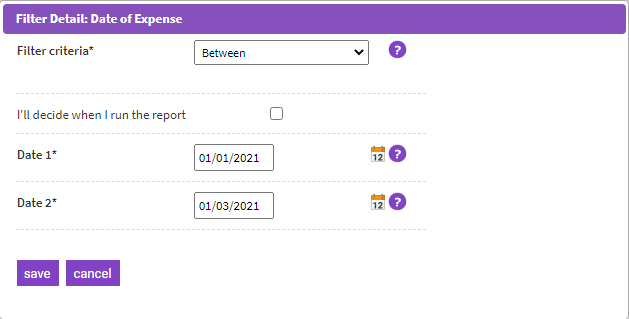
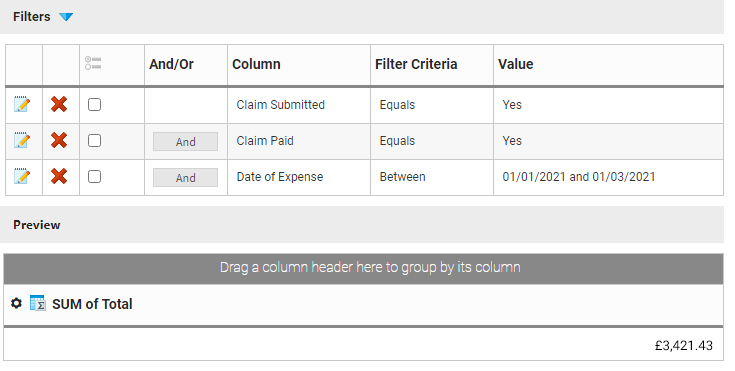
This provides us with the total reimbursement for expense items between 01/01/2021 and 01/03/2021.


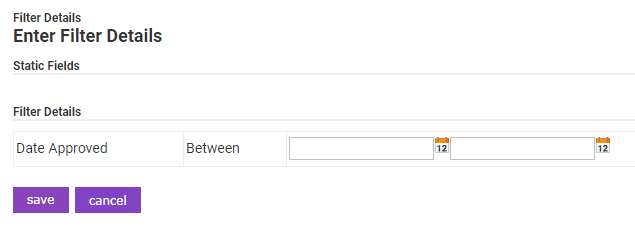
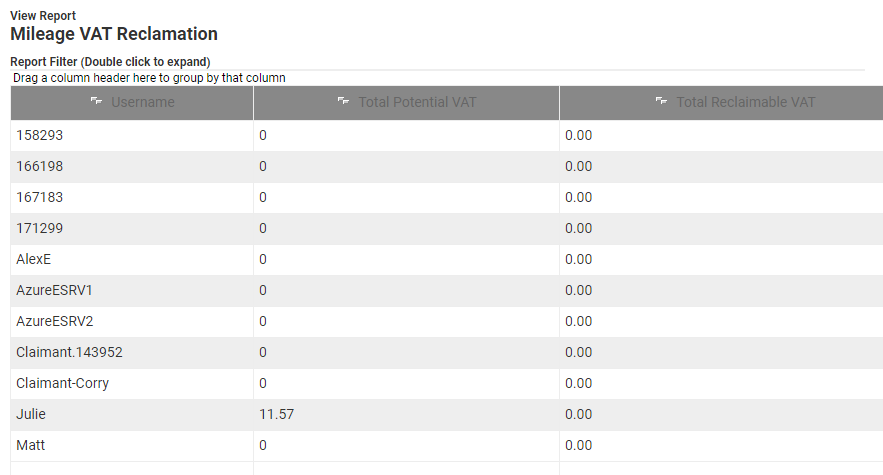
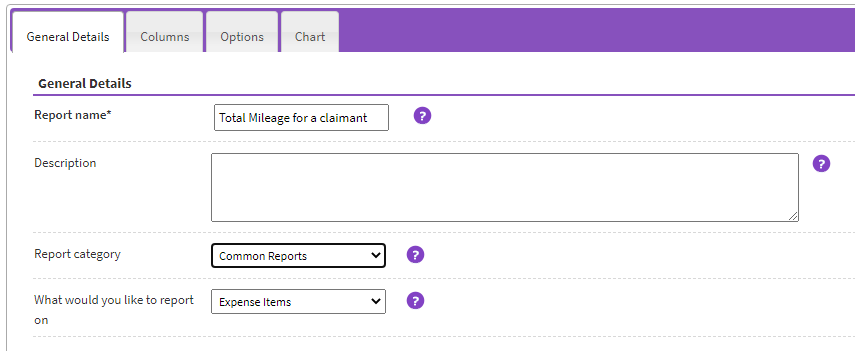
 on the 'Number of Miles' column and then click Sum.
on the 'Number of Miles' column and then click Sum. next to each mileage expense item that you want to report on.
next to each mileage expense item that you want to report on.