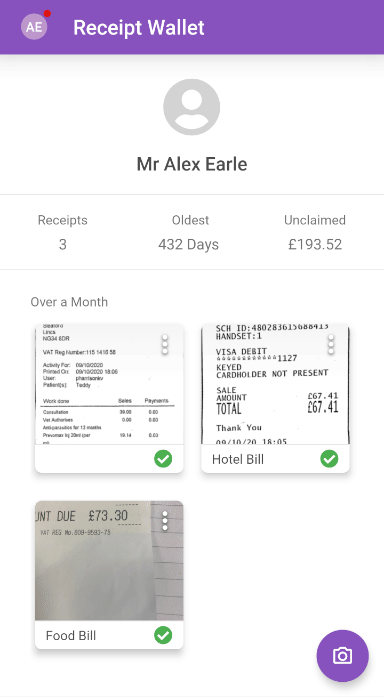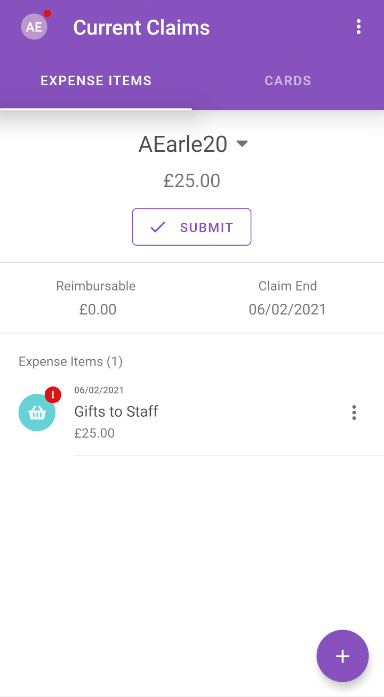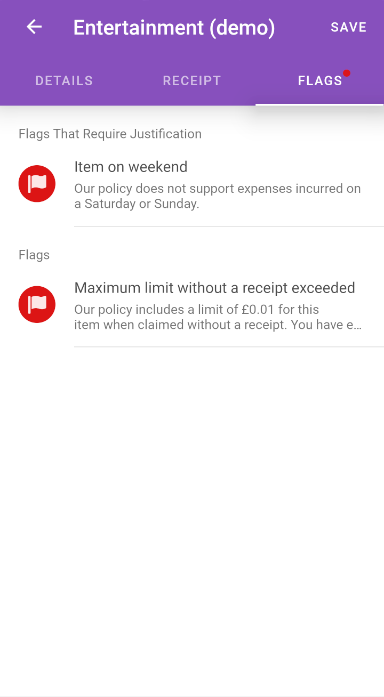Permissions
You will require the following permissions:
- No permissions required
Understanding why your expense has been flagged is crucial to the claim process. This guide will show you how to view the flag information on an expense.
- Tap the Navigation Menu
 and then tap Current Claims.
and then tap Current Claims.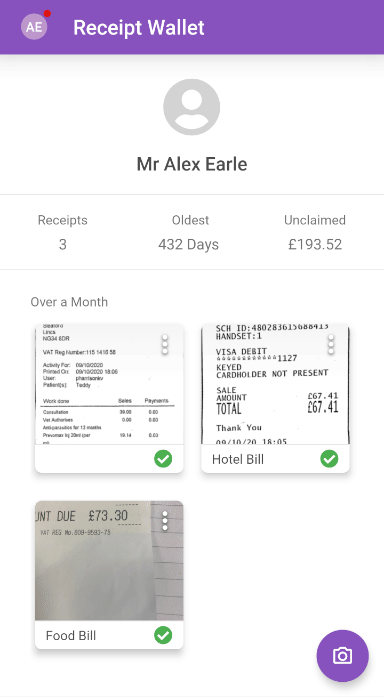
- Within a claim, tap on an expense which has a flag. Flagged expenses will be displayed with a red badge

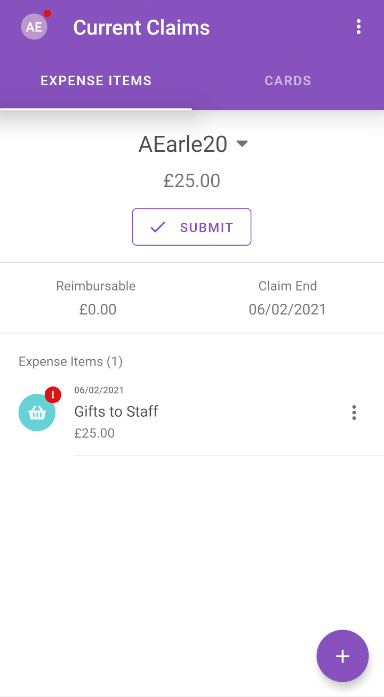
- Within the 'Currently Selected' section, tap the highlighted expense item.
- Tap the Flags tab. This will be displayed with a red indicator if there are any flags present.
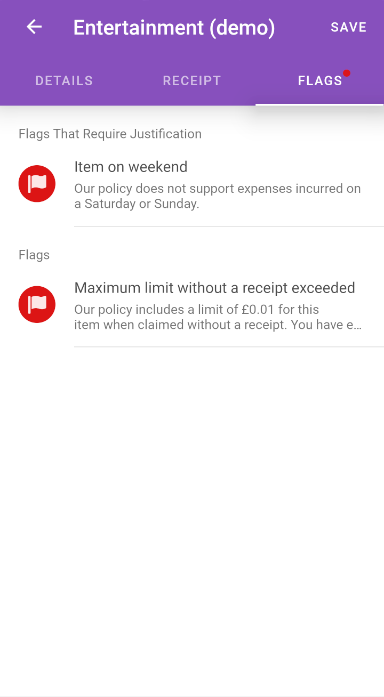
- Your flags will be split into three sections:
Field Description Flags This will indicate that your expense has not adhered to your company's expense policy. You do not need to provide a justification, but you may be able to provide one if you think that information will help your approver. Tap the flag, enter your justification, and then tap SAVE.
Flags That Require Justification This will indicate that your expense has not adhered to your company's expense policy. You must provide a justification in order to submit the claim that this expense is attached to. Tap the flag, enter your justification, and then tap SAVE.
Blocking Flags This will indicate that the expense cannot be saved and will appear as soon as you try to save the expense.
If your expenses policy has been changed by your organisation and a previously added expense is now blocked, you can tap the blocked expense and then tap DELETE.
The following flag icons will indicate the level of policy breach:Icon Description 
The most serious level of policy breach. This is referred to as a 'Blocking Flag'.

High level of policy breach.

Moderate level of policy breach.

Warns of a breach.