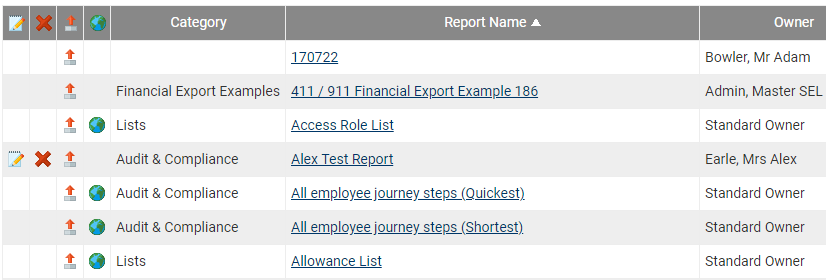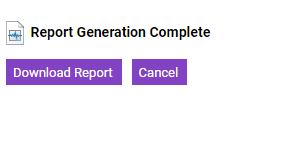Permissions
You will require an Access Role with the following permissions:
- Reports
Reports Page
- Navigate from the Homepage to the Reports menu.
- Locate the report that you want to export and click the export icon
 adjacent to that report.
adjacent to that report.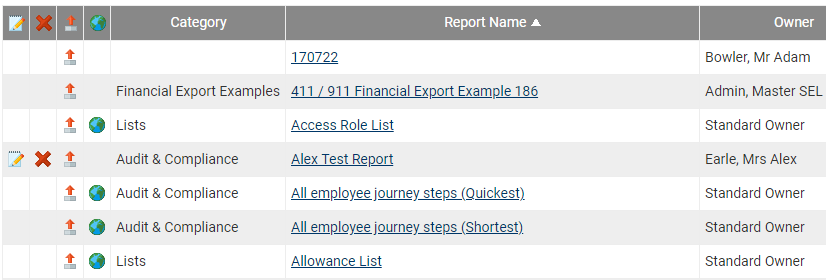
- This will display the available formats for export. Select from:
- CSV
- Excel
- Flat File
- Pivot
- Schedule Export
For more information on the above, view the File Types tab at the top of this article.
- Once you have selected a format, a new window will display where the report is generated. This will also provide you with a link to download the report.
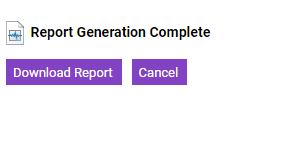
- Click Download Report which will allow you to save the output file on your computer or network. Alternatively, you can just open the report and it will already be saved in your 'Downloads' folder.
After Running the Report
- Navigate from the Homepage to the Reports menu.
- Locate the report that you want to export and click the report name.
- Select one of the available options:
- Export to Excel
- Export to CSV
- Export to Flat File
- Create Pivot Table
- This will display a new window where the report is generated and also provides you with a link to download the report.
- Click Download Report which will allow you to save the file to your computer or network. Alternatively, you can just open the report and it will already be saved in your 'Downloads' folder.
Export Options
The Export Options menu allows you to configure the formatting that will be applied when exporting a report to a certain file type. For example, the inclusion of a header row or report footer.
Export Options can be found on the View Report page within the Page Options menu.
Excel Options
Show Header - Will display column headers in the exported excel report.
CSV Options
Show Header - Will display column headers in the exported excel report.
Delimiter
An exported report contains field delimiters, which are characters used to specify the boundary between separate areas of plain text. For example, a comma is used as a field delimiter in a CSV (Comma Separated Value) file.
Tab Delimited – When a report is exported it used a tab character a delimiter.
Other, please specify – If selected, allows you to specify a character which will be used as a delimiter for the report export.
Carriage Returns
A Carriage Return is a hidden character which creates a new line in a section of text.
Remove carriage returns – Selecting this removes carriage returns from the export file. Some systems such as Unix, do not cope well with Carriage returns and therefore activation of this feature is recommended.
Speech Marks
Enclose in speech marks – This option encloses fields within speech marks “ “. Speech marks, within excel, are interpreted as text instead of numerical values, therefore anything not enclosed in speech marks, when opened in excel, will be treated as a number.
Flat File Options
Show Header – Will display column headers in the exported excel report.
Column Lengths – This table allows you to specify the character limit for each column within your report data. Click a number, adjacent to the column that you want to specify a character length for, in order to enter the new requirements.
Footer Report
Footer Report – You are also able to define a Footer Report, which is an optional trailer record for a summary report, allowing you to total the records of the summary report that has been created.
File Types
Excel (.xls)
XLS is a Microsoft Excel workbook binary file. This holds your report data in a workbook, comprising of both content and formatting (number masking, colouring, conditional formatting etc) and can also handle additional elements such as charts and images. XLS files can only be read by applications that have been specifically written to read their format (most commonly Microsoft Excel).
Comma Separated Value (.csv)
CSV files hold plain text as a series of values (cells) separated by commas (,) in a series of lines (rows). CSV files can be opened in most spreadsheet programs including Microsoft Excel and Google Spreadsheets as well as text editors such as Notepad. They are different from other file types in that they cannot have more than one worksheet, cannot save cell/column/row styling and cannot save formulas.
Flat File (.txt)
A Flat File is a file type where the report columns are a set length, irrespective of the report data which is output. Each column on the report needs a length setting for its output.
Example:
Column A within report currently contains 20 characters.
Setting the Length within Export Options for Column A to 15 characters would automatically shorten the output data for that column by 5 characters
However, if the Length of Column A was set to 25 characters within Export Options, then 5 spaces would be added to the end of Column A in the report output.
For a numerical field, leading zeroes would be added to pad out any field where the fixed length was longer than the column selected in the product. All monetary fields would additionally have the currency symbol added to the beginning of the value.
Pivot (.xls)
A pivot table allows you to reorganise and summarise report data within a spreadsheet to create the desired report. Any report containing numerical information, for example, totals, sums or counts can be turned into a pivot table and displayed in graphical format.
Note: File must be saved after downloading in order for Pivot to work. Do not use the open option after download.
Note: Excel 2000 or newer is required to create pivot tables.
 adjacent to that report.
adjacent to that report.