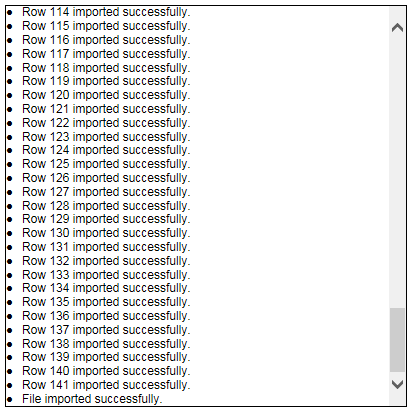Permissions
You will require an Access Role with the following permissions:
- Reports
- Signoff Groups
- Import Data Wizard
A Signoff Group cannot be amended whilst claims are in the process of being approved. Therefore all claims that are currently submitted to the Signoff Group must be first approved or unsubmitted.
When all claims have been approved/unsubmitted, you can archive all those employees that are assigned to that Signoff Group. The employees won’t be able to login at this point, but you will be able to amend the Signoff Group. If you have only got one or two employees which needed to be archived, you can archive them manually on the Employees menu by navigating to Administrative Settings | User management | Employees.
This article assumes that there are a large number of employees to archive, and rather than going through one by one we suggest that you create a report for everybody assigned to that Signoff Group. The report can then be opened in Excel and the Archived field changed to True. This file can then be imported using our Data Import Wizard, effectively archiving everyone. Changes can then be made to your Signoff Groups and once completed, un-archive the affected employees by changing Archived field back to False and re-importing it.
- Approve or un-submit all claims which are in the Signoff Group approval process.
- Export a list of employees by creating a Report. Begin by navigating from the Homepage to Reports.
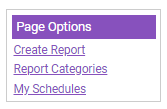
- Click Create Report and complete the General Details ensuring that you specify Employees for the 'What would you like to report on' field.
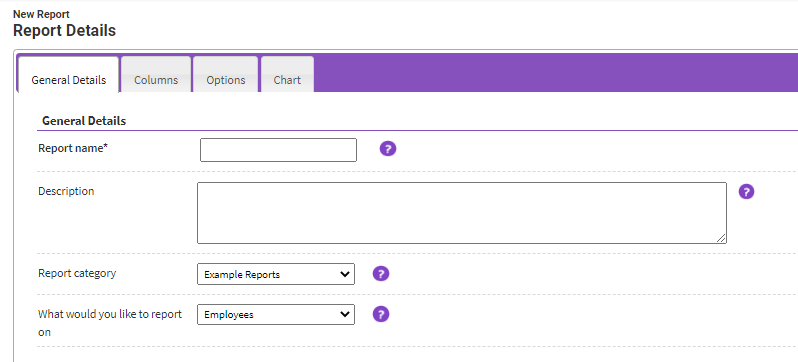
- Populate the Report Columns box with the following report columns:
- Username
- Title (Mr/Mrs/Dr)
- First Name
- Surname
- Email Address
- Archived (Found under Other Columns | Employee Details)
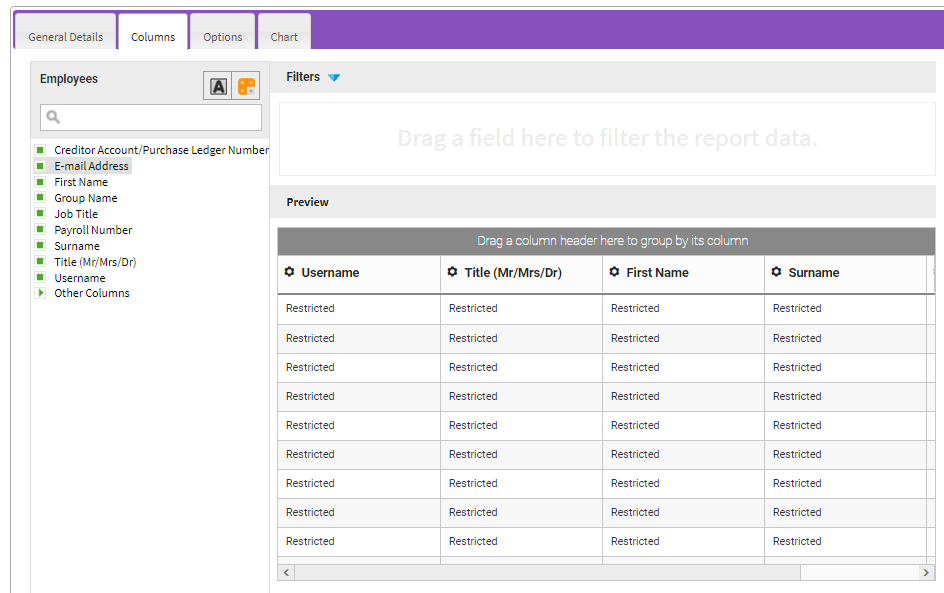
- Click Save.
- Click Finish. This will return you to the Reports page where you can search for your newly created report.
- Click
 and select Export to Excel. This will allow you to download the report to save on your network/pc.
and select Export to Excel. This will allow you to download the report to save on your network/pc.
- Open the Excel file and change the values in the Archived column to TRUE for each user that you want to Archive. Once you are satisfied, save the Excel file.
- Within Assure Expenses navigate from the Homepage to Administrative Settings | Imports/Exports | Import Data Wizard. Ensure that the File Type is set as Excel Spreadsheet and use the browse button to upload the Excel File. Click Next.
- This will provide a sample of the import. Click Next.
- Select Employees from the Destination drop down box and ensure that the Destination Column fields match their counterpart Source Column fields. Once done, click Next.
- Click Next on the Import Progress page. This will automatically start to import the data which you can check the status of.
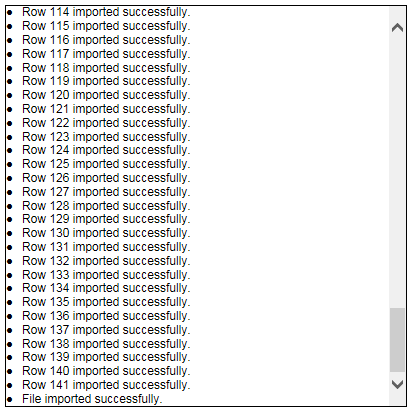
- Click finish to complete the import.
- The users that you have archived will no longer be able to access your Assure Expenses system and will receive a notification if they attempt to login. Once the work has been completed and the Signoff Group has no related claims in the approval process you can re-import the excel spreadsheet with the values set to FALSE to re-activate those users.
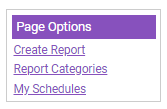
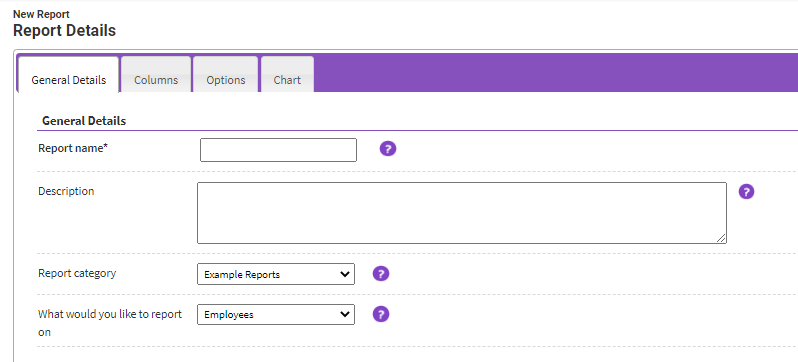
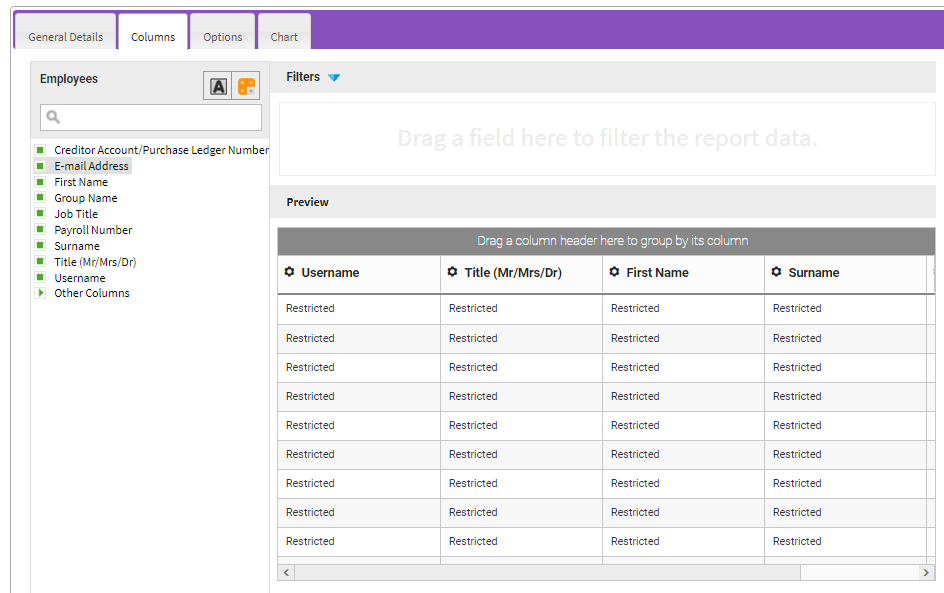
 and select Export to Excel. This will allow you to download the report to save on your network/pc.
and select Export to Excel. This will allow you to download the report to save on your network/pc.