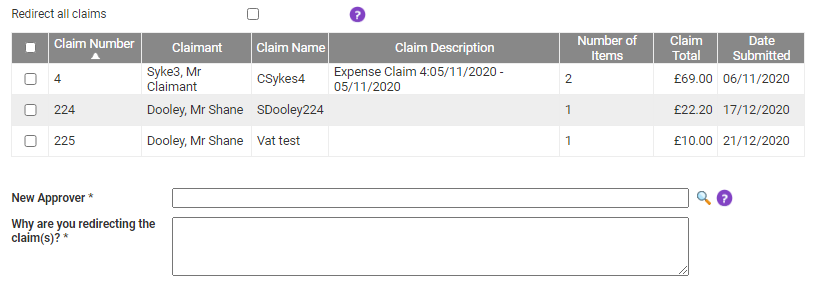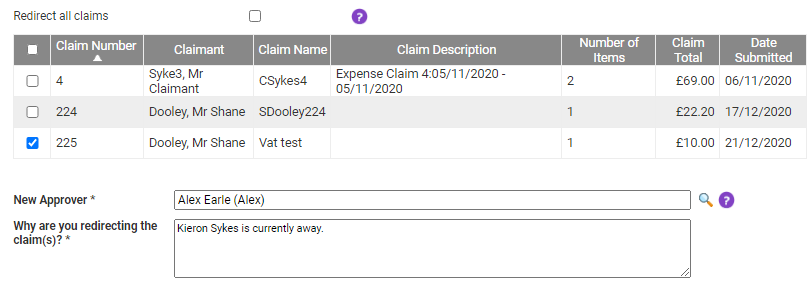Permissions
You will require an Access Role with the following permissions:
- Miscellaneous (Redirect Claims)
- Navigate from the Homepage to Redirect Claims.
- Find the claims that you want to redirect by searching for the approver that they are currently assigned to. Begin typing in the 'Current Approver' field to search for an approver or alternatively, click
 to select from a list of available approvers.
to select from a list of available approvers.
- Click Search. This will display a list of claims which are currently with that approver.
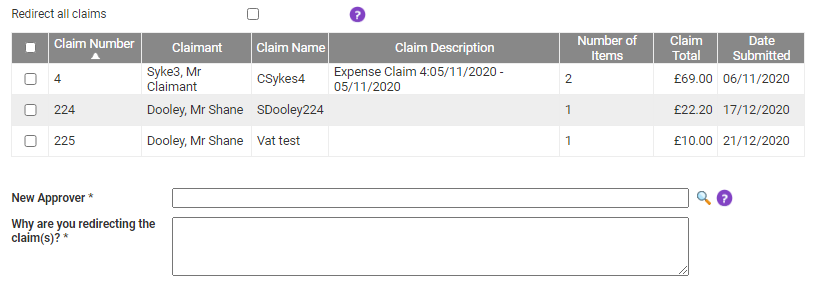
- Select the checkboxes next to each claim that you want to redirect to another approver.
- Select the Redirect all claims checkbox to select every claim which is currently assigned to this approver.
- Select the Redirect all claims checkbox to select every claim which is currently assigned to this approver.
- Once you have selected the appropriate claims, search for the new approver to send these claims to. Begin typing in the 'New Approver' field to search for an approver or alternatively, click
 to select from a list of available approvers.
to select from a list of available approvers. - Before you can redirect these claims you are required to provide a reason for auditing purposes. Enter your reason into the 'Why are you redirecting this claim?' field.
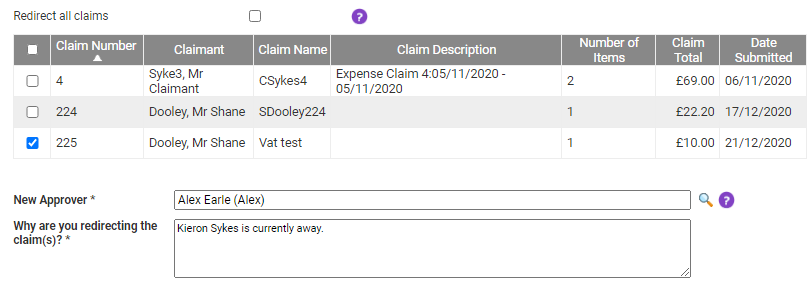
- Click Save to and then confirm that you want to move the selected claims to the new approver. A notification will appear detailing if the claim redirection has been successful or whether certain claims were unable to be moved.
- At this point, an email notification will be sent to the claimant, old approver and new approver detailing the changes that have been made, including the justification for the redirection.
Note: If 'Allow employees and delegates to approve own claims' is enabled in General Options, a user will be able to approve their own claims. If disabled, a user's claims can not be redirected back themselves for approval.
Note: The Claim History and Audit Log will be updated when a claim has been redirected to a new approver and email notifications will be sent to the claimant and both approvers to inform them of the change.
Note: For split claims, if the Signoff Stage is Cost Code Owner or Assignment Supervisor and the specified approver has approved their expense items, the claim will not be displayed.
- At this point, an email notification will be sent to the claimant, old approver and new approver detailing the changes that have been made, including the justification for the redirection.
 to select from a list of available approvers.
to select from a list of available approvers.