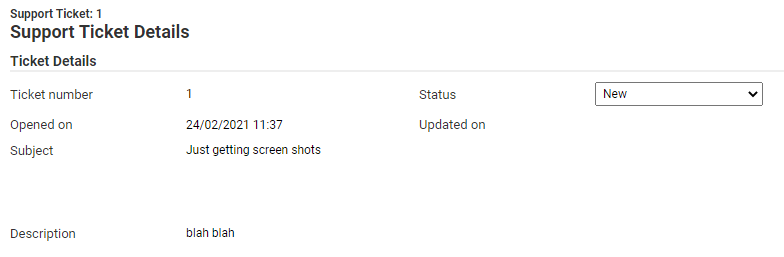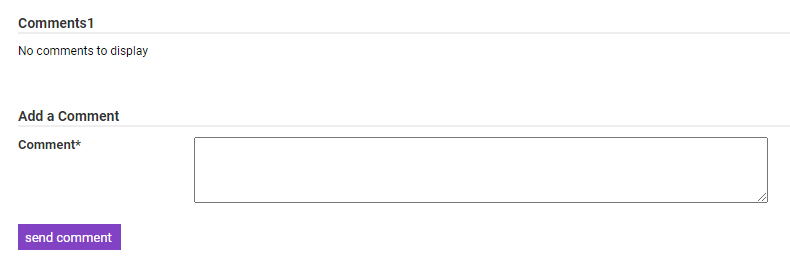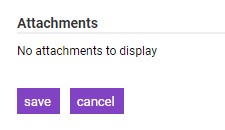Permissions
You will require an Access Role with the following permissions:
- Help & Support (Company Help and Support Information)
- Help & Support (Support Tickets)
This article is aimed at employees who are responsible for dealing with Assure Expenses support tickets within your organisation. If you have not yet defined a support administrator within your organisation, please read How to Create a Support Administrator to learn how to provide access to the appropriate areas of Assure Expenses.
- Navigate from the homepage to 'Support Tickets'.
A list of your organisation's support tickets will be displayed containing the following details:Ticket ID The unique number assigned to the support ticket when it is created. Subject A brief description of the issue that the employee is raising in their support ticket. Status New - The ticket has been created by an employee and is awaiting your response.
In Progress - You are in the process of reviewing the support ticket.
Pending Administrator Response - There is a comment raised by the employee which requires your response. This could include added information that affects the support ticket.
Pending Employee Response - The employee needs to respond to a comment raised.
On Hold - A holding state for when the ticket can not be resolved currently.
Closed - The support ticket has been resolved and closed.Created On The date the support ticket was created on. Modified On The date that any changes were made to the support ticket. (Owner) Employee Full Name (Username) The full name of the employee who raised the support ticket, with their username in brackets. 
Note: Support ticket subscribers will be notified of support tickets via email. For more information about system email templates, visit Edit a System Email Template. For more information about setting up support ticket subscribers, visit Set up Notifications for an Employee.
- Click
 next to a ticket to display the 'Support Ticket Details' where you will be able to edit it.
next to a ticket to display the 'Support Ticket Details' where you will be able to edit it. - Within the 'Ticket Details' section, information relating to the support ticket will be displayed. You are able change the status of the ticket by clicking the 'Status' field and selecting the appropriate status.
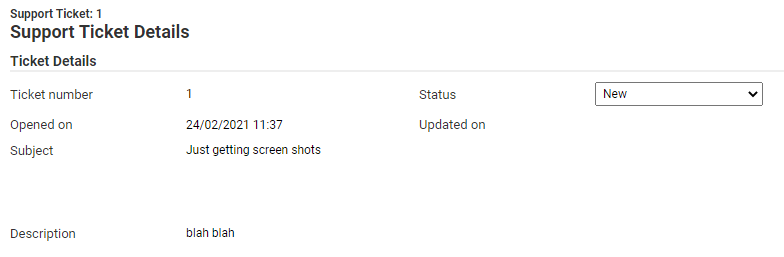
- If necessary, a comment can be added in the 'Add a Comment' section. Click Send Comment to attach your comment to the ticket. A history of comments are located in the 'Comments' section.
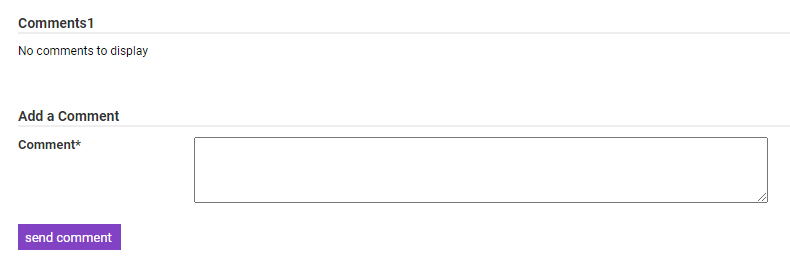
- Any attachments will be shown in the 'Attachments' section.
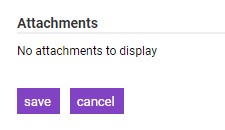
- When satisfied with your changes, click Save.
Note: An email will be sent to the employee when any changes are made to their support ticket.

 next to a ticket to display the 'Support Ticket Details' where you will be able to edit it.
next to a ticket to display the 'Support Ticket Details' where you will be able to edit it.