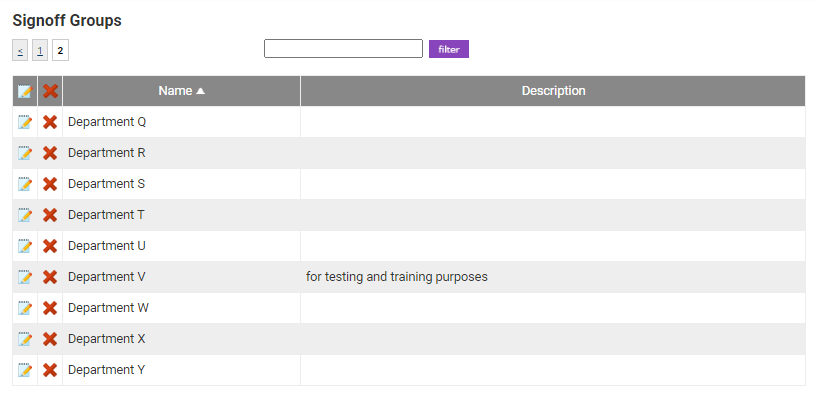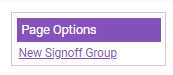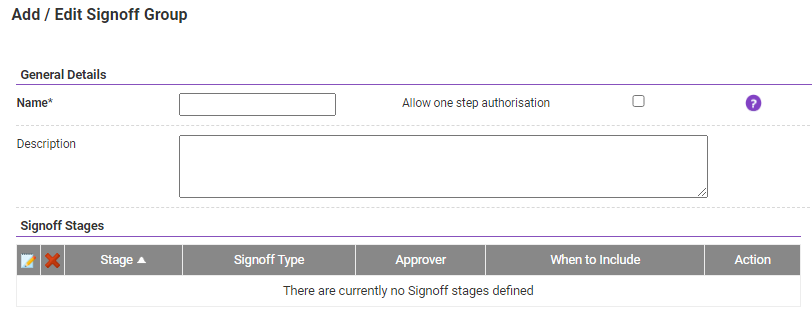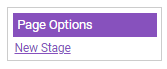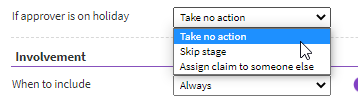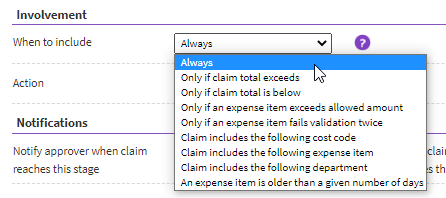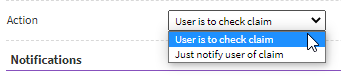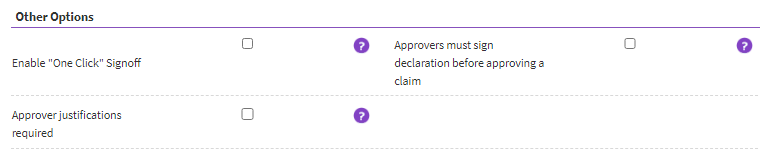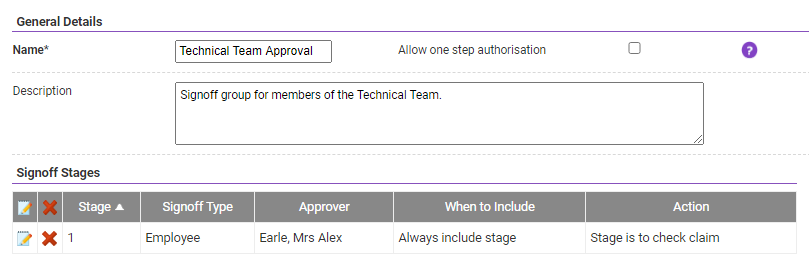Permissions
You will require an Access Role with the following permissions:
- Signoff Groups
- Navigate from the Home page to Administrative Settings | User Management | Signoff Groups. This will return a list of your organisation's existing Signoff Groups.
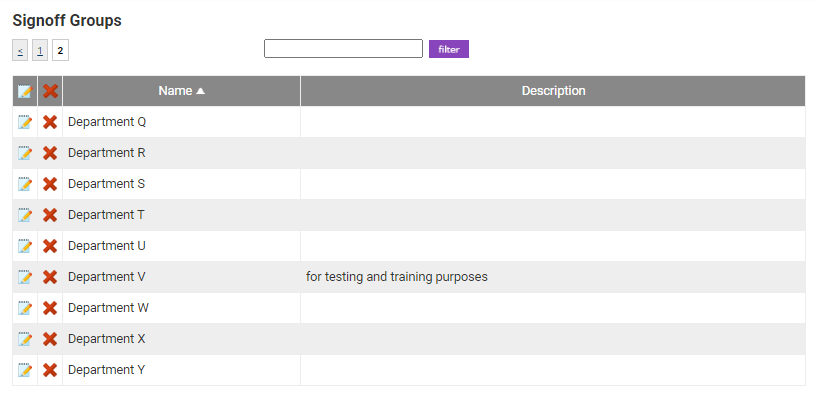
- Click New Signoff Group from the Page Options menu. This will open the 'Add/Edit Signoff Group' page.
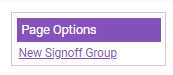
- Configure the following options:
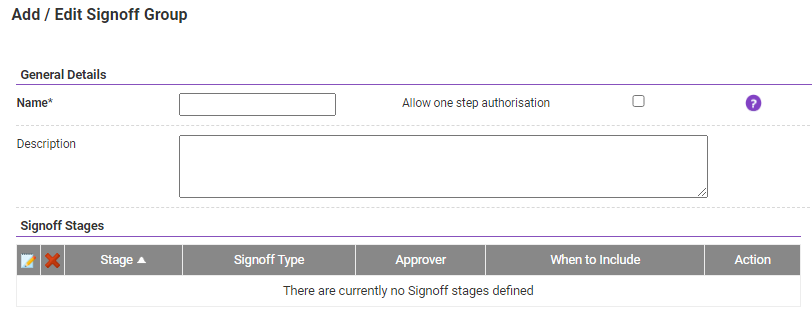
Field Description Name* Enter a name for the Signoff Group. This must be unique. Description Enter a description for the Signoff Group. Allow One Step Authorisation Select to allow One Step Authorisation for this Signoff Group. This will allow the last approver of the Signoff Group to bypass the need to click the 'Allocate for Payment' option on the Check and Pay screen. When this approver clicks approve, the claim will automatically be allocated for payment.
When you have configured the Signoff Group details, you can begin to add the Signoff Stages.
Add a Signoff Stage
- Click New Stage from the Page Options menu. This will display the New Stage dialog where you can add and configure a stage within the Signoff Group.
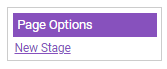
- Within the General Details section, select a stage type within the 'Type' field. This will define who is responsible for approving the claim at this stage. Different options will appear depending on the 'Type' selected.

Signoff Stage Type Description Approval Matrix Select the approver from the Approval Matrix list. To find out more about Approval Matrices, view Manage Approval Matrices.
This can only be set for the first stage of a Signoff Group. If the claim exceeds the highest level, the claim will be routed to the Default Approver of the approval matrix.Assignment Supervisor (NHS users only) The claim will be sent to the employee who is set as the Assignment Supervisor for a claimant's ESR Assignment. Similar to Cost Code Owner, the claim will be split and directed to different approvers if there are expenses claimed under multiple ESR Assignments. Budget Holder Select the approver from the available list of Budget Holders. To create a Budget Holder, navigate to Administrative Settings | User Management | Budget Holders. Cost Code Owner Whichever cost code an expense is set against, the claim will be sent to the owner of that cost code for approval. In a scenario where a claim includes multiple expenses, each assigned to different cost codes with different cost code owners, the claim will be split and the expenses will be sent to the relevant approver.
The following option will be available:
- Set where the claim should be directed if there is no cost code owner/default cost code owner available. This can either be directed to the claimant's Line Manager or Assignment Supervisor (NHS).
Determined by Claimant The claimant will have the option to select the approver upon submission of the claim.
This can only be set for the first stage of a Signoff Group.Determined by Claimant from Approval Matrix This option will allow a claimant to select an approver to send their claim to within the defined Approval Matrix.
The following options will be available:
- Set the number of additional approval matrix levels above the level which is appropriate for the claim total.
- Enforce that a claimant, who is within the approval matrix, can only select an approver from a higher approver matrix level.
This can only be set for the first stage of a Signoff Group.
Employee Select from the list of available employees which have Check and Pay permissions on their Access Role. Line Manager Claims will be directed to the employee who is set as the claimant's Line Manager within their employee record.
The claimant will not be able to submit their claim if they do not have a Line Manger set in their employee record.Scan & Attach (Assure Expenses Expedite only) The claim will progress to the first stage of the Expedite process. When the Expedite team receive the envelope/s that are associated with the claim, the Claim History will be updated to Received. During this stage, the claim will be locked for editing, however, the claim can still be unsubmitted.
The following options will be available:
- Notify claimant when envelopes are received for Scan & Attach
- Notify claimant when envelopes are not received for Scan & Attach
This can only be set for the first stage of a Signoff Group.
Team Select the approver from the list of available teams. To create a Team, navigate to Administrative Settings | User Management | Teams. Validation (Assure Expenses Expedite only) Selecting Validation will ensure that the claim progresses to the Validation stage of the Expedite process. This stage will consist of the Validation operators checking compliance of expense receipts. The status of validation can be followed on the Claim Details page.
The following options will be available:
- Percentage of items to validate per claim - This will determine the percentage of applicable items that will be validated for each submitted claim. For an expense item to be applicable for validation it must have the ‘Validate this expense type’ option enabled and a corresponding receipt attached to the expense on the claim. If the default option of 100% is selected, then all applicable items on the claim will be validated.
- Specify the action required if the approver of this stage is on holiday:
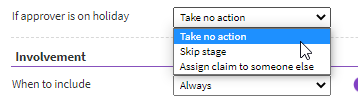
- Take No Action - The claim waits until the approver for this stage returns from holiday.
- Skip Stage - Allows the claim to skip this approval stage and move on to the next stage. This option cannot be set for the final stage of a Signoff Group.
- Assign Claim to Someone Else - Select the approver who should review this claim in the original approver's absence. You can then use the drop down fields to select from Budget Holder, Employee, Team or Line Manager.
- Take No Action - The claim waits until the approver for this stage returns from holiday.
- Specify when to include this stage in the claim process from the drop down box, then enter the information for the specified option if required.
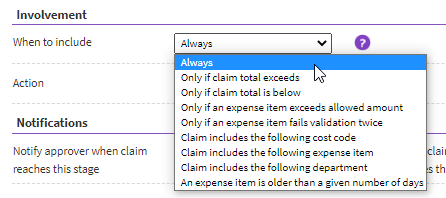
Involvement Description Always This approval stage is always included in the Signoff Group. Only if the claim total exceeds This approval stage is included in the Signoff Group when the claim total exceeds a certain figure. Only if the claim total is below This approval stage is included in the Signoff Group when the claim total is below a certain figure. Only if an expense item exceeds allowed amount This approval stage is included in the Signoff Group when one of its expense items exceed a certain figure. Only if an expense item fails validation twice This approval stage is included in the Signoff Group when an expense item has failed Expedite validation twice.
This option will only be available for customers who are licenced for Expedite Validate.Claim includes the following cost code This approval stage is included in the Signoff Group when one or more of claim's expenses is assigned to the selected cost code. Claim includes the following expense item This approval stage is included in the Signoff Group when the claim includes the selected expense item. Claim includes the following department This approval stage is included in the Signoff Group when one or more of claim's expenses is assigned to the selected department. An expense iterm is older than a given number of days This approval stage is included in the Signoff Group when an expense is older than the set number of days. Note: If the involvement is dependent upon a limit, the limit is NOT inclusive. For example, if the Signoff Group is to be involved where a claim exceeds £500, the limit entered should be £499.
- Specify the action of this stage.
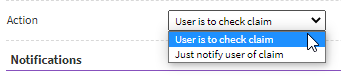
- User is to check claim - Ensures that the approver at this stage checks the claim and decides whether to approve or return the expenses within it. This must always be set on the final stage of a Signoff Group.
- Just Notify User of Claim - Sends an email notification containing details of the expenses and the claimant. The claim does not require any action before moving on to the next stage.
- User is to check claim - Ensures that the approver at this stage checks the claim and decides whether to approve or return the expenses within it. This must always be set on the final stage of a Signoff Group.
- Define the following notifications:

Notifications Description Notify approver when claim reaches this stage A notification will be sent to the approver when the claim reaches this stage. Notify claimant when claim reaches this stage A notification will be sent to the claimant when the claim reaches this stage. - Define any other options to apply to this signoff stage.
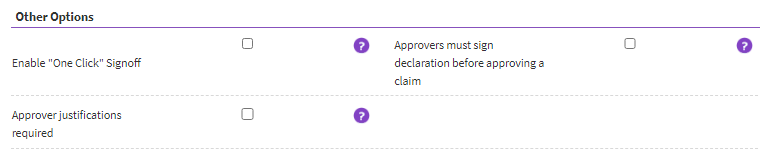
Other Options Description Enable "One Click" Signoff Allows the approver to approve the claim as a whole without having to approve each line item individually. By selecting this option, the approver can still view the claim in more detail if they wish.
This option is usually only selected when the claim is at a final stage of approval, and the preceding stages have analysed the claim in detail.
Note: If this option is selected, you will be unable to activate the 'Approver Justifications Required' option.Approvers must sign declaration before approving claim If selected, the approver of this stage will be presented with a declaration that they must accept before the claim can move on to the next stage. To customise the declaration that appears, navigate to Administrative Settings | Tailoring | General Options. Approver Justifications Required Enforces that an approver must provide a justification at this stage when allowing expenses which have been flagged for breaching your organisation's expenses policy.
Note: If this option is selected, you will be unable to activate the "One Click" Signoff option. - Click on the Save button to close the dialog. This will return you to the Add/Edit Signoff Group page containing a summary of the details entered.
- You can now also save the Signoff Group with an individual stage, or follow the same process above to add multiple approval stages.
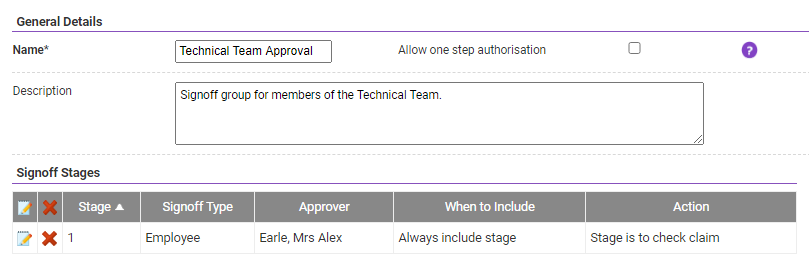
- You can now also save the Signoff Group with an individual stage, or follow the same process above to add multiple approval stages.
Additional Information
Once the Signoff Group has been created, you can assign this to an employee by navigating to Administrative Settings | User Management | Employees and then search for the employee. If you are unable to change the employee's Signoff Group, it is because that employee already has one or more claims in their current approval process.