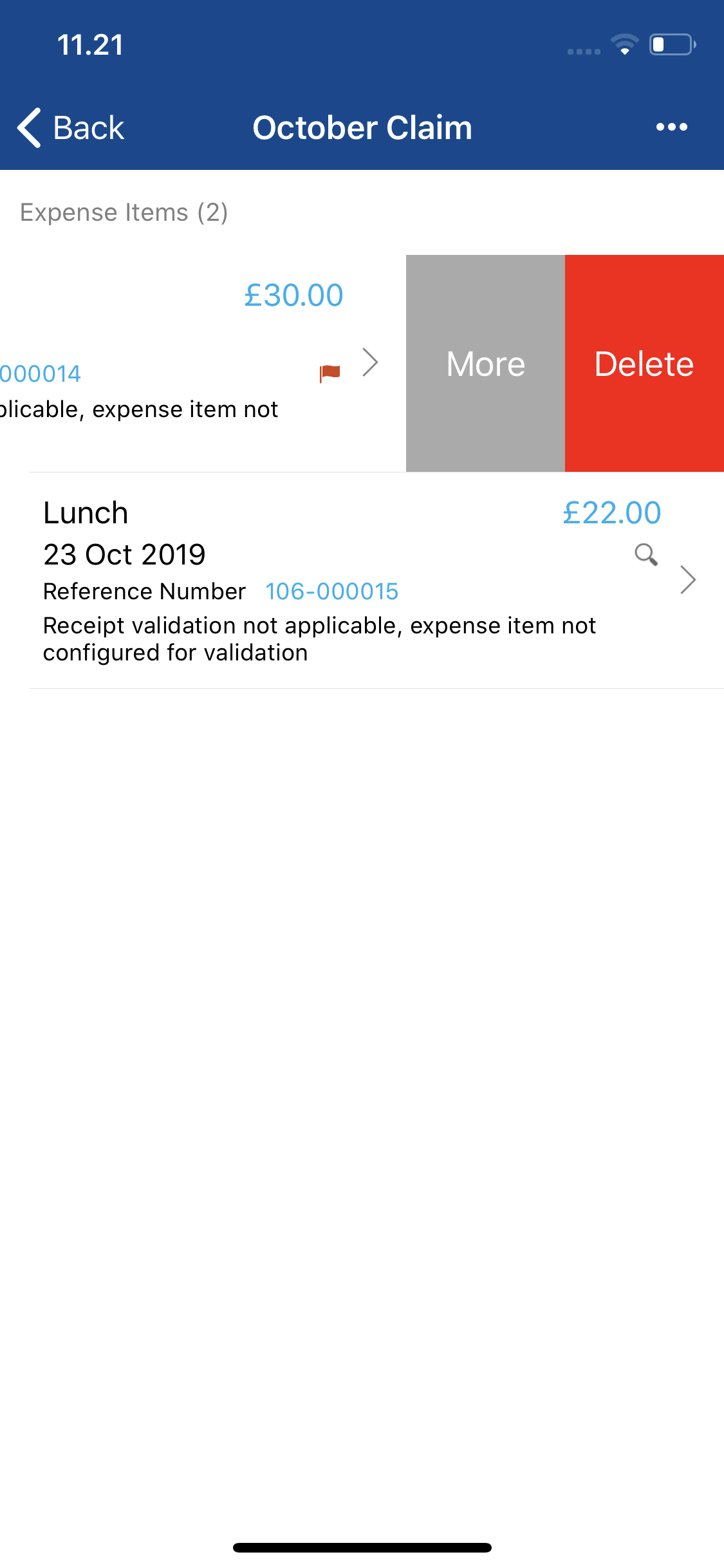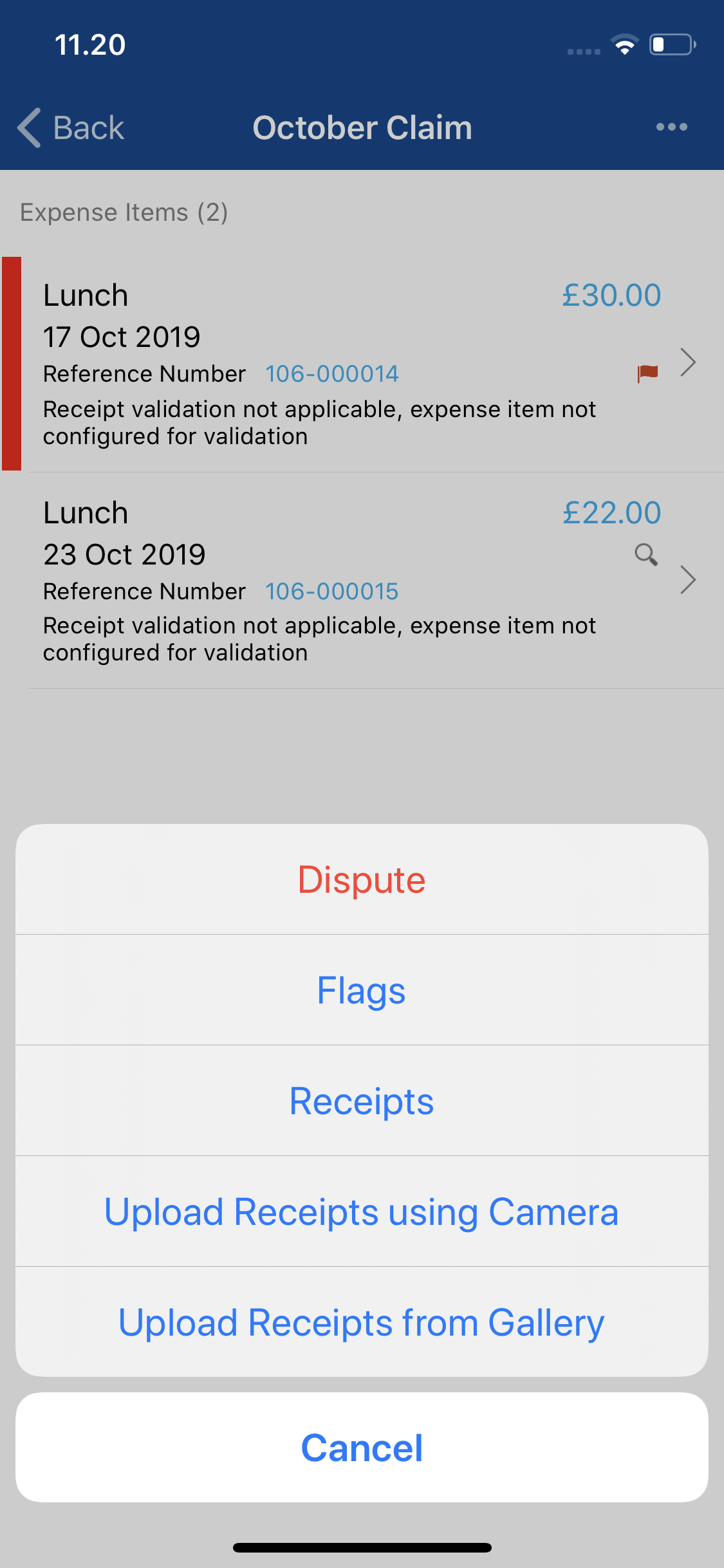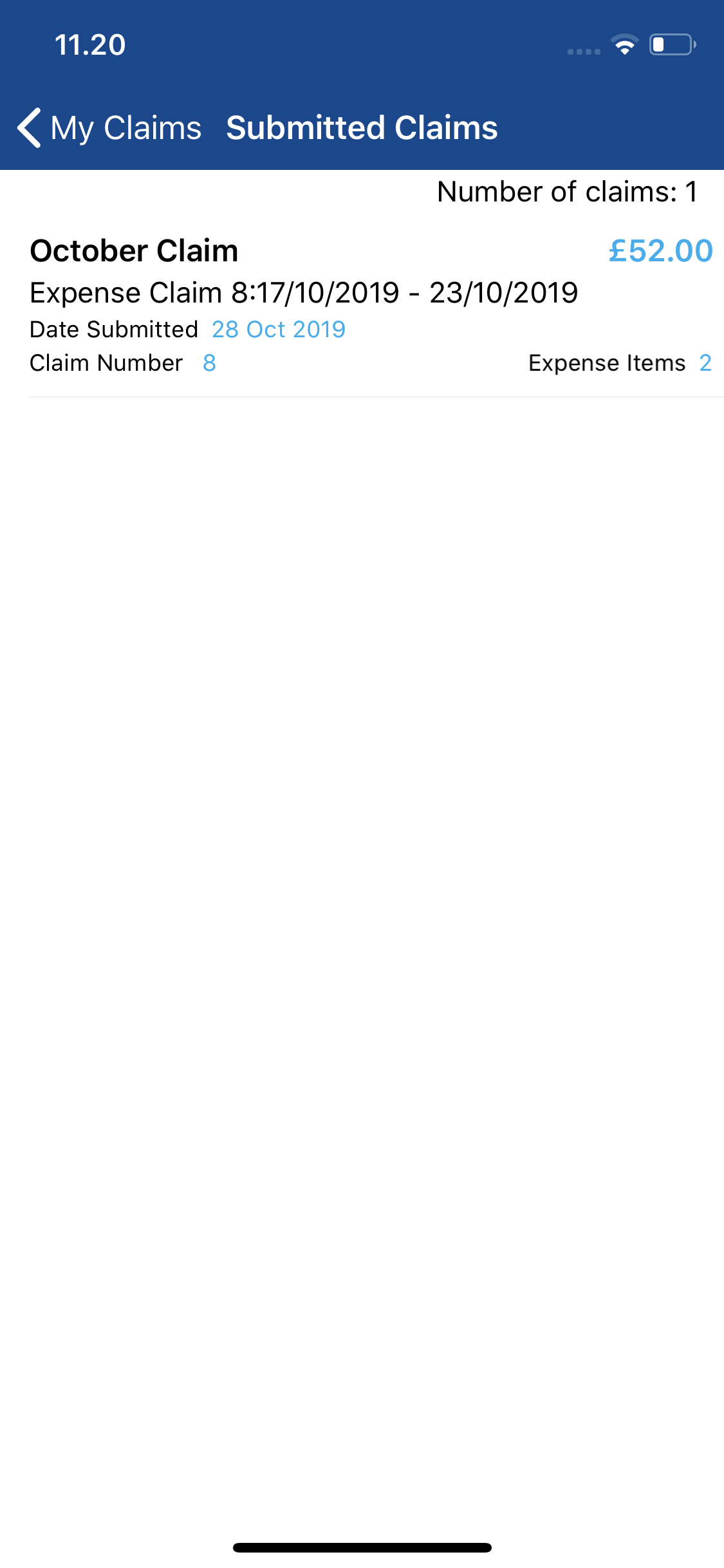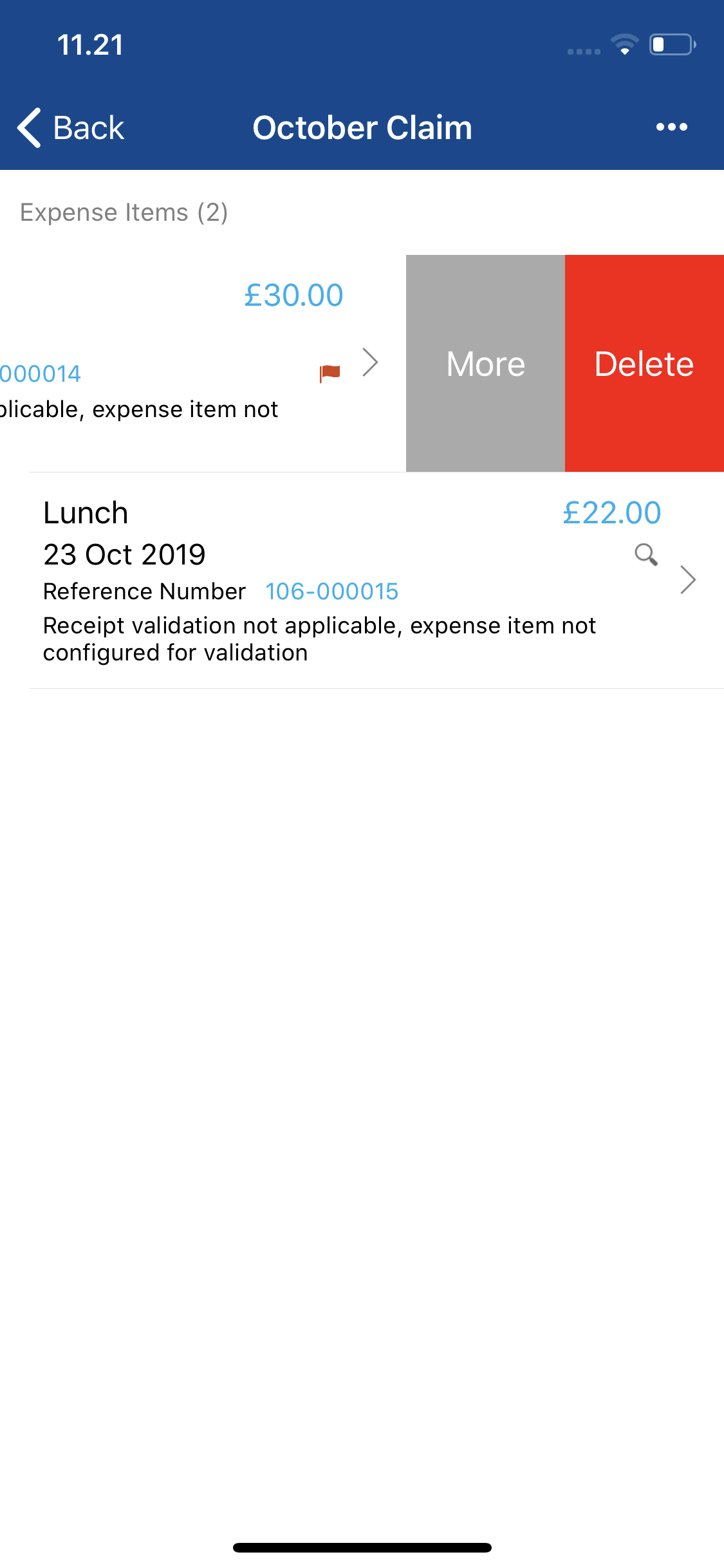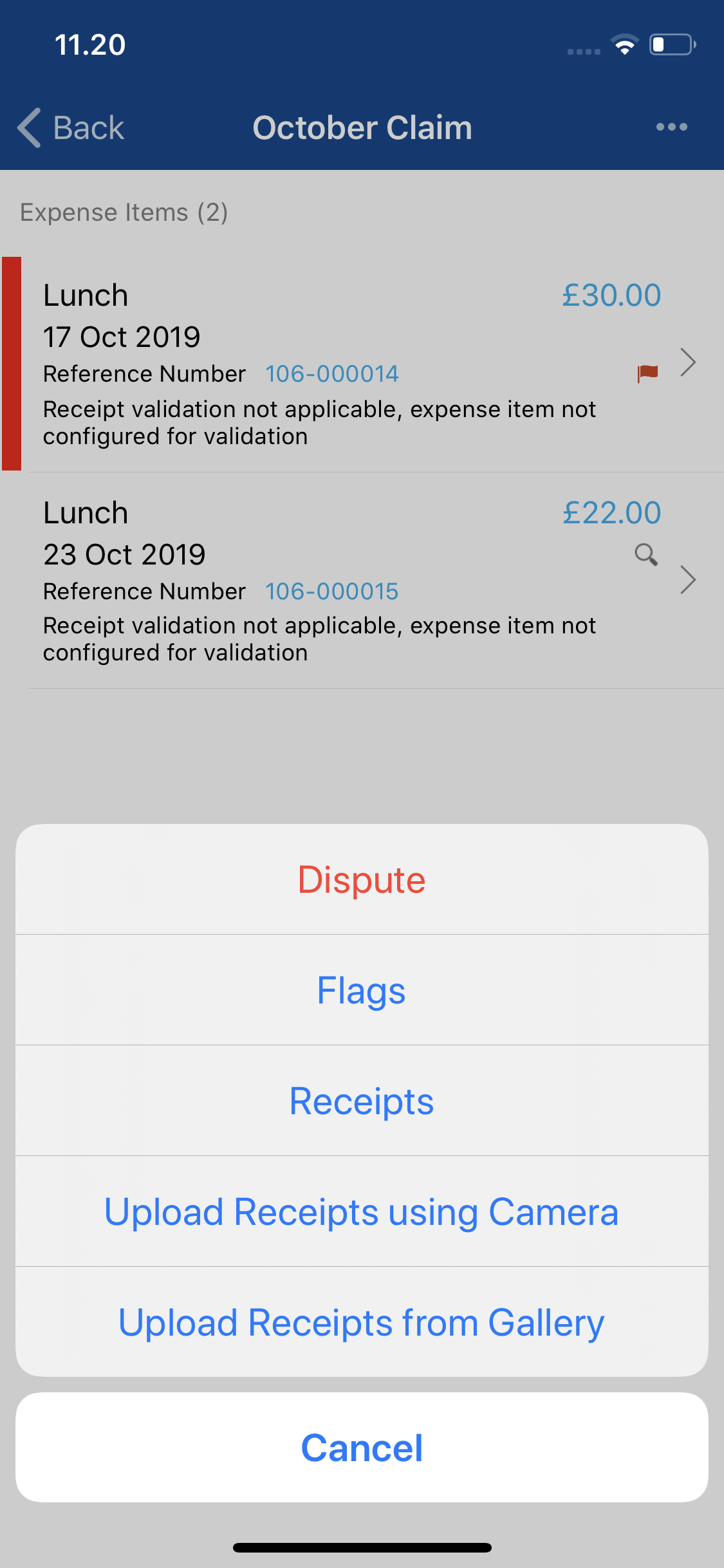Permissions
You will require the following permissions:
- No permissions required
- Log into Expenses Mobile and navigate to My Claims | Submitted Claims. Within the Submitted Claims page you will see a list of your claims which are currently in the approval process.
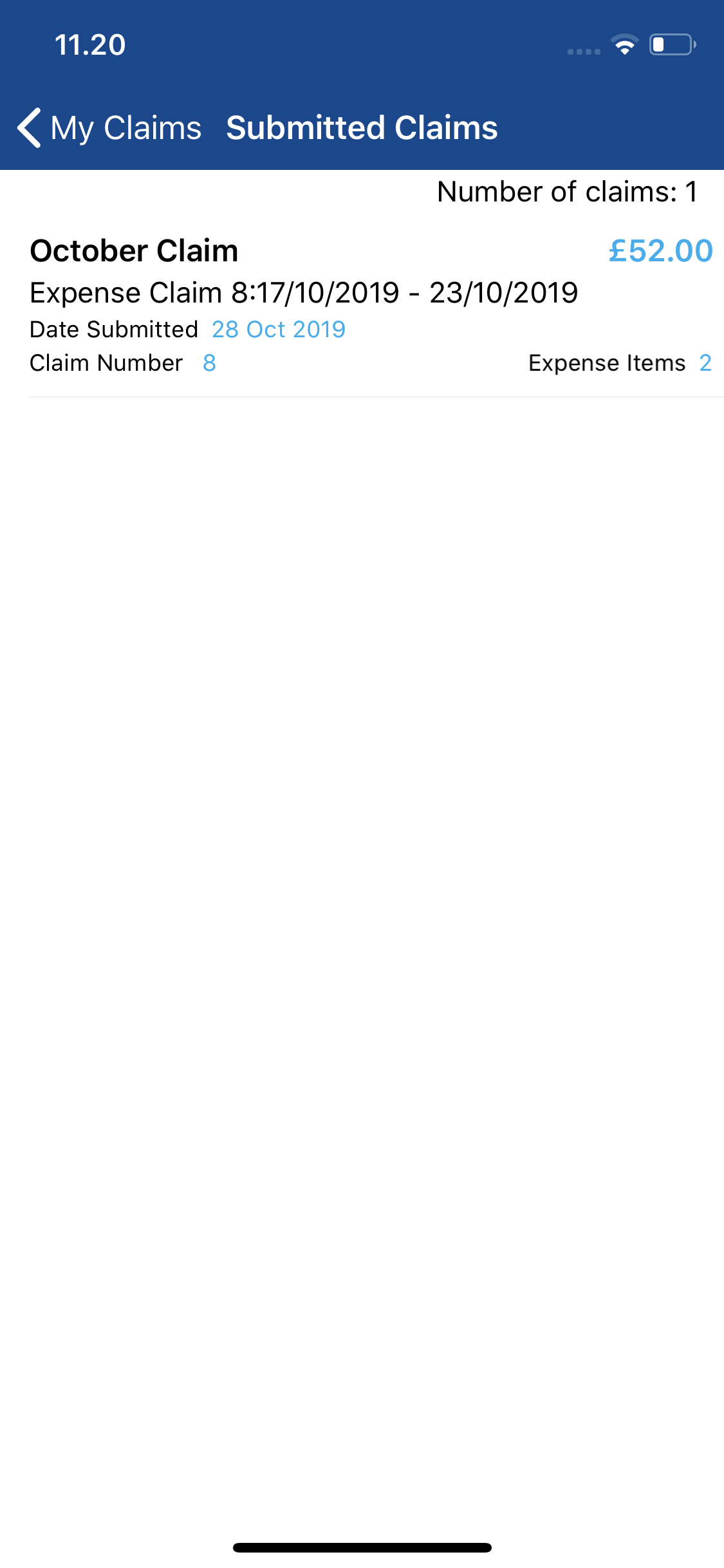
- Navigate to the Claim Details page which will list each of the expense items contained within the claim.
Platform Instruction iOS Tap the claim that you want to view. This will direct you to the Claim Details page for this claim. Android Tap the claim that you want to view and then tap the Expense Items button. This will direct you to the Claim Details page for this claim. 
- Expenses which have been returned by an approver are indicated in red. You can interact with a returned expense in the following ways:
Option Description Edit Edit the expense so that it no longer breaches your expenses policy. This can be done by tapping on the expense. Upload Receipts using Camera Upload further receipts using your device camera to support the returned expense. This can be done by swiping the expense to the left and tapping More. Upload Receipts from Gallery Upload further receipts from your device gallery to support the returned expense. This can be done by swiping the expense to the left and tapping More. Dispute Enter a reason for disputing the return of the expense. Once you have entered the reason, tap save to re-submit the expense alongside the dispute reason that you have supplied, which will display in the Claim History. This can be done by swiping the expense to the left and tapping More. Delete Delete the expense if it is no longer viable to claim for that particular expense. This can be done by swiping the expense to the left and tapping More.