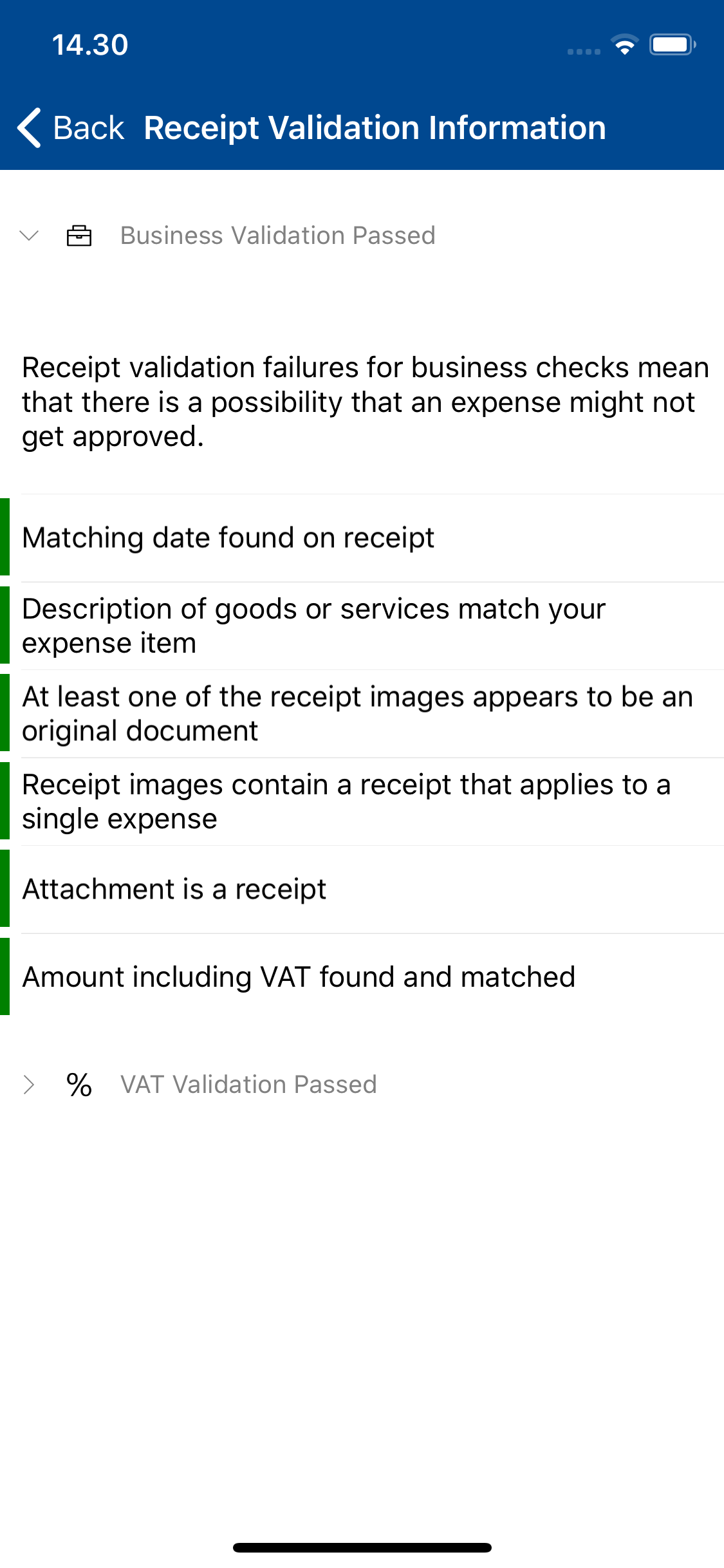The status of your claim will determine where you will need to go to view the results of Expedite Validation on your expenses.
- Log into Expenses Mobile and navigate to one of the following pages, depending upon the status of the claim that you want to view validation results for:
- My Claims | Current Claims (Validation results will only appear for a current claim if the claim had previously been submitted and passed through validation before an expense was returned for amendment).
- My Claims | Submitted Claims
- My Claims | Previous Claims
- Navigate to the Claim Details page.
Platform Instruction iOS Tap the claim which contains the expenses which you want to view validation results for. This will direct you to the Claim Details page for the claim. Android Tap the claim which contains the expenses which you want to view validation results for and then tap the Expense Items button. This will direct you to the Claim Details page for the claim. - The Claim Details page will display a list of the expenses on this claim. The current validation status of an expense will be shown with an icon, outlined below:
Icon Status Further Information 
Required/In Progress Receipt validation pending or in progress. 
Completed Passed Business Checks - Pass
VAT Checks - Pass
Validation status is set to 'Validated'.
There is no further action to take for this expense.
Waiting for Claimant Business Checks - Fail
VAT Checks - Pass or Fail
Validation status is set to 'Fail'.
Your claim will be unlocked and you will be able to make amendments to the expense and re-submit for validation. If the expense fails validation again, you will be unable to make amendments and the claim will be sent to the next approver in your Signoff Group.
This will display with a red indicator to show that the expense has been returned and requires your attention.
Completed Failed Business Checks - Fail
VAT Checks - Pass or Fail
Displays when your expense has failed business checks on re-validation (after failing the initial validation). This item will not be returned to you for amendment and will be moved on to the next approval stage in your Signoff Group, with the rest of your claim.
Completed Warning Business Checks - Pass
VAT Checks - Fail
Validation status is set to 'Completed'.
Your organisation will not be able to claim back VAT on this item. They may decide to fail this item at the next approval stage, depending on your internal expense policy.
There is no further action to take for this expense.
Invalidated Passed Business Checks - Pass
VAT Checks - Pass
After initial validation, the expense has been edited and therefore the results have been invalidated.
Invalidated Failed Business Checks - Fail
VAT Checks - Pass or Fail
After initial validation, the expense has been edited and therefore the results have been invalidated.
Invalidated Warning Business Checks - Pass
VAT Checks - Fail
After initial validation, the expense has been edited and therefore the results have been invalidated.
You may also see the following messages if your expense does not require validation:- Receipt validation not applicable, expense item not configured for validation
- Receipt validation not applicable, no validation stage in signoff group
- No receipts to validate
- Receipt validation not required
- To view the receipt validation checks which were undertaken on your expense:
Platform Instruction iOS Swipe left on the expense and then tap More. Tap Receipt Validation Information. Android Tap on the expense and then tap Receipt Validation Information. 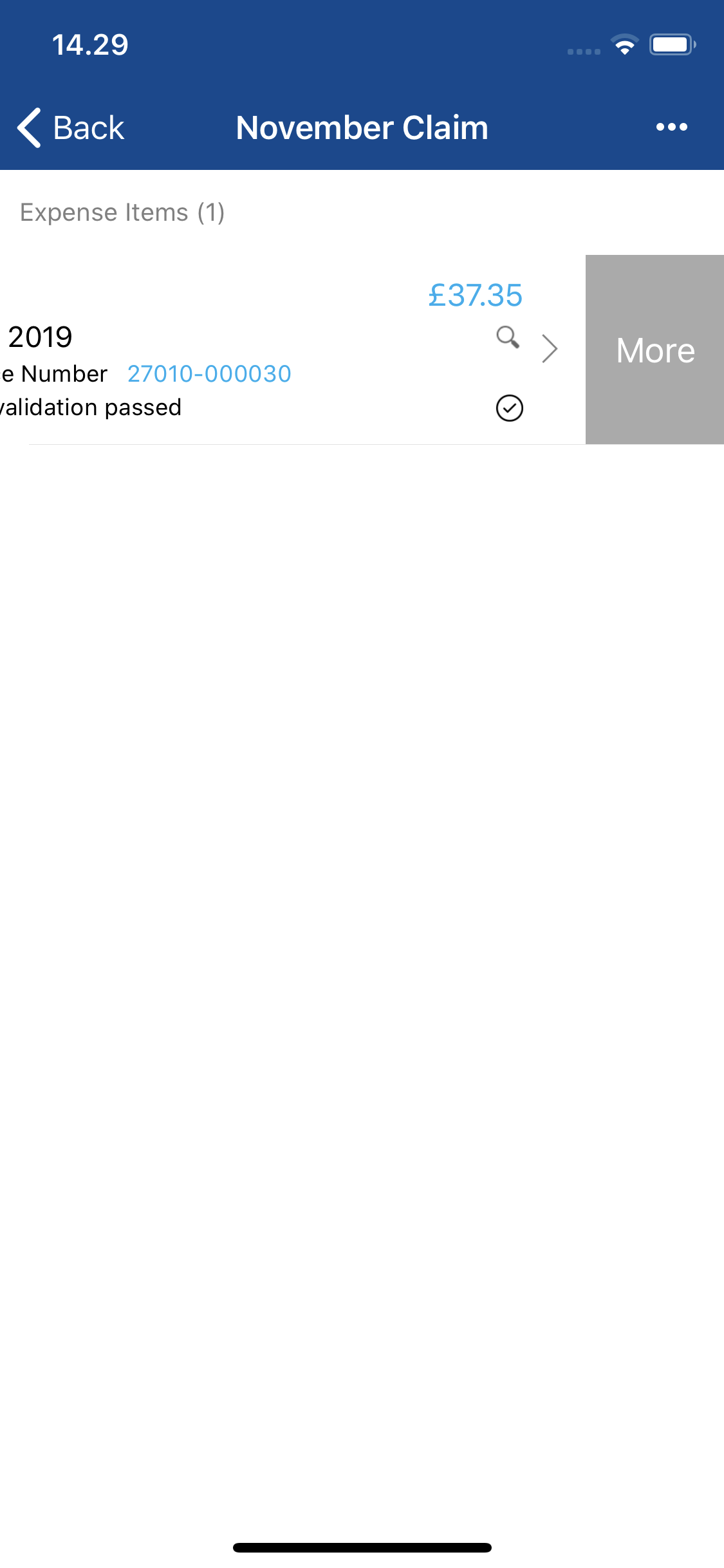
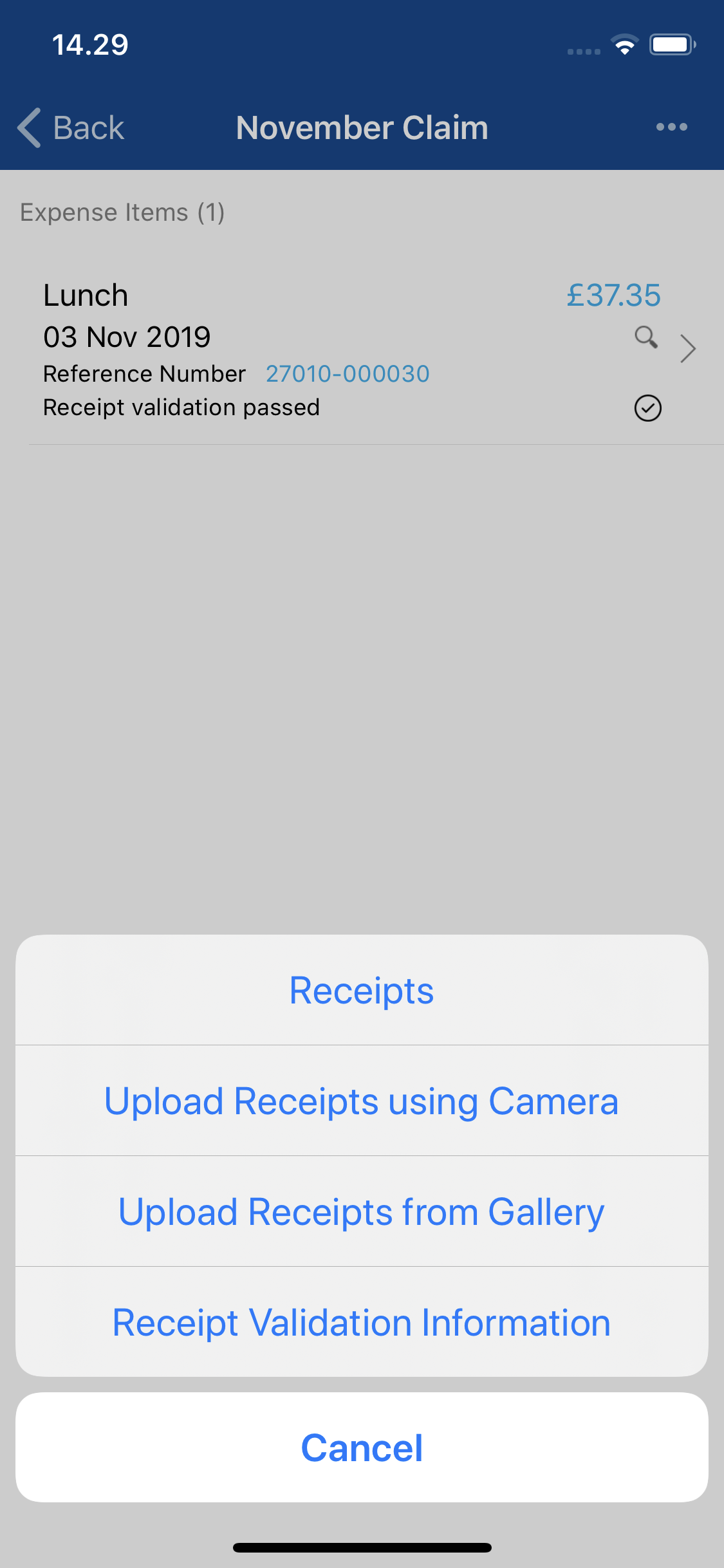
- Tap on the Business Validation or VAT Validation heading to open or close that section. This will display each of the checks which were carried out against the receipt and expense. Comments which have been entered by the validation operator will display with a
 icon.
icon.Note: If the expense is not applicable for VAT, the dialog box will state that validation was not required.
- A red indicator will display against any checks which have failed receipt validation.
- A green indicator will display against any checks which have passed receipt validation.
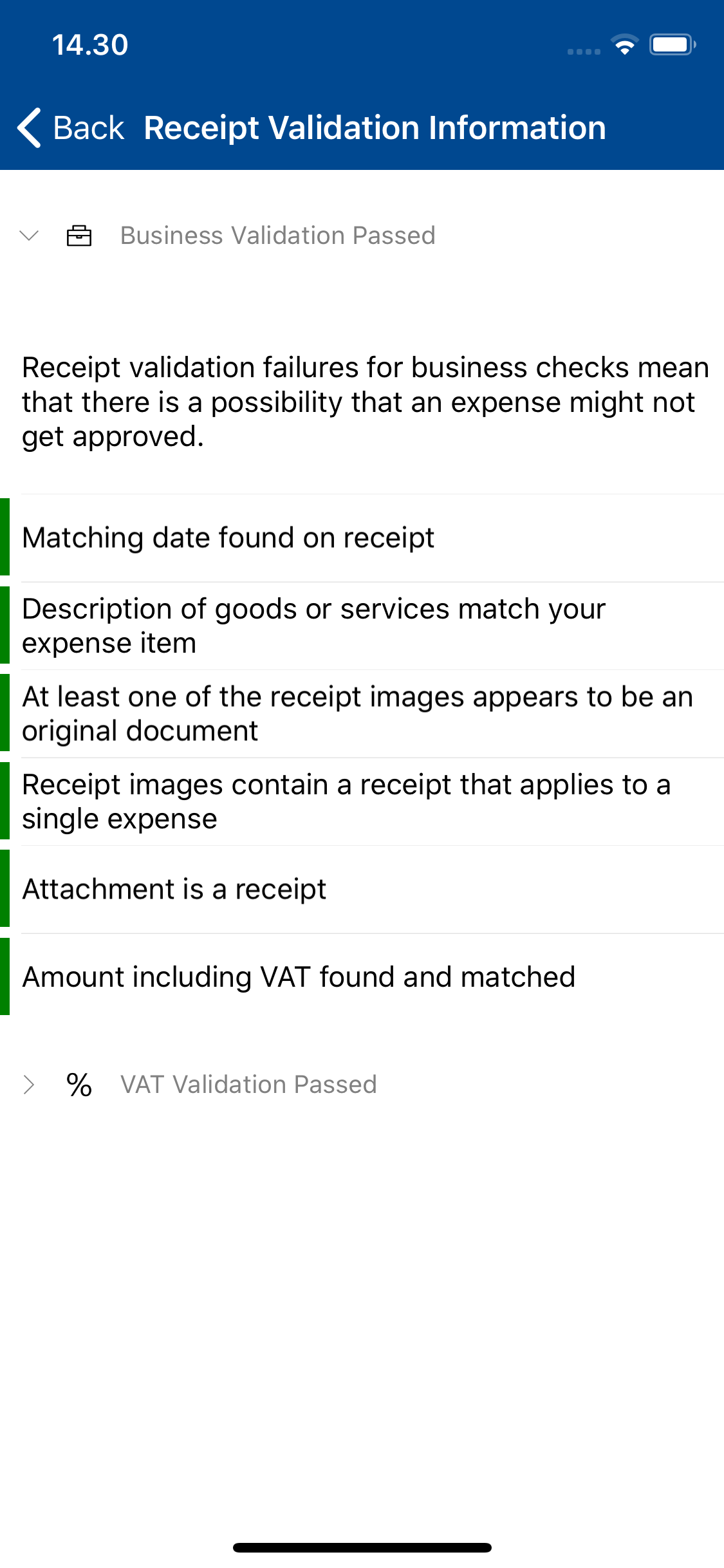








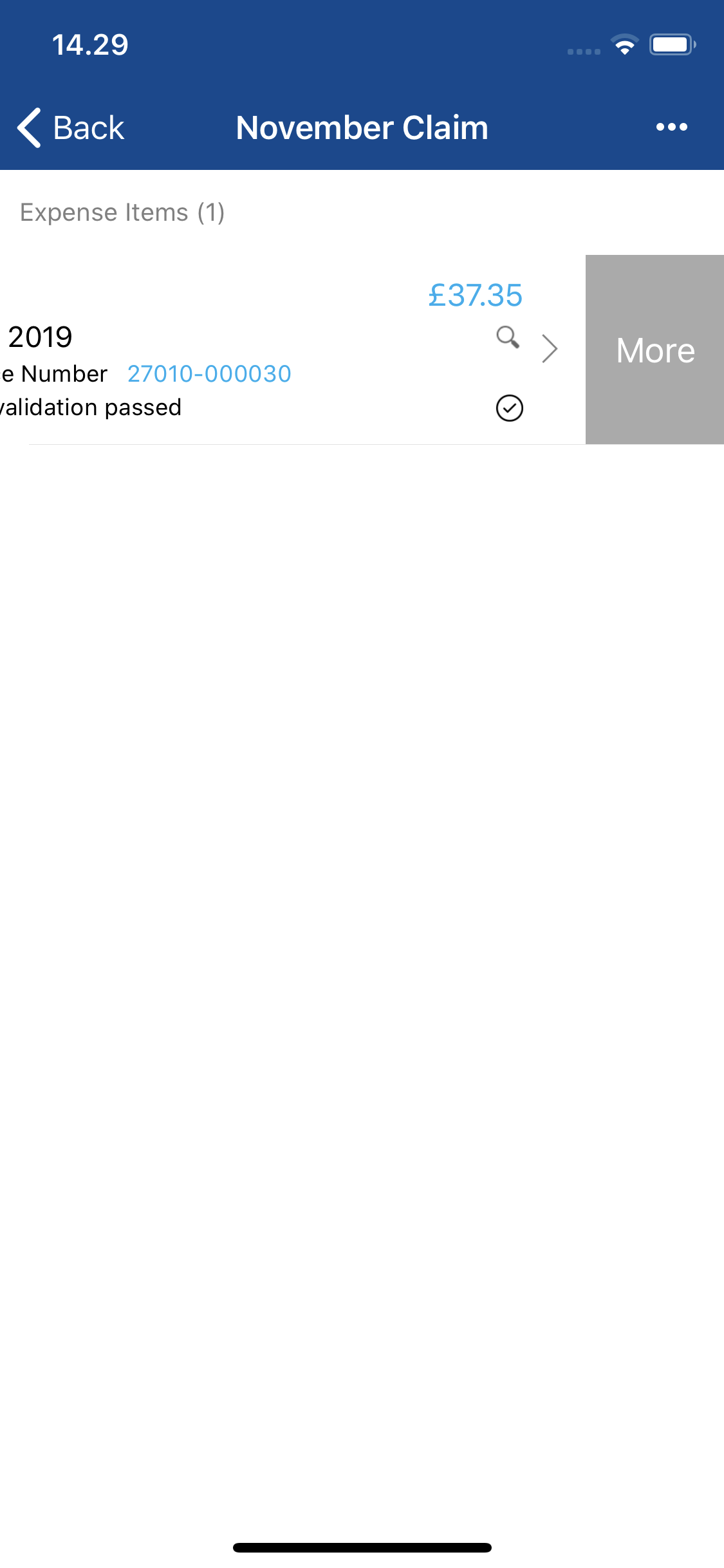
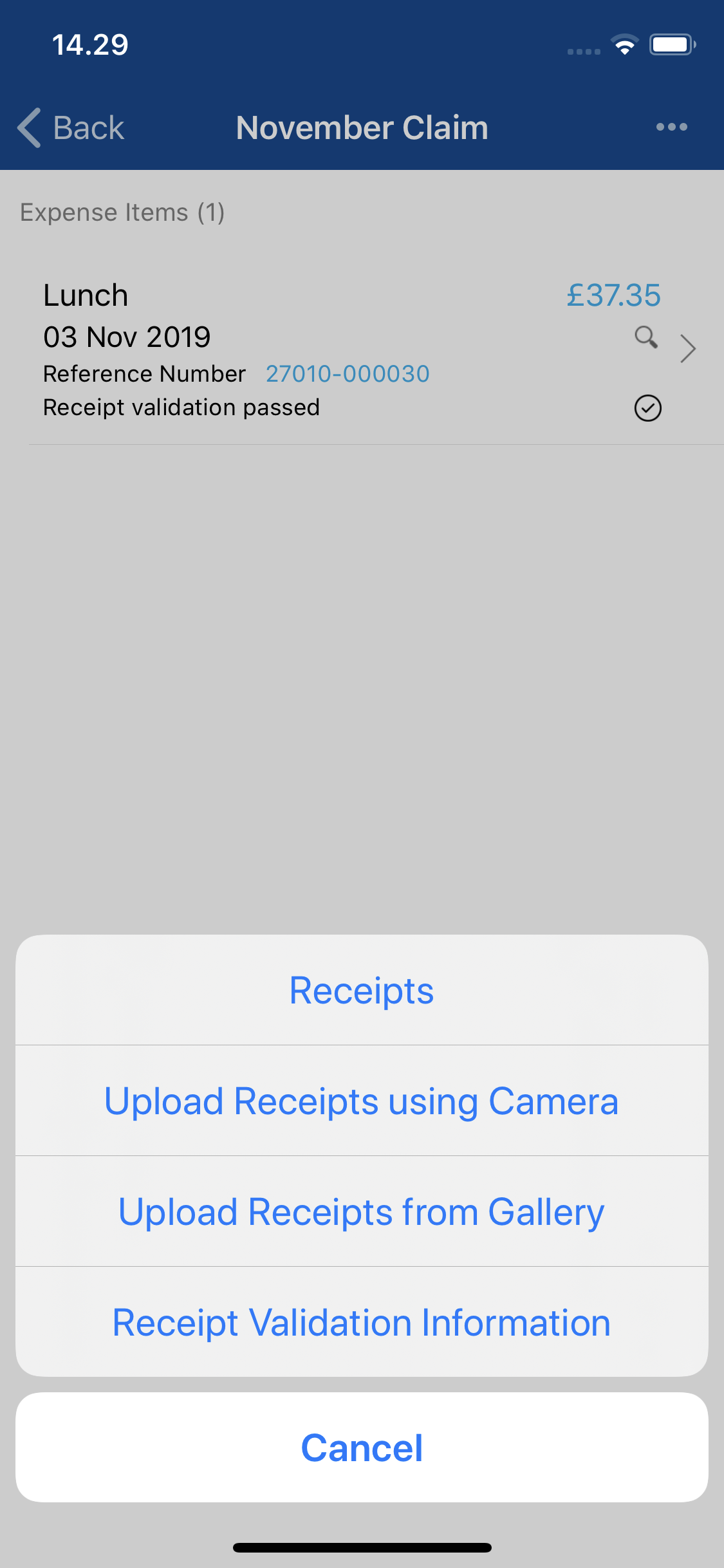
 icon.
icon.