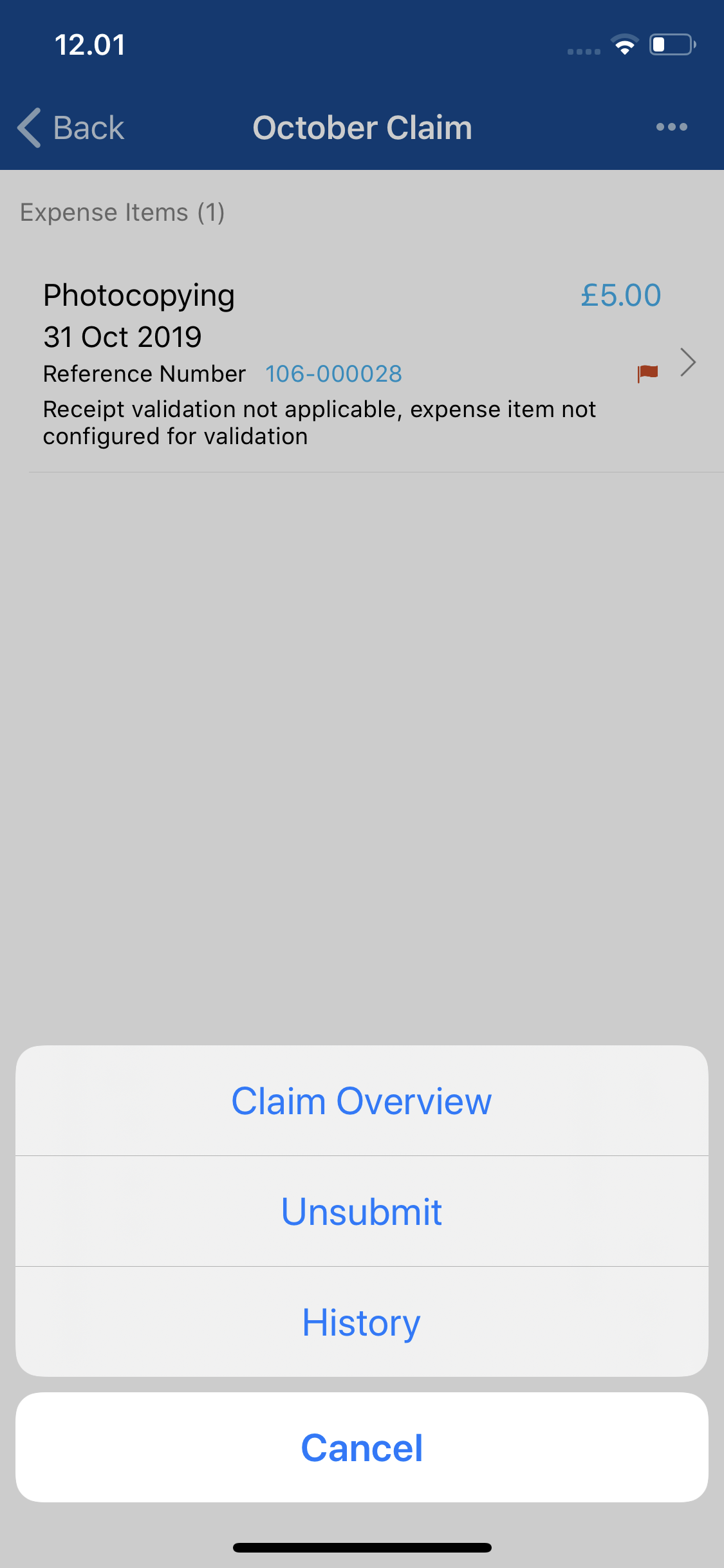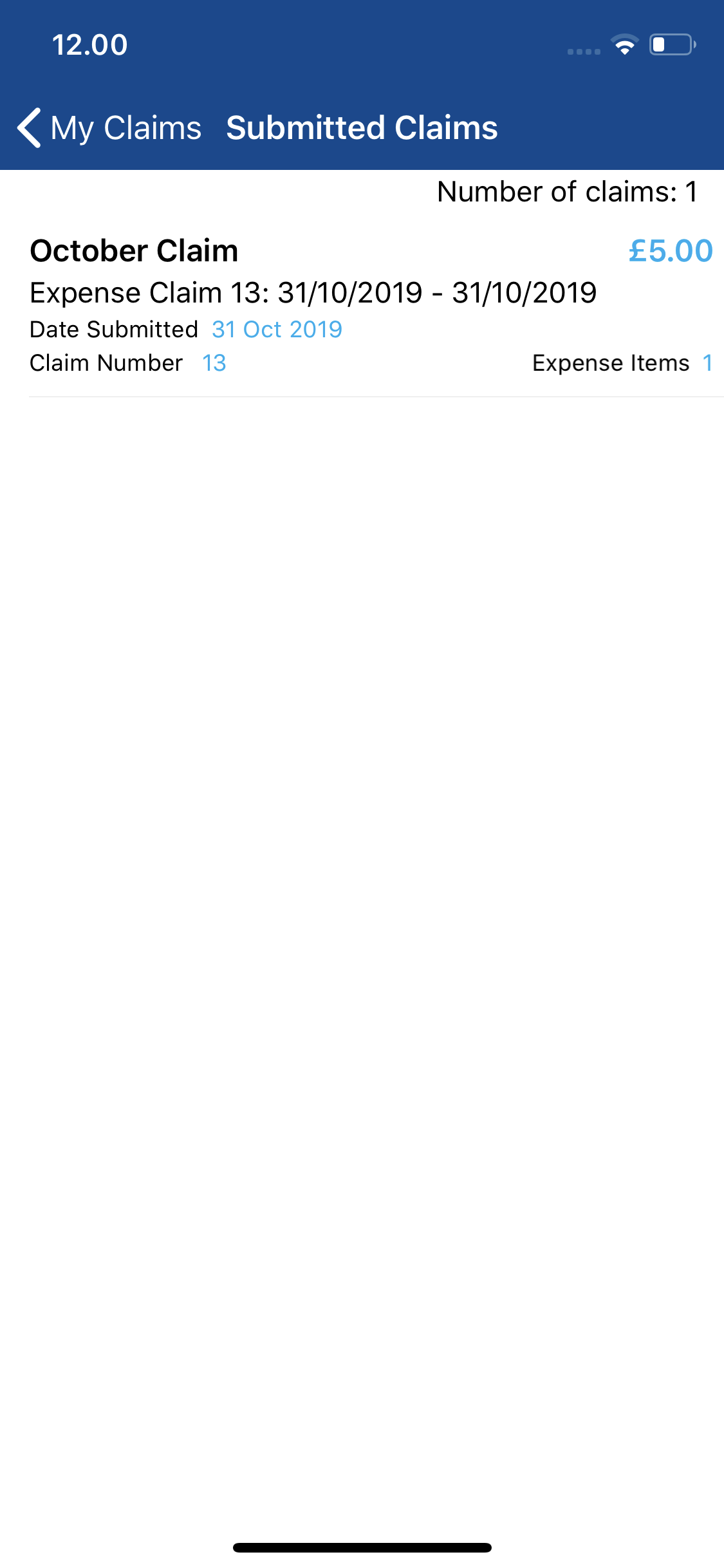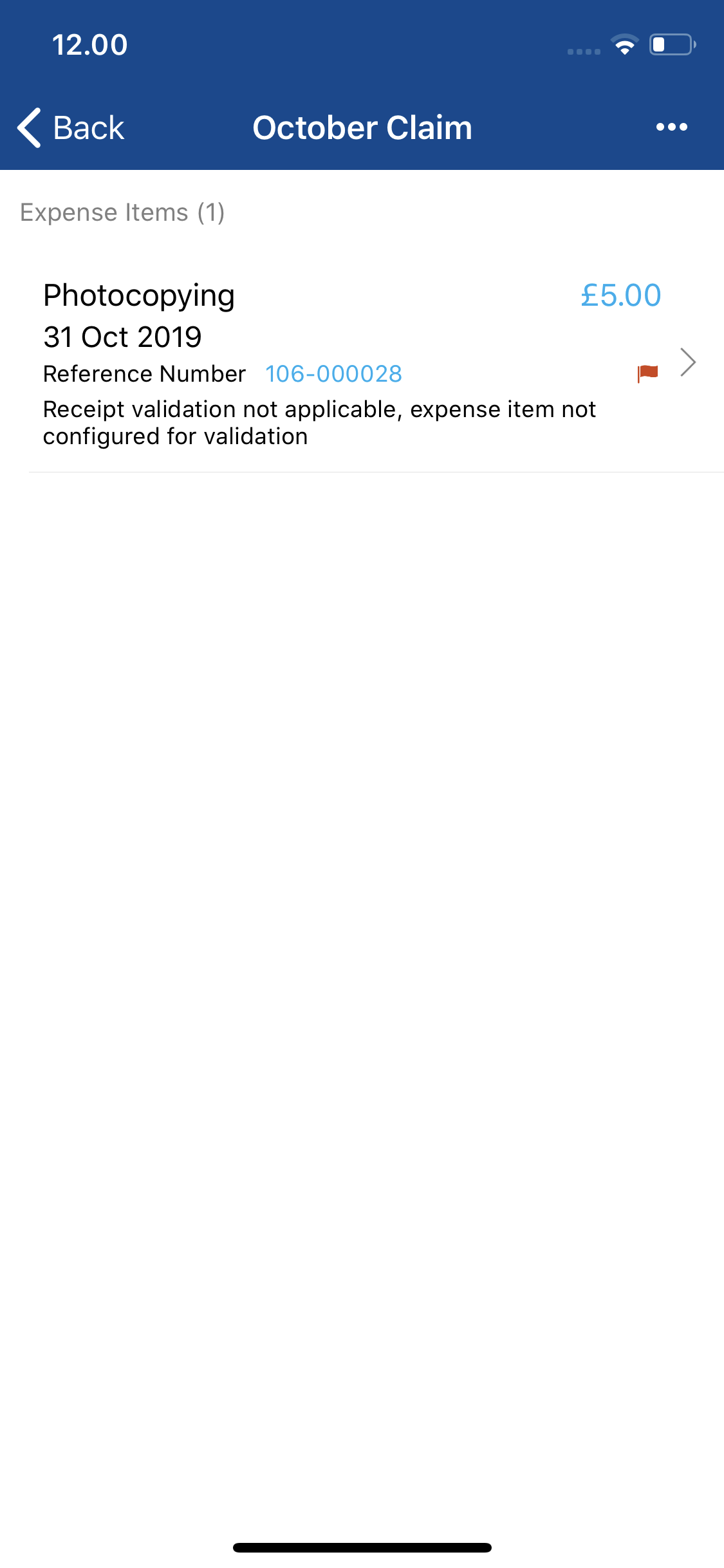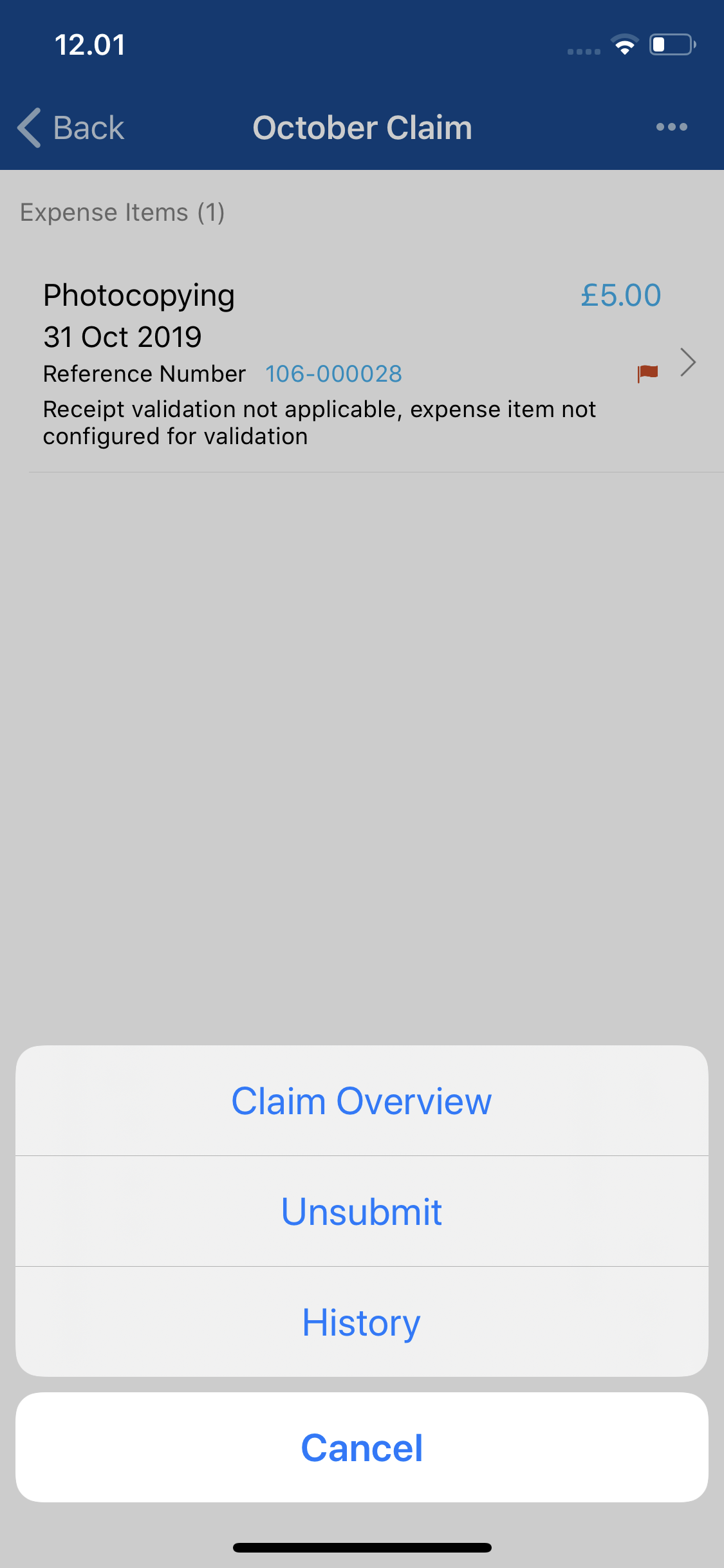Permissions
You will require the following permissions:
- No permissions required
- Log into Expenses Mobile and navigate to My Claims | Submitted Claims. This will list all of your currently submitted claims.
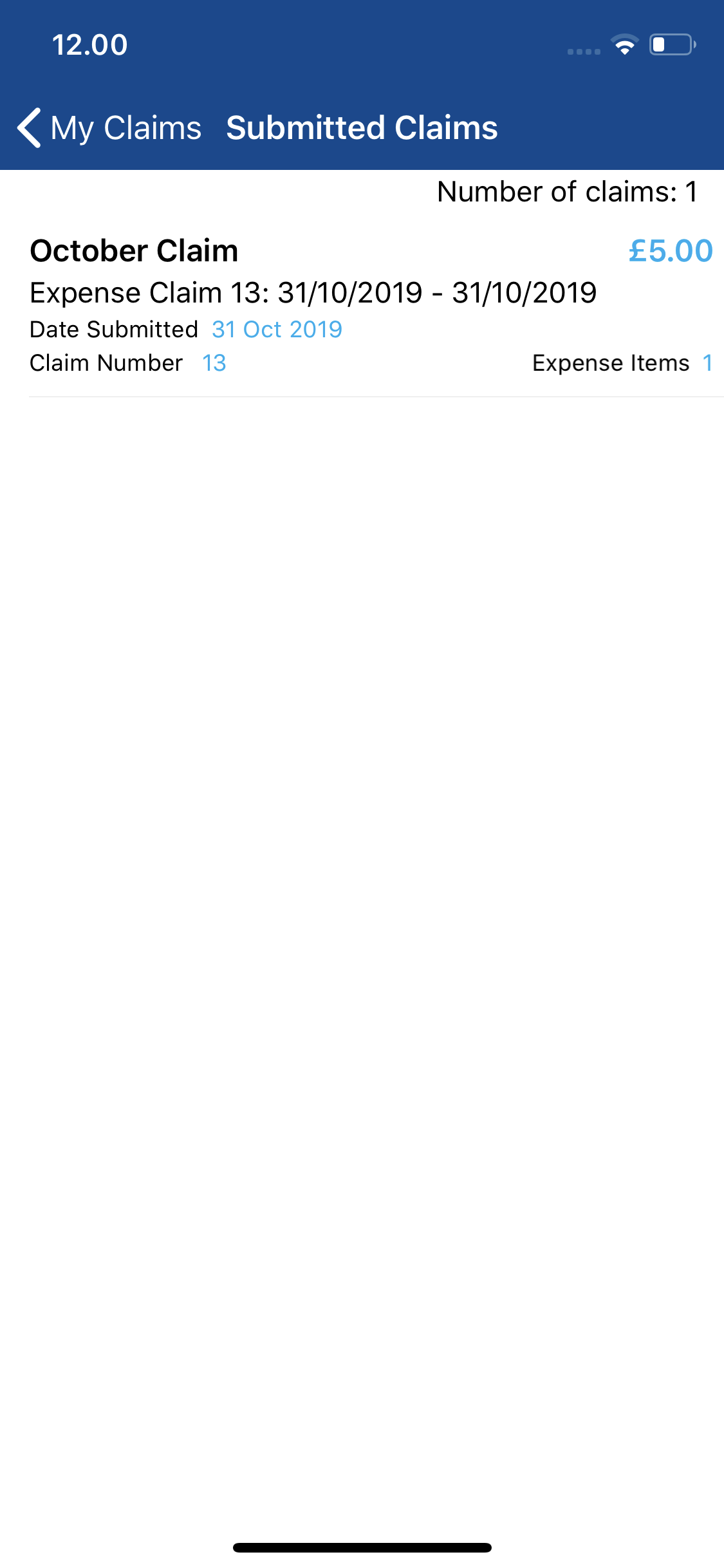
- Navigate to the Claim Details page.
Platform Instruction iOS Tap the claim that you want to view. This will direct you to the Claim Details page for this claim. Android Tap the claim that you want to view and then tap the Expense Items button. This will direct you to the Claim Details page for this claim. - The Claim Details page displays the key information about a claim including each of the expense items which are part of the claim. The following information will be displayed:
Field Description Number of Items The number of expense items in this claim. Expense Item Name The name of the expense item which you are reclaiming. Expense Item Date The date set against the expense item. This is the day that the Expense Item was incurred. Expense Item Total The total value of the expense item (gross). Flags The flag icons show that an expense on the claim has been flagged for breaching expense policy. Receipts The magnifying glass icon indicates that there are receipts attached to the Expense Item. Reference Number The unique expense item Reference Number. Expense Item NET Total The expense item total less VAT. Expense Item VAT The amount of VAT for the expense item. 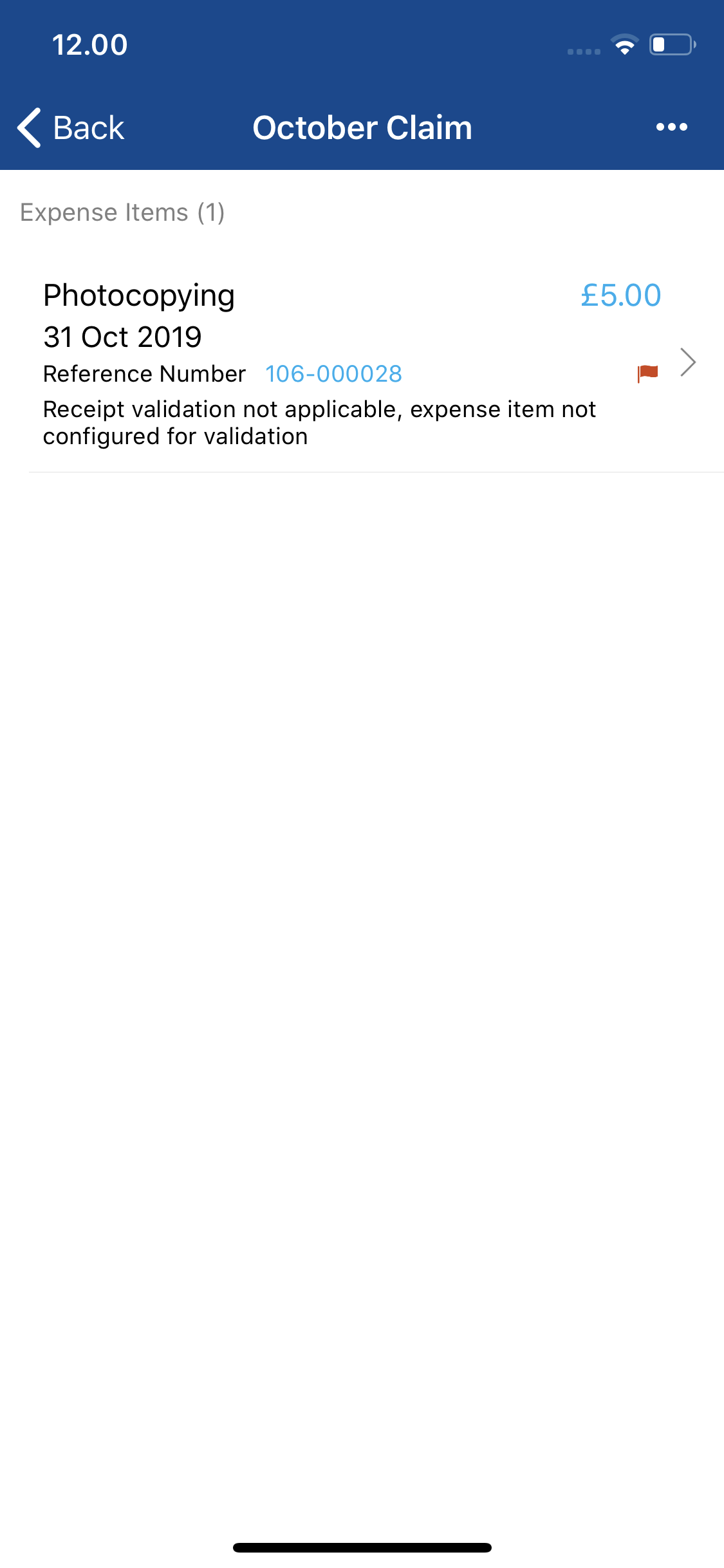
More Options
Tap the More Options ( ) to access the following:
) to access the following:
- Unsubmit - Tap to unsubmit the claim. This will take you back to the Current Claims screen where this claim will now be displayed.
- Claim Overview - Provides further details about the claim.
- Claim History - Provides an audit trail of the status of claim as it makes its way through the approval process.