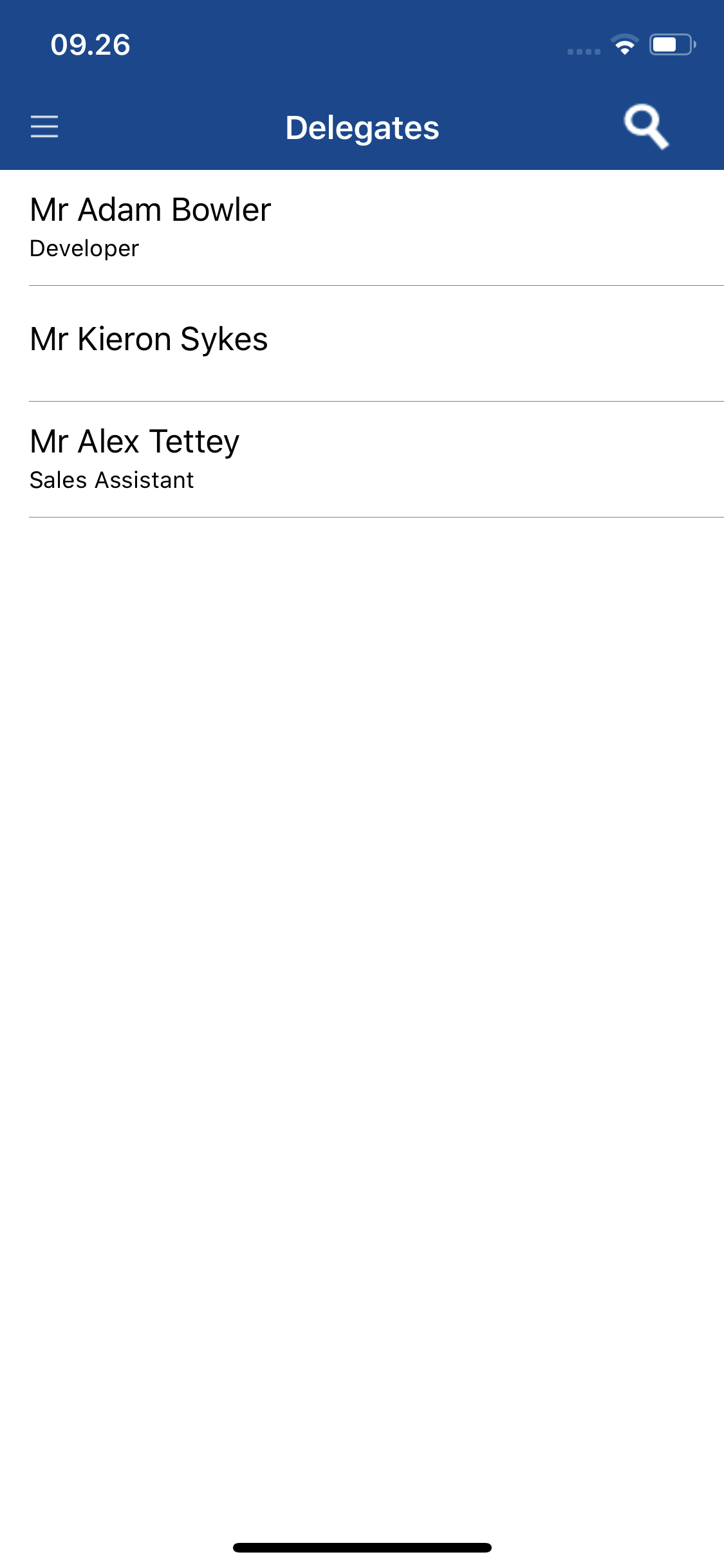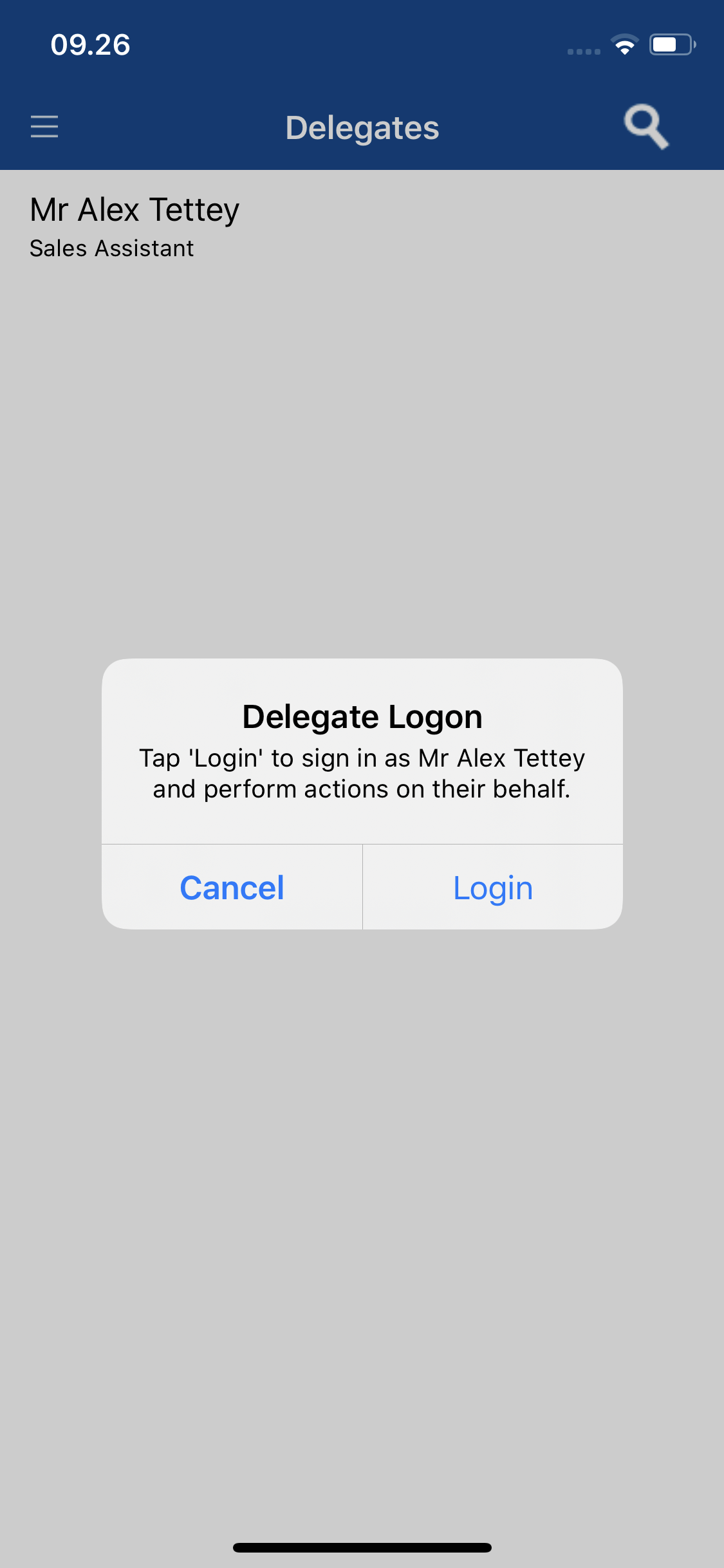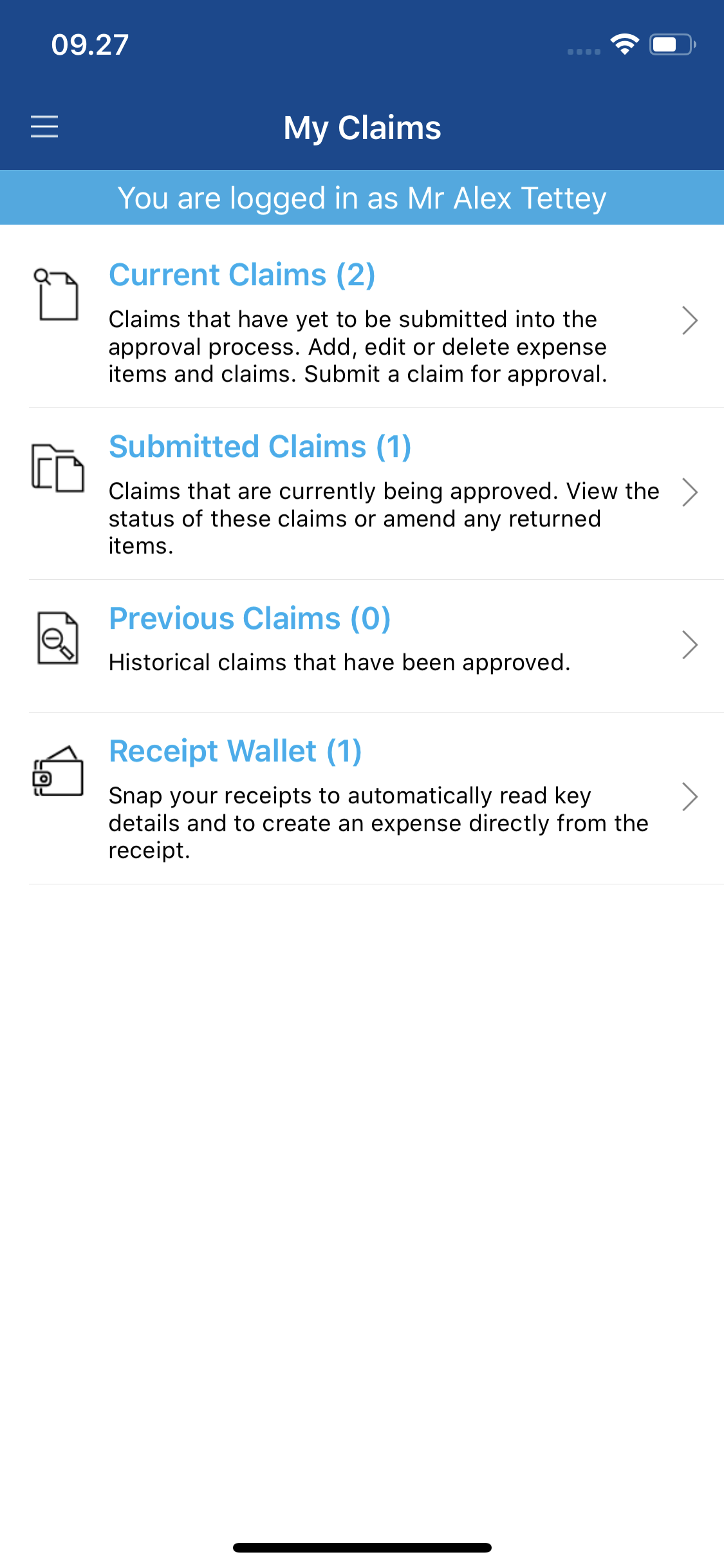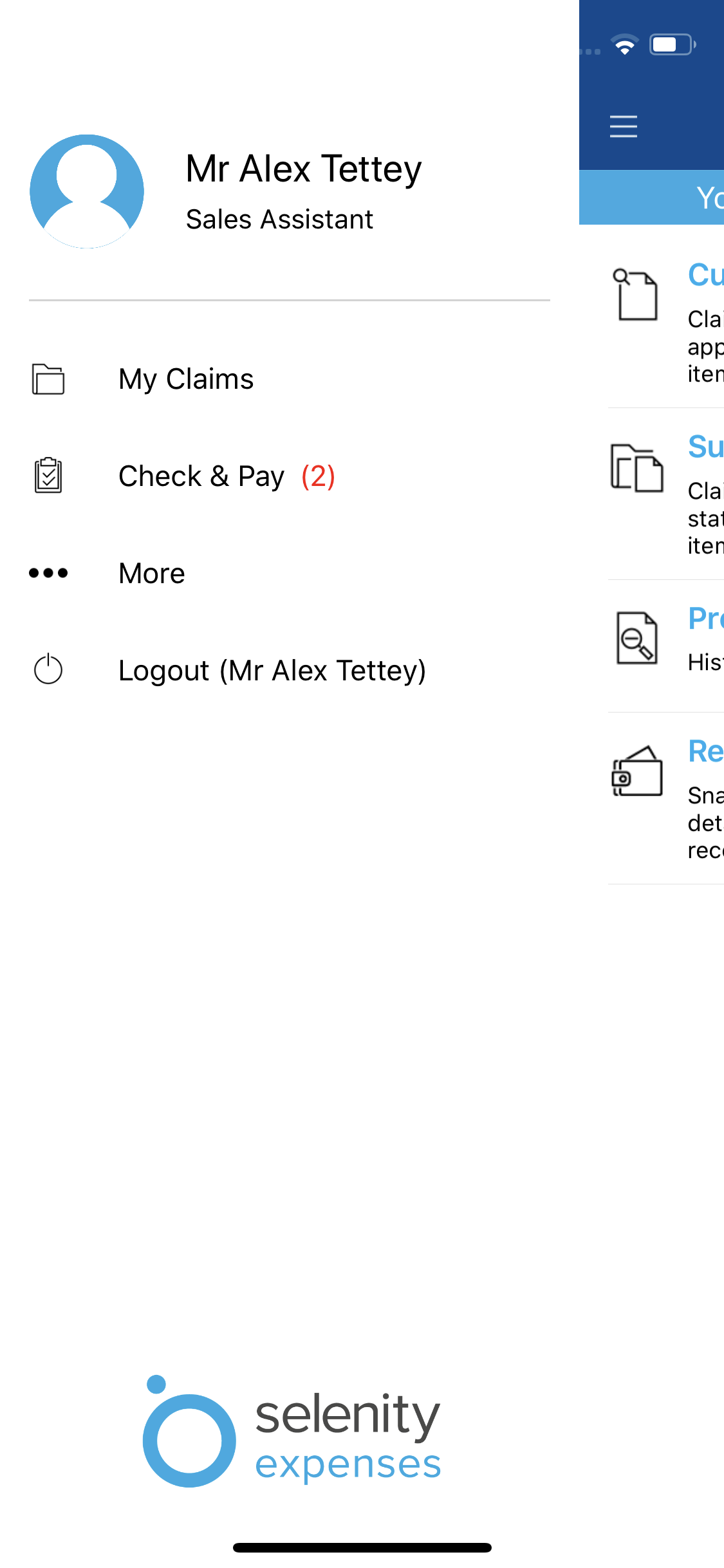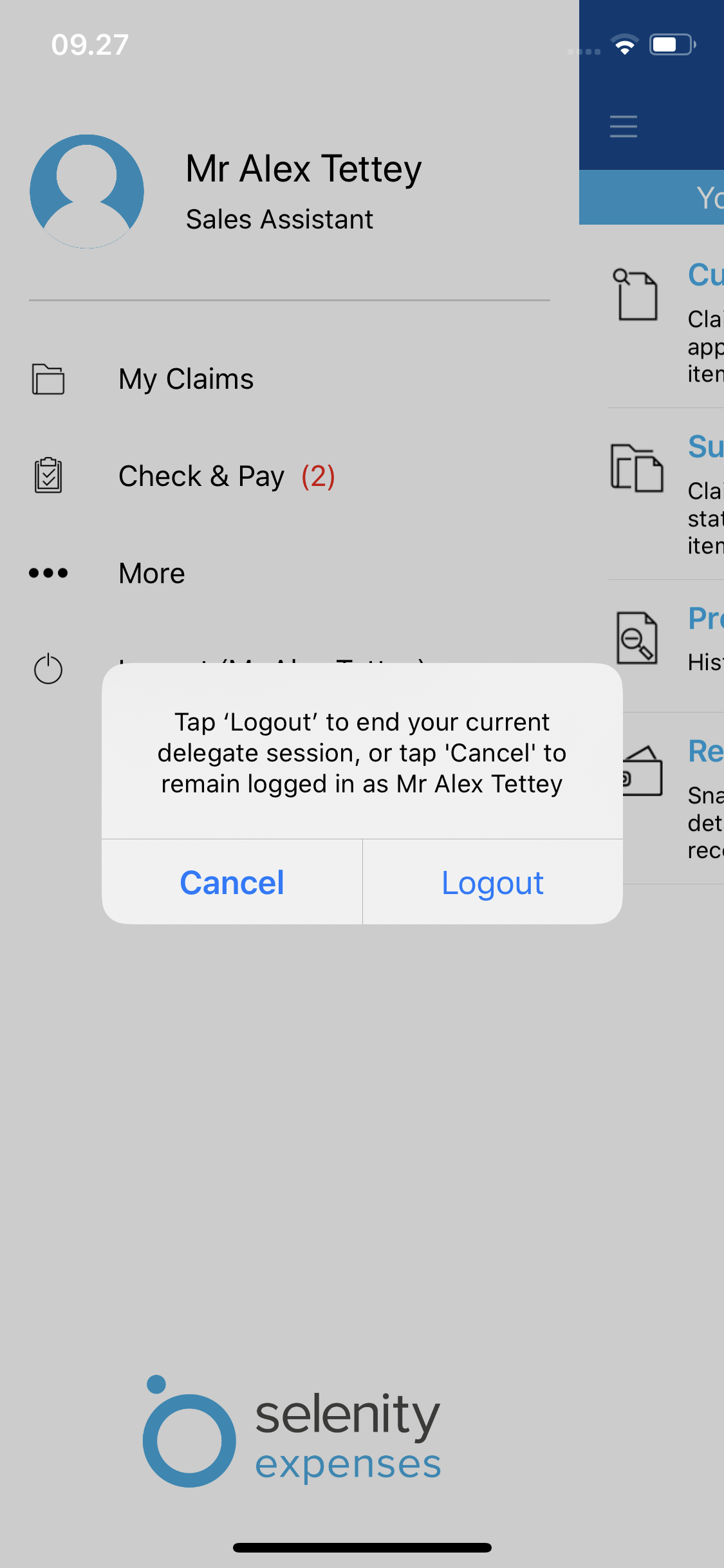Permissions
You will require the following permissions:
- You will need to be set as a delegate by another employee.
This article explains how to log in as a delegate if you have been set as a delegate by another employee.
The other type of delegate login, which allows you to log in as any employee, is not yet available within Expenses Mobile.
For guidance on how to set other employees as your delegate, visit Assign a Delegate.
- Log in to Expenses Mobile. Tap
 and then tap Delegate Logon.
and then tap Delegate Logon.
You will be directed to a list of employees that you have been given permission to delegate for.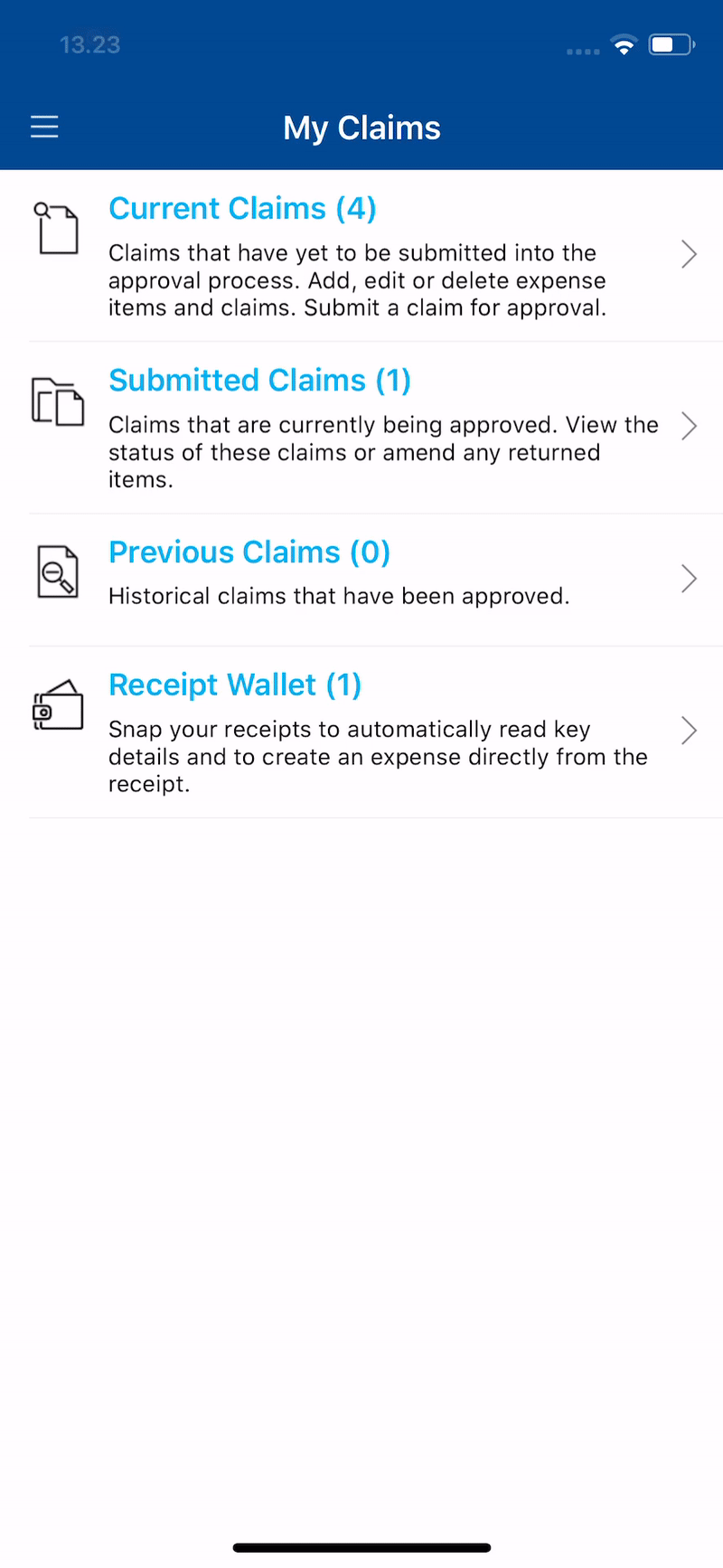
- Tap on the employee that you want to log in as.
If you have a large list of employees and are unable to find a specific employee, tap to search and filter the list.
to search and filter the list.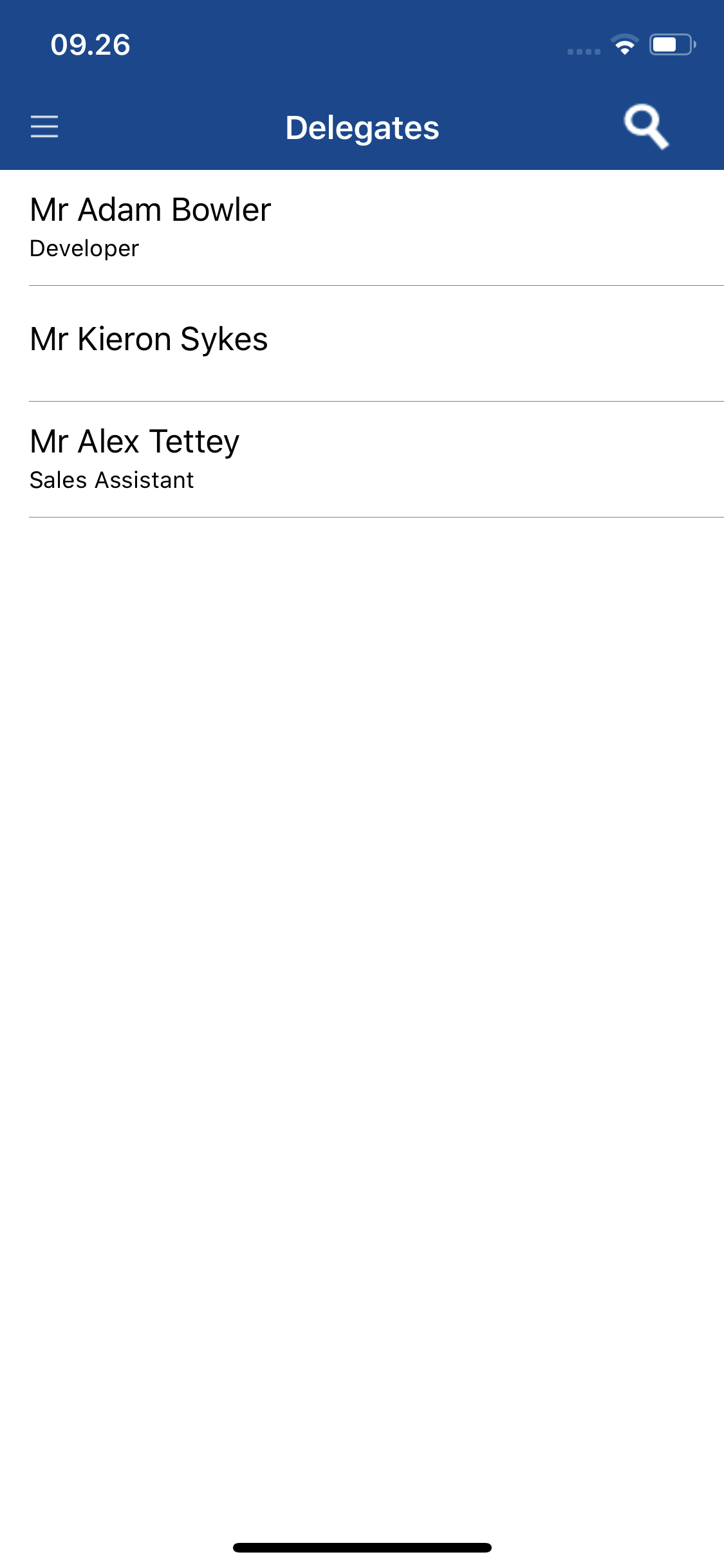
- Tap Login to confirm your choice.
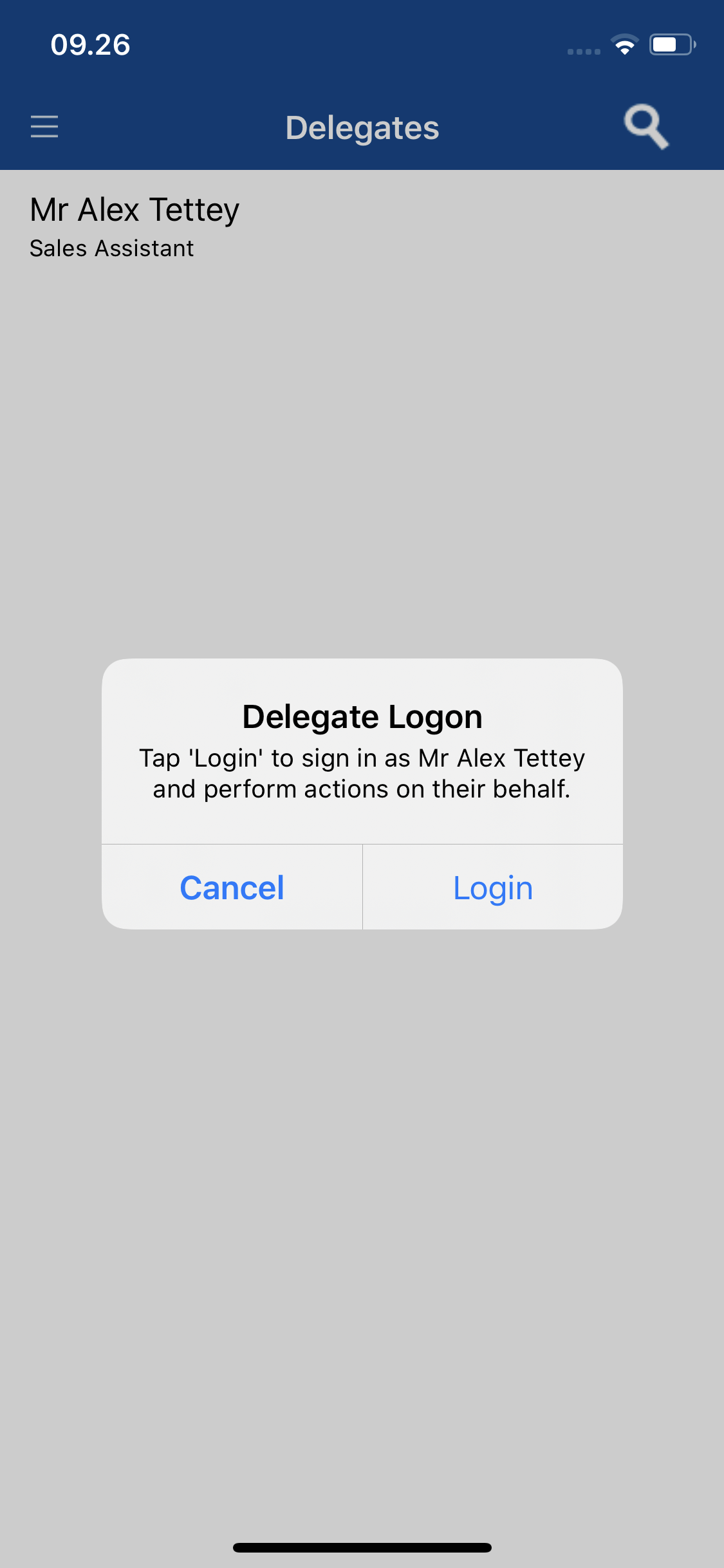
- The selected employee's homepage will appear. At this point, you are logged in as the employee you have selected.
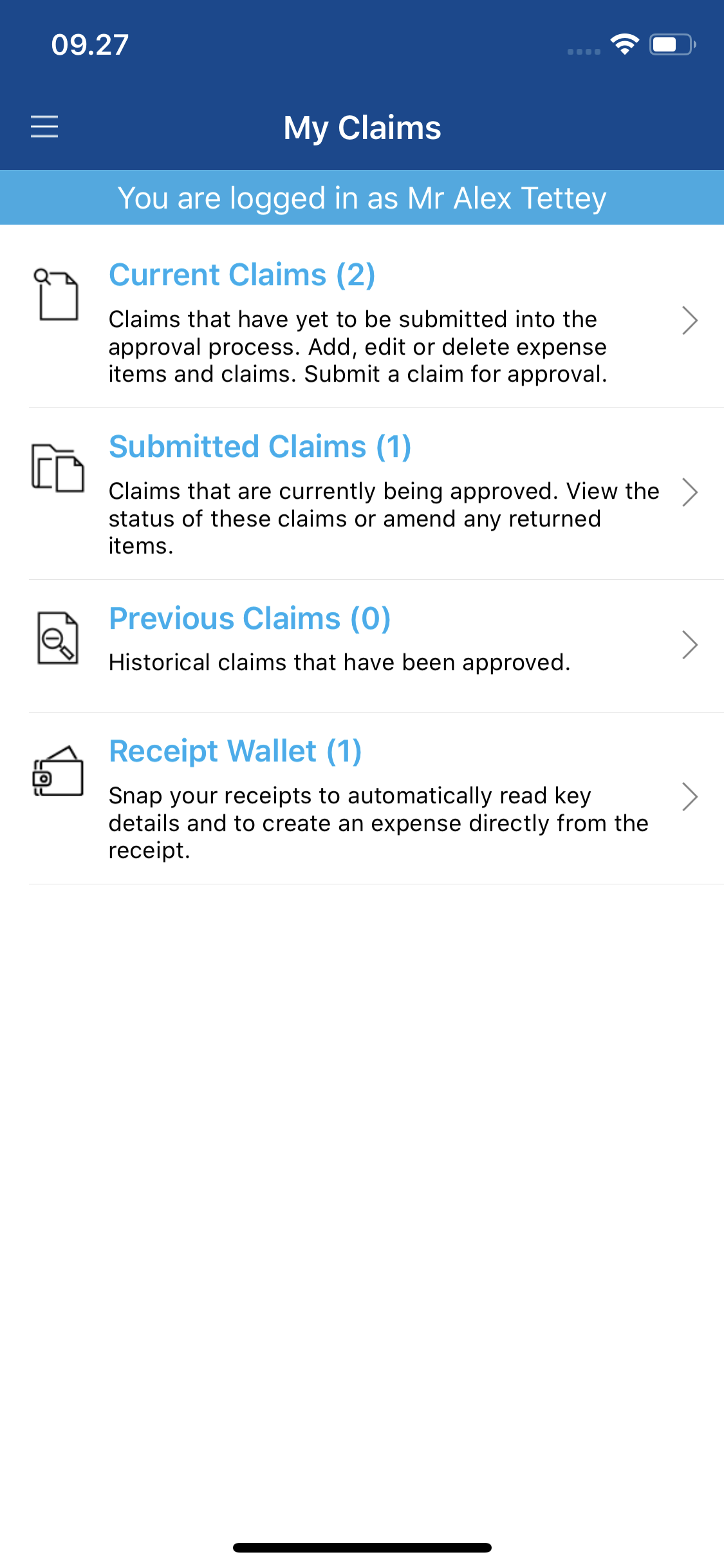
Note: A banner will appear at the top of your screen to remind you that you are logged in as another employee.
- Once you have finished performing actions as a delegate, tap
 and then tap Logout. Tap Logout within the dialog to end your current delegate session. This will not log you out of Expenses Mobile, but instead, take you to your homepage.
and then tap Logout. Tap Logout within the dialog to end your current delegate session. This will not log you out of Expenses Mobile, but instead, take you to your homepage.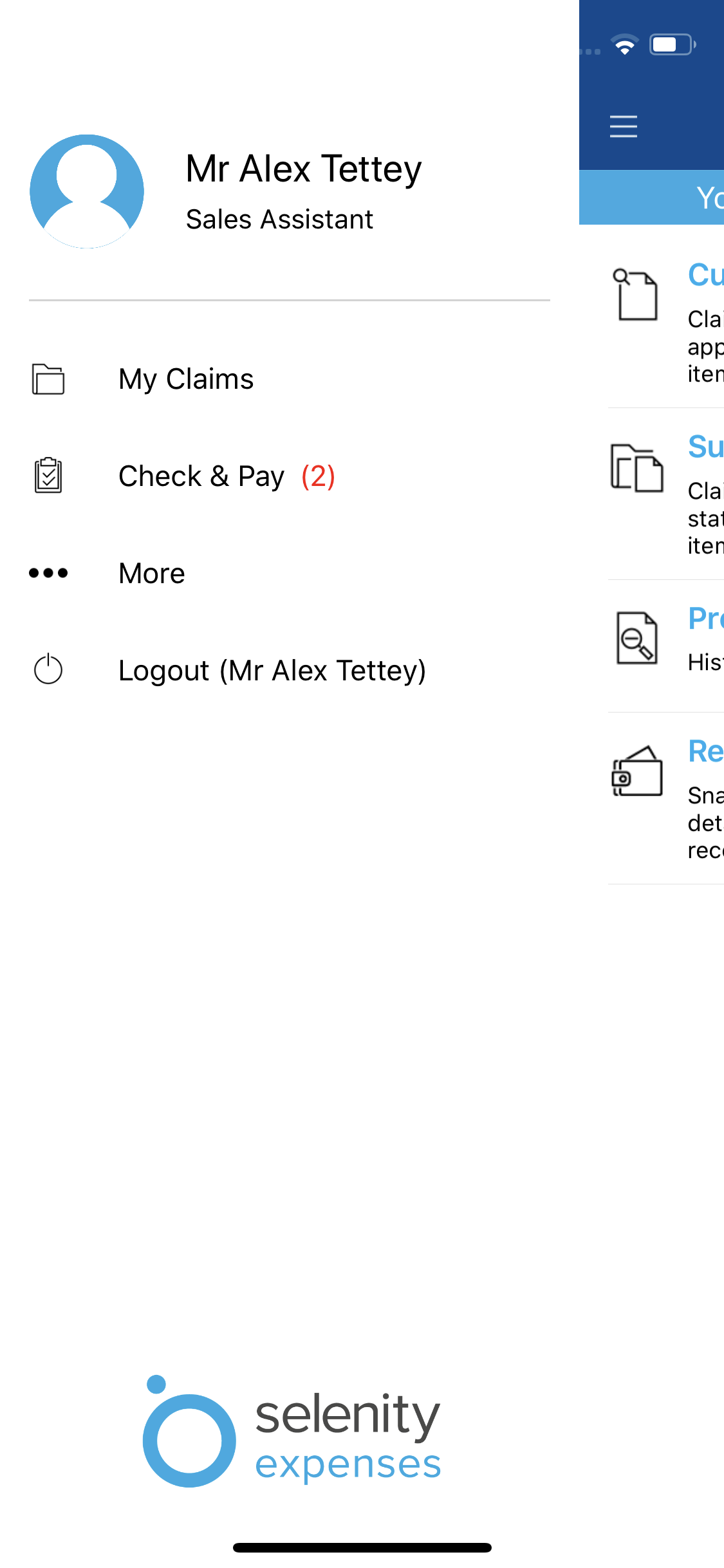
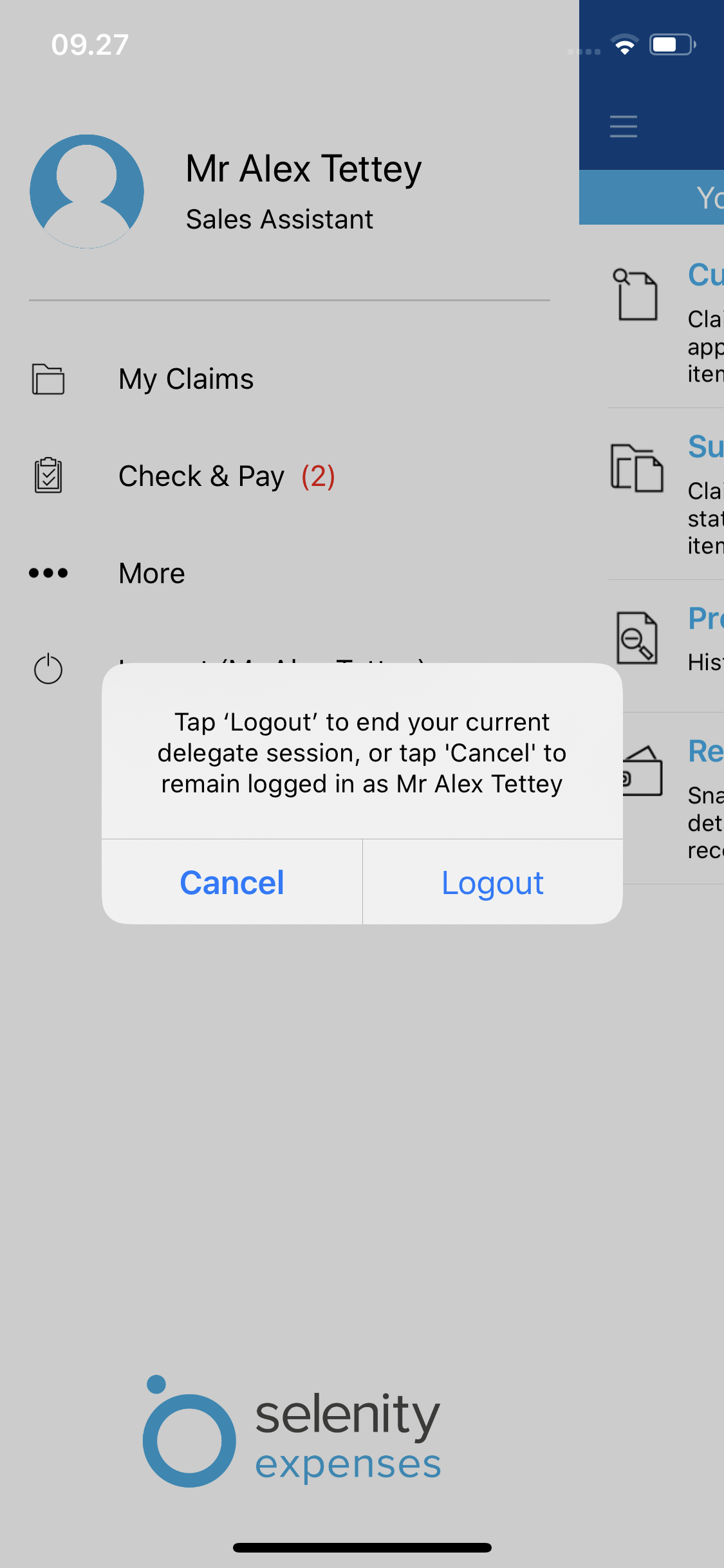
Note: You will be logged out of your current delegate session if you don't interact with Expenses Mobile for 30 minutes. This includes minimising the app.
You will be automatically logged out of your current delegate session when you exit the app.
 and then tap Delegate Logon.
and then tap Delegate Logon.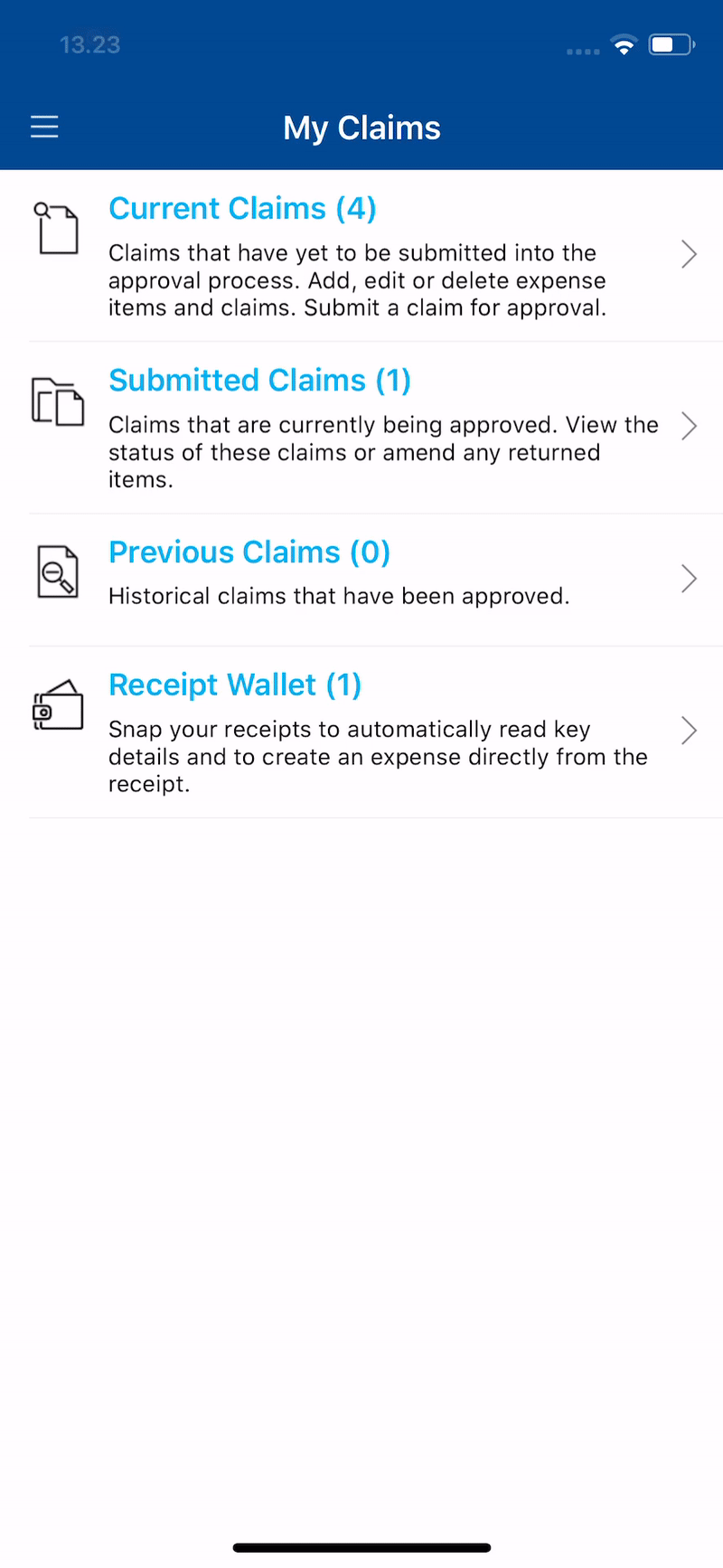
 to search and filter the list.
to search and filter the list.