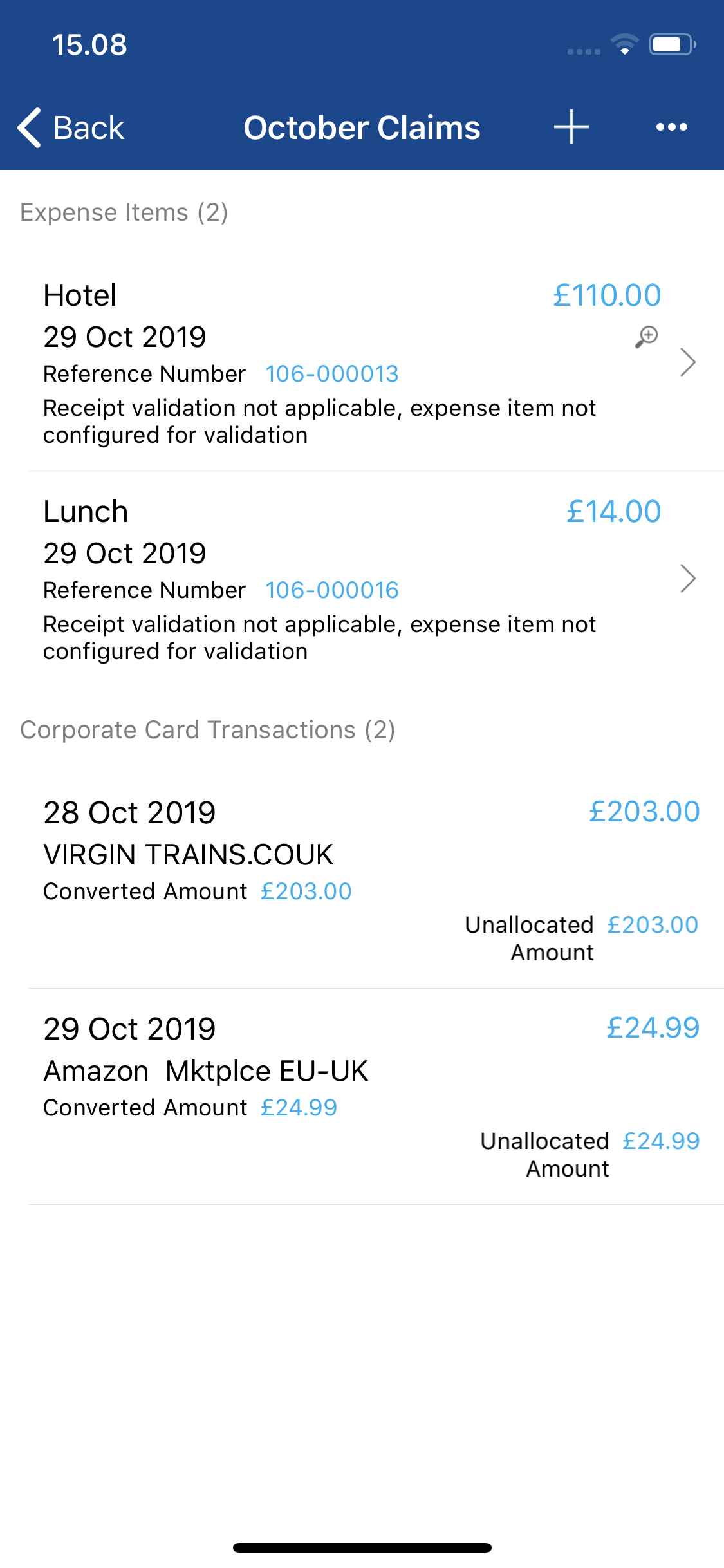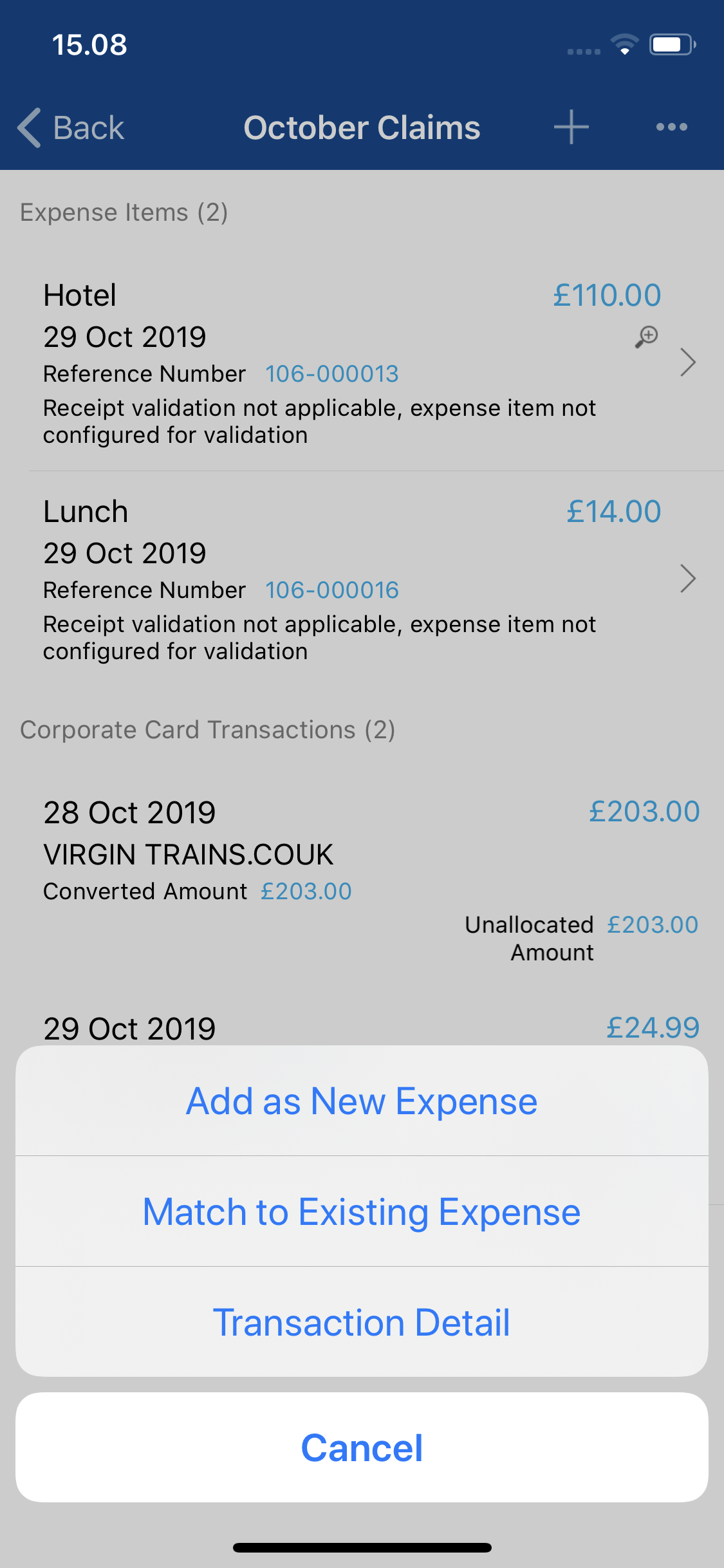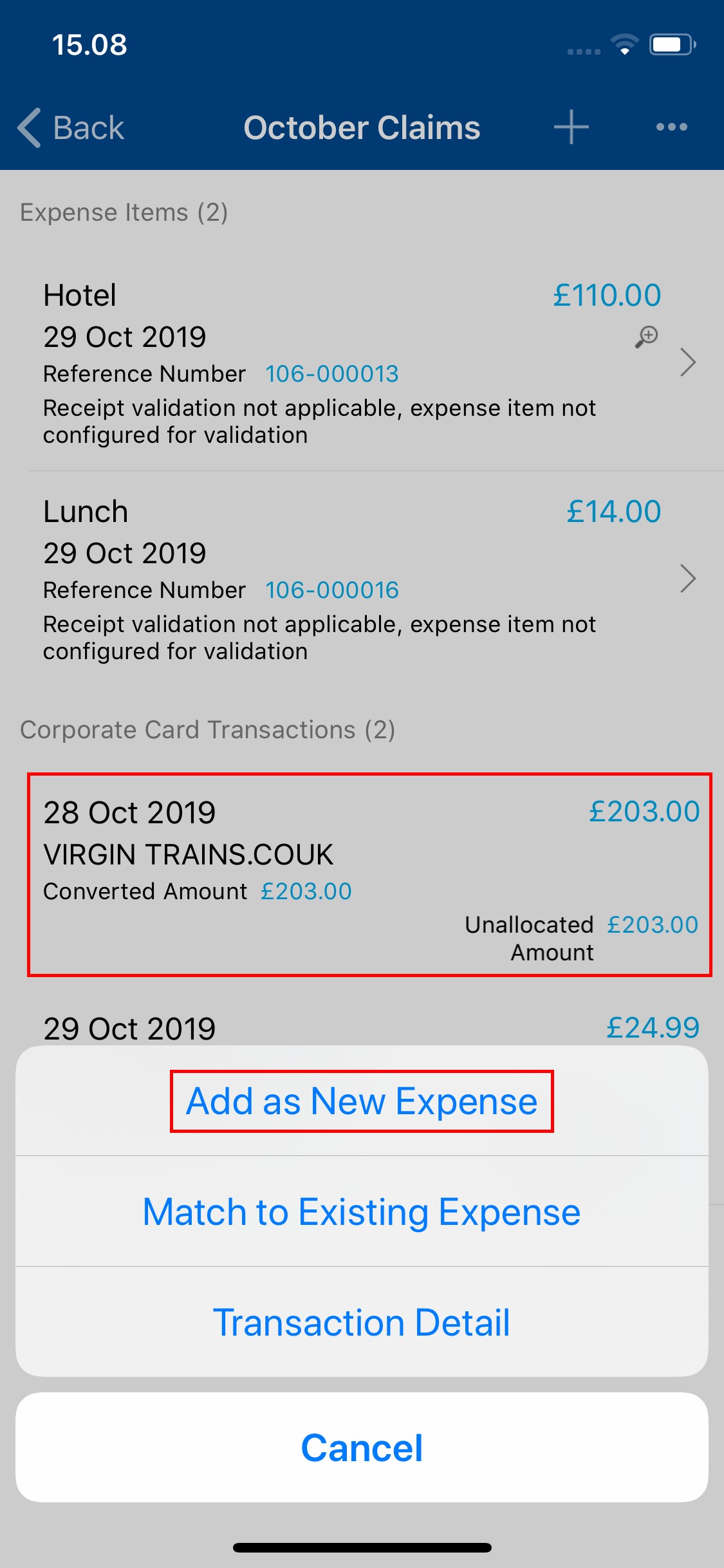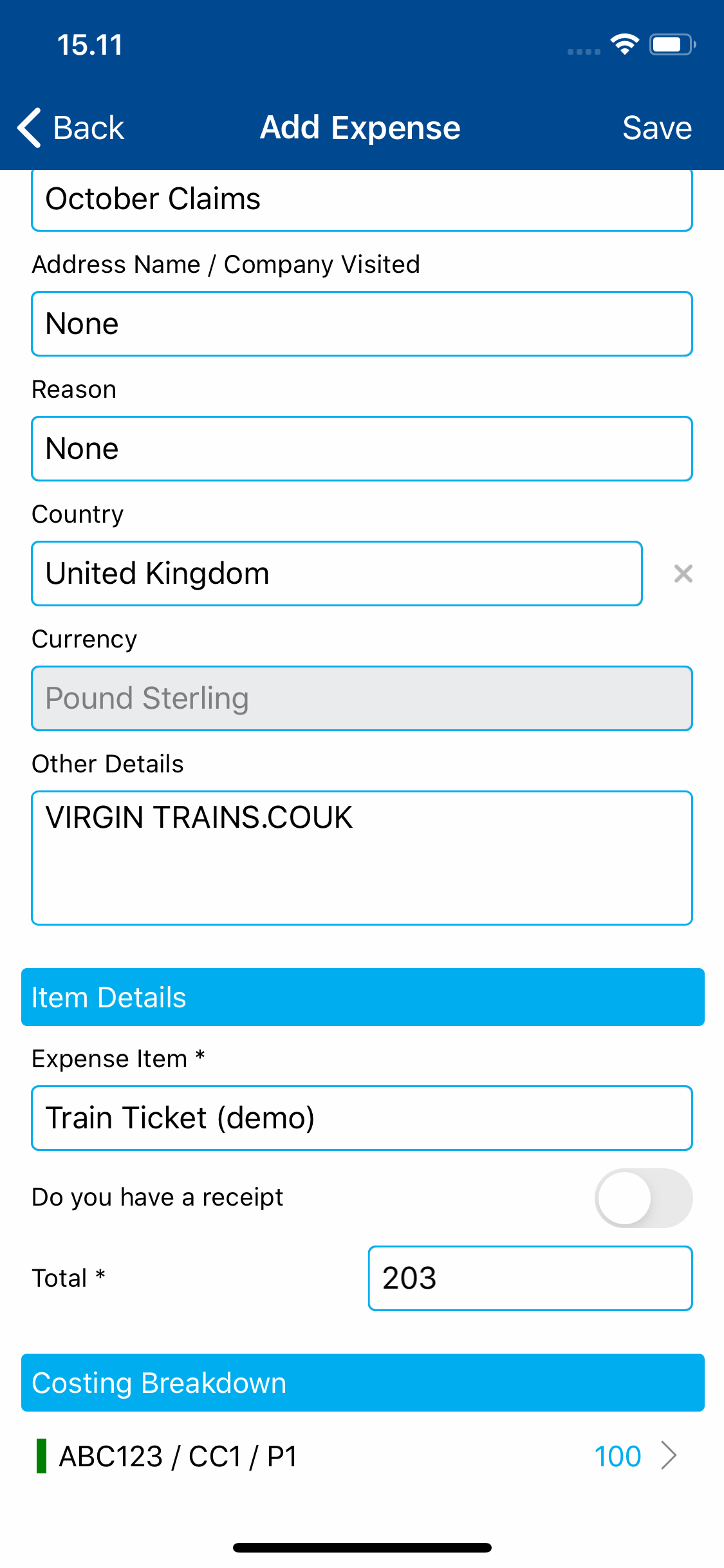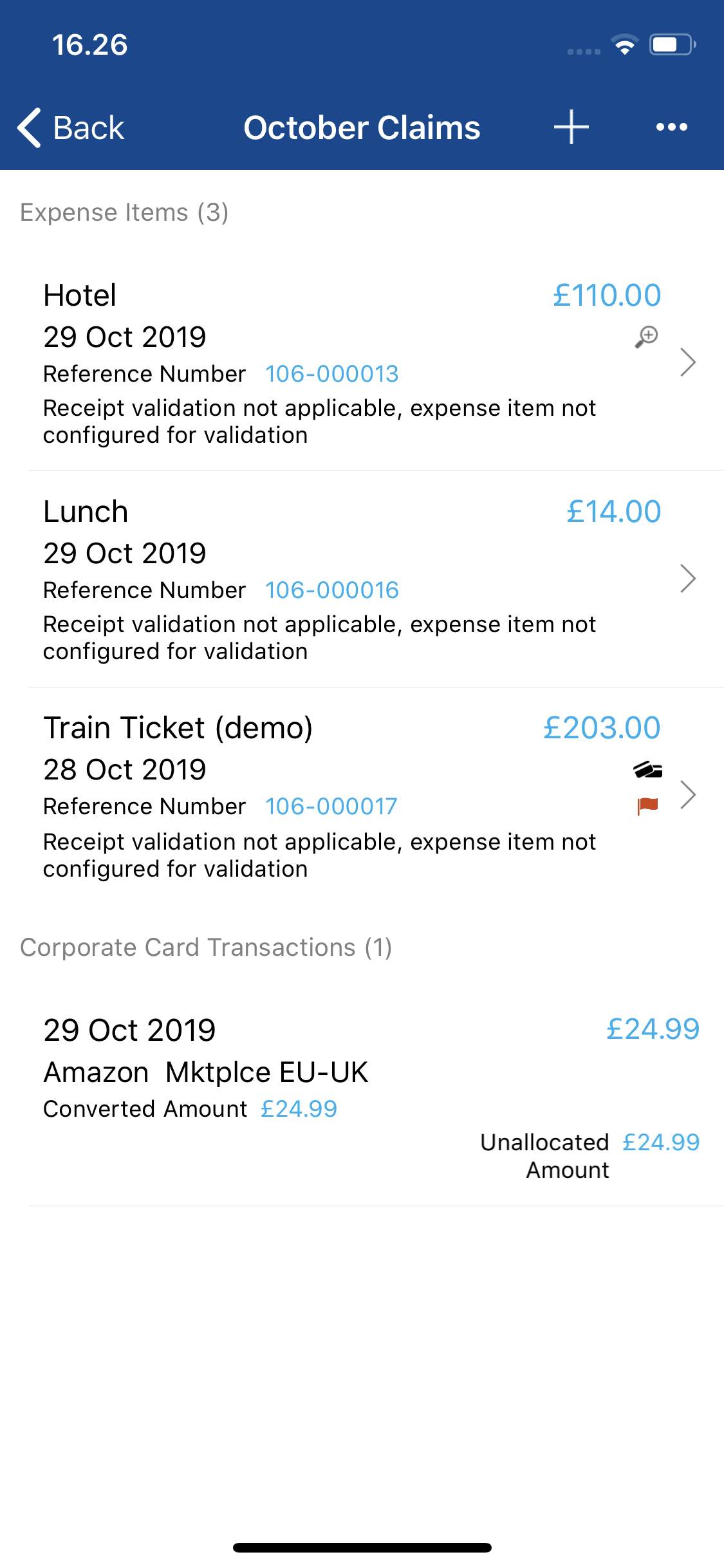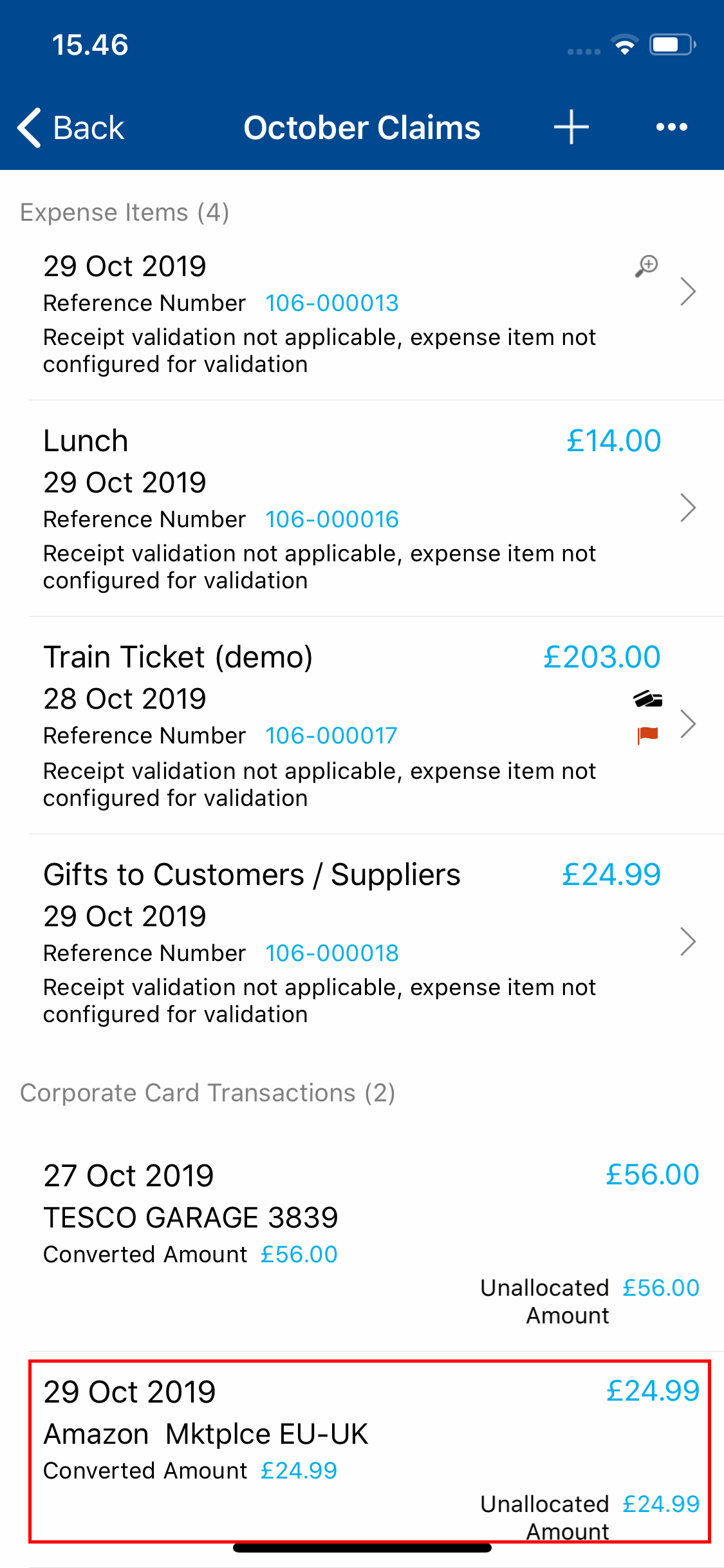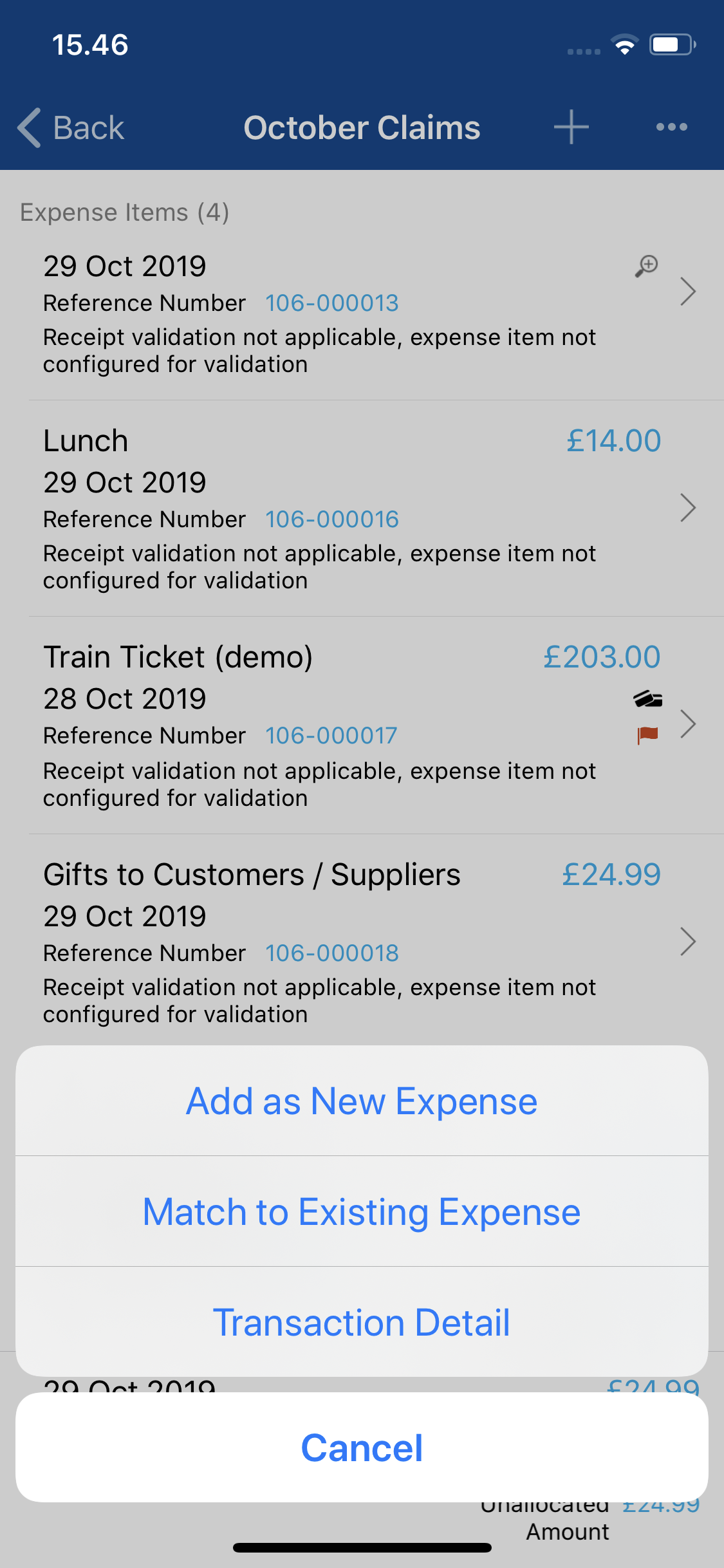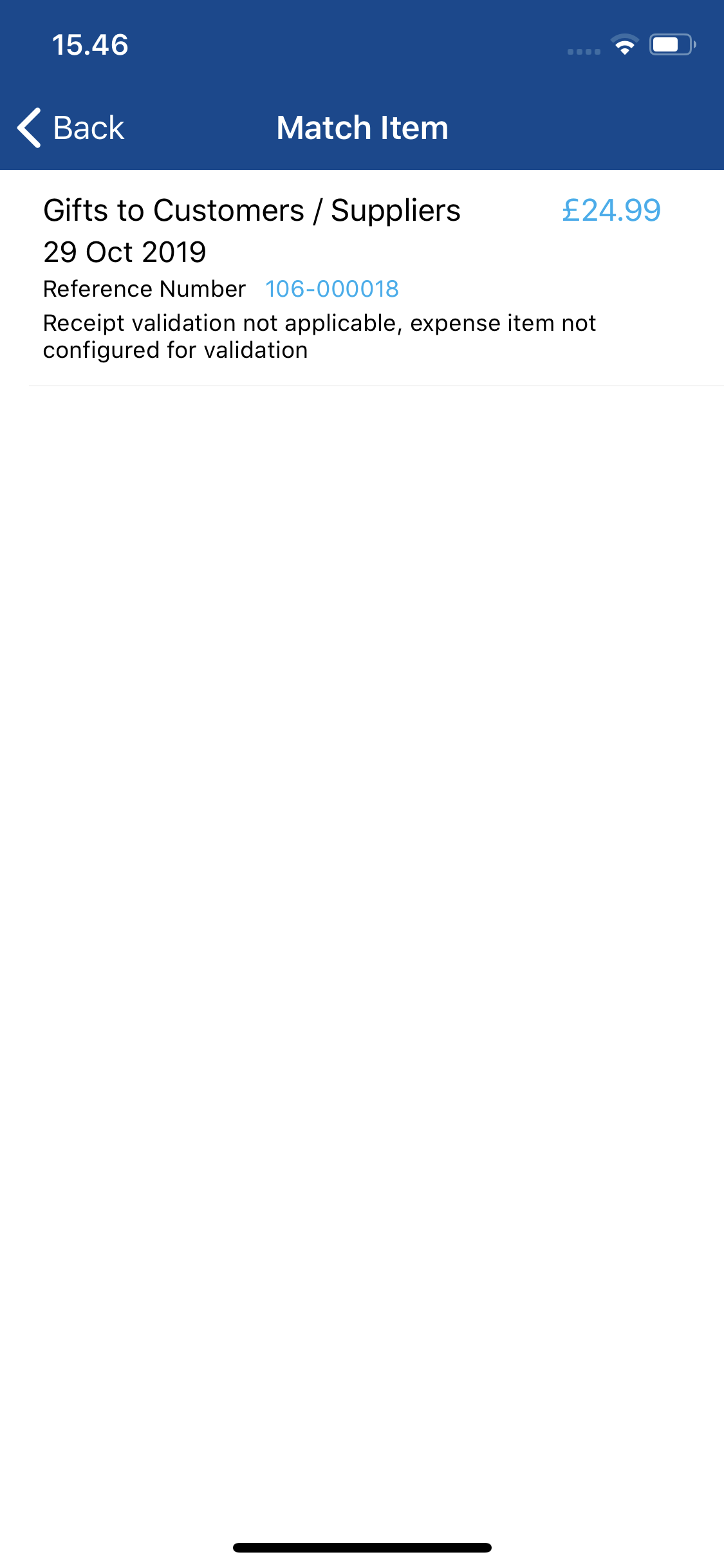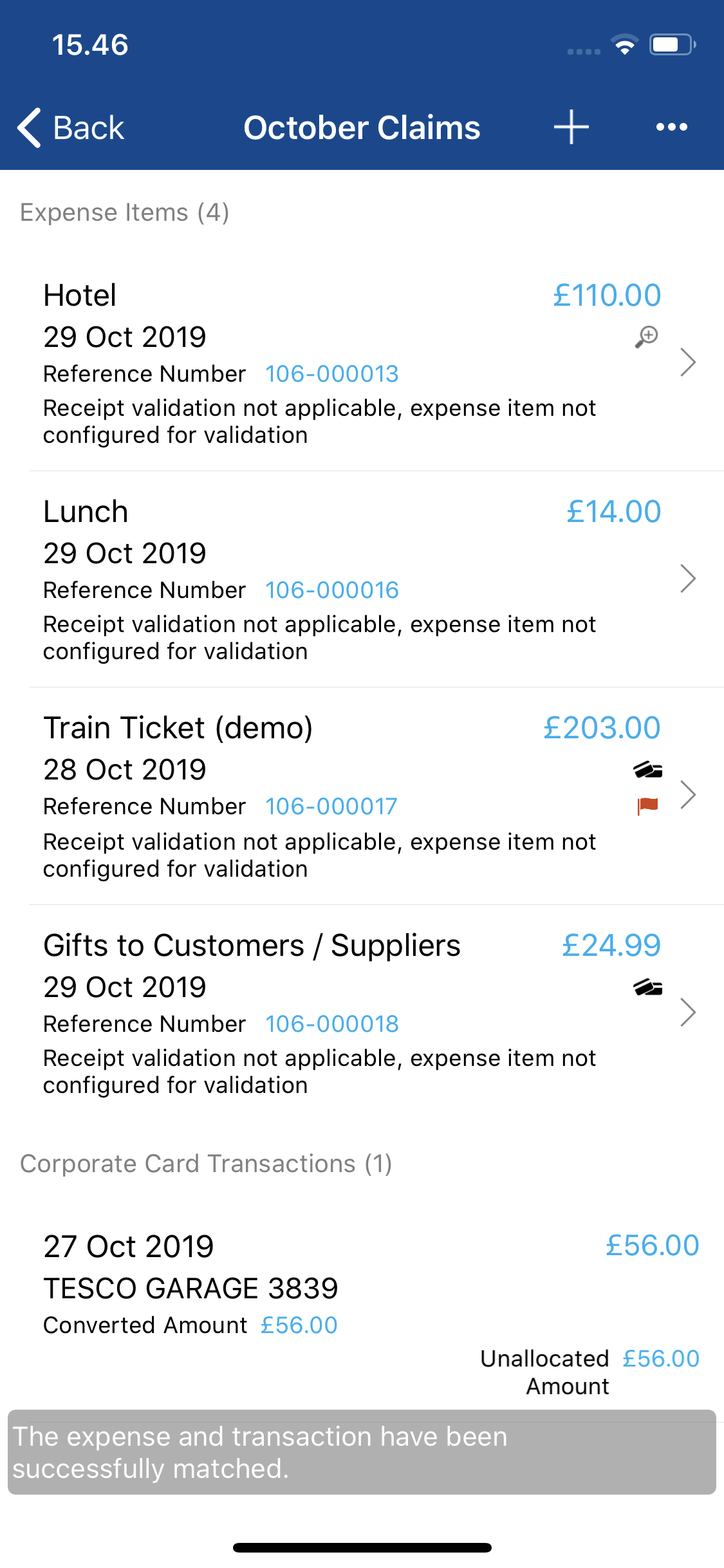Permissions
You will require the following permissions:
- The relevant item role that allows you to claim these expense types
Corporate Card Statement
- Log in to Expenses Mobile and navigate to My Claims | Current Claims. Within the Current Claims page, you will see a list of your claims which have yet to be submitted.
- Navigate to the Claim Details page.
Platform Instruction iOS Tap the claim that you want to reconcile the corporate card transaction on. This will direct you to the Claim Details page for the claim. Android Tap the claim that you want to reconcile the corporate card transaction on and then tap the Expense Items button. This will direct you to the Claim Details page for the claim. - The Claim Details page will display any existing expenses on this claim as well as any corporate card statements where you have been assigned a matching corporate card.
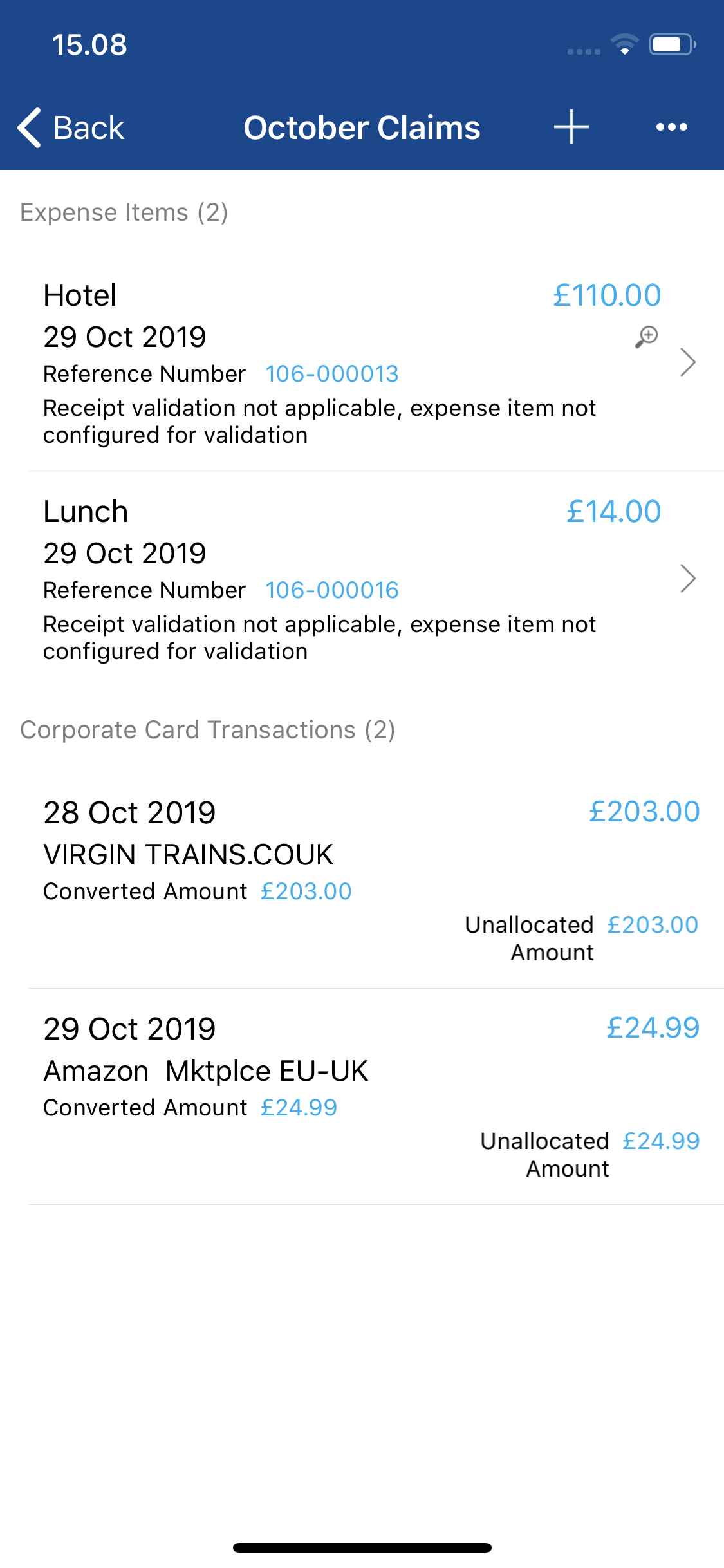
- To view further details, tap on a transaction and then tap Transaction Detail.
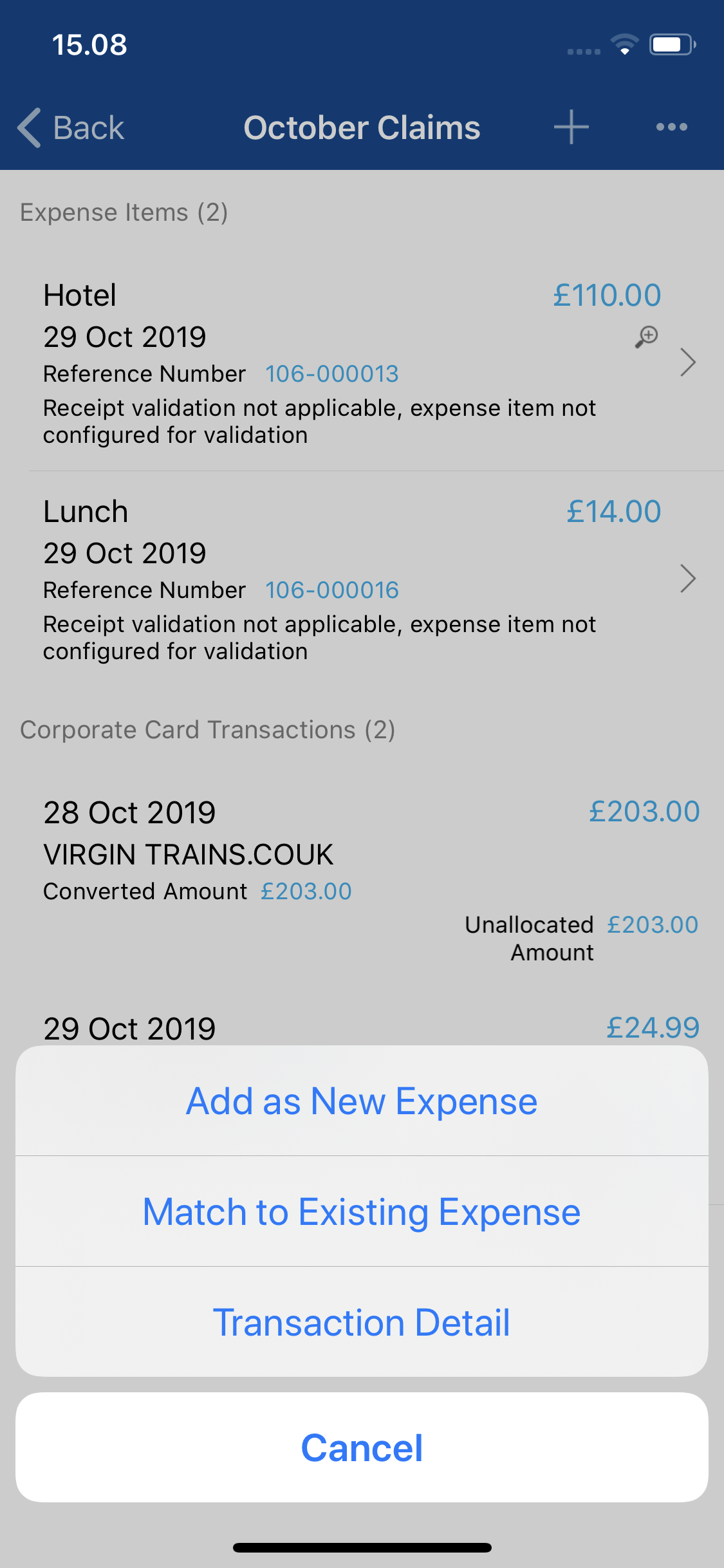
At this point you can either reconcile a card transaction by creating a new expense from the transaction or match the transaction to an existing expense.
- To view further details, tap on a transaction and then tap Transaction Detail.
Add as New Expense
- Tap on the transaction that you want to reconcile and then tap Add as New Expense. This will open the 'Add Expense' page with the following details already populated from the information on the credit card statement:
- Date
- Currency
- Exchange Rate (only if the transaction currency is different to the primary currency set on your employee record).
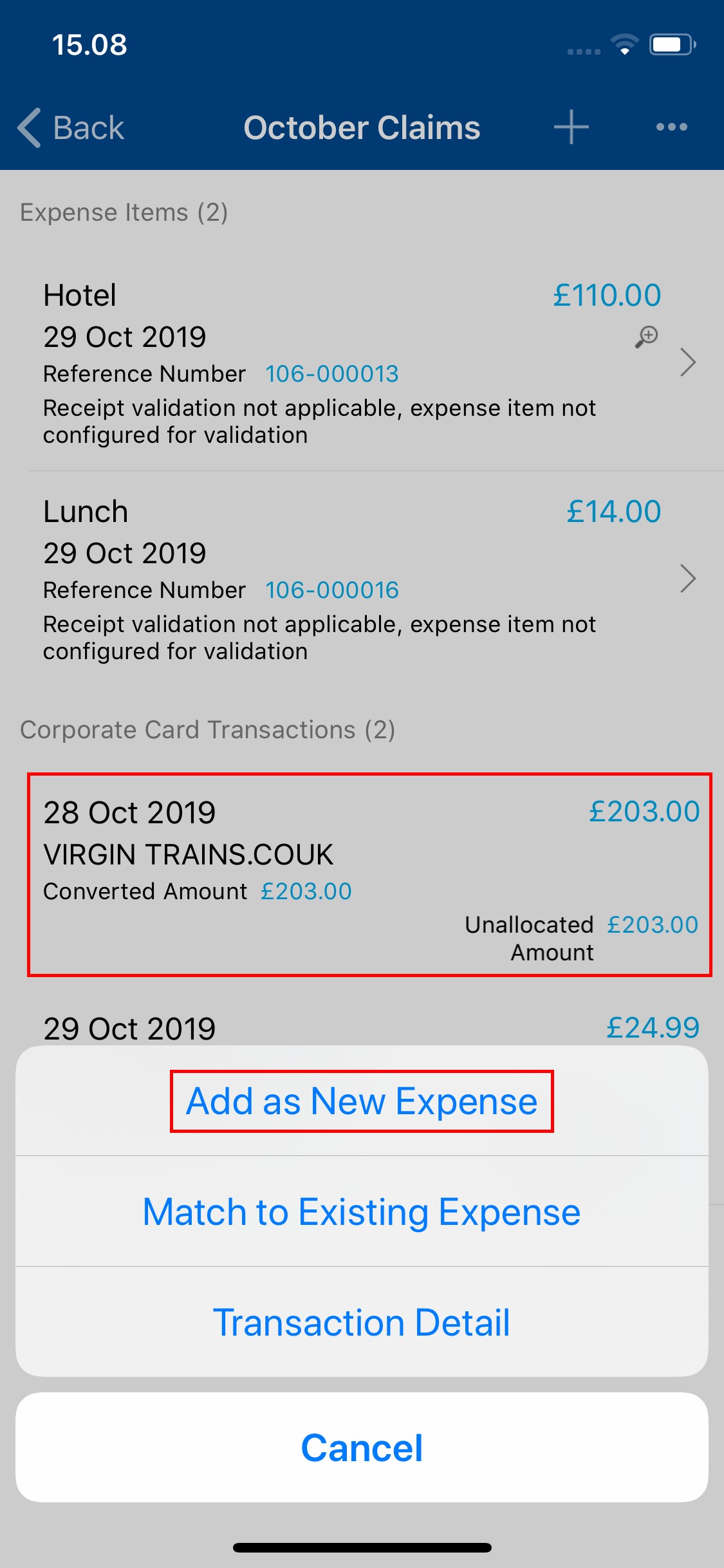
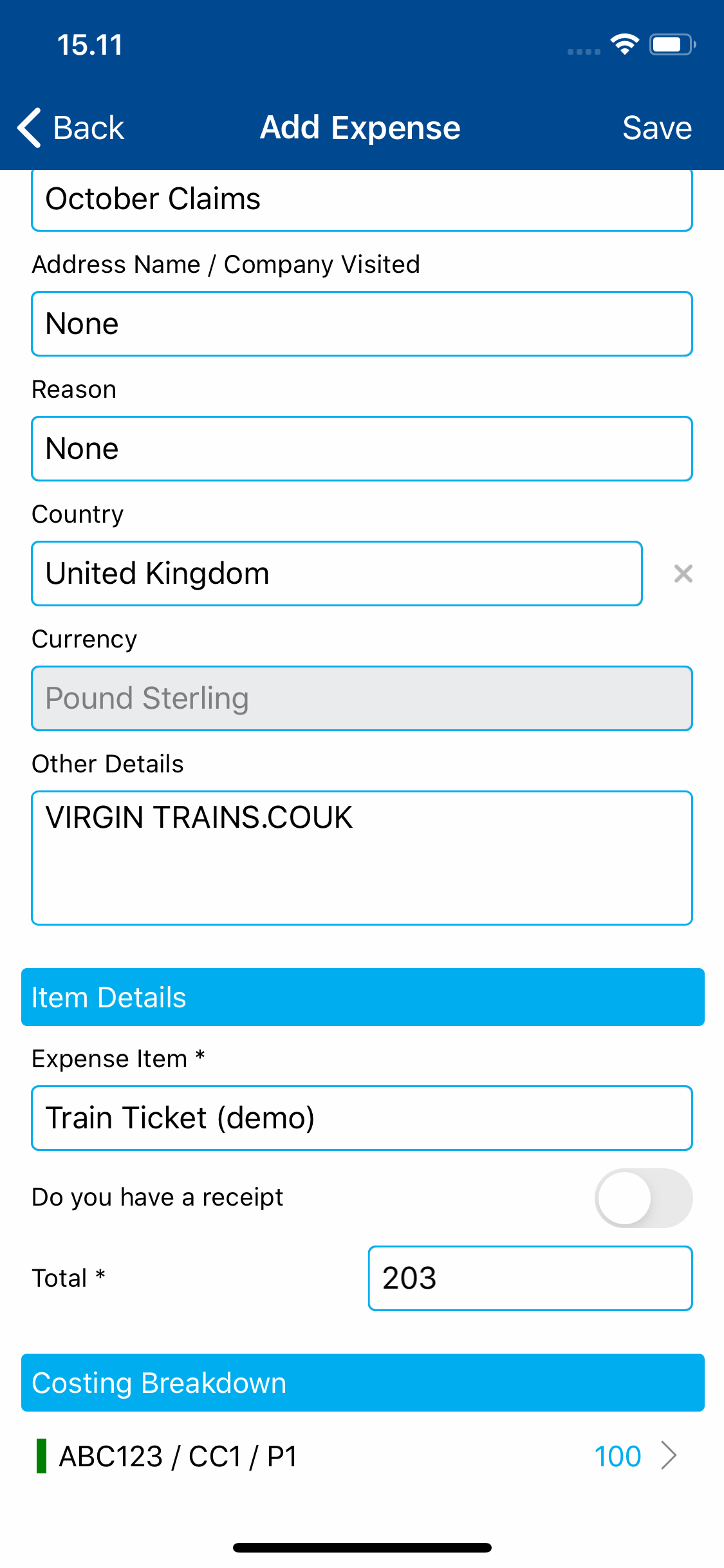
- Once you have selected an expense item, the Total (Gross) will be auto-populated with the transaction total and the Payment Method will be set to 'Corporate Card'.
- Complete any other required fields and then tap Save. This will return you to the list of transactions where the previously reconciled transaction will no longer appear. The newly created expense will appear within your claim, displayed with a credit card icon.
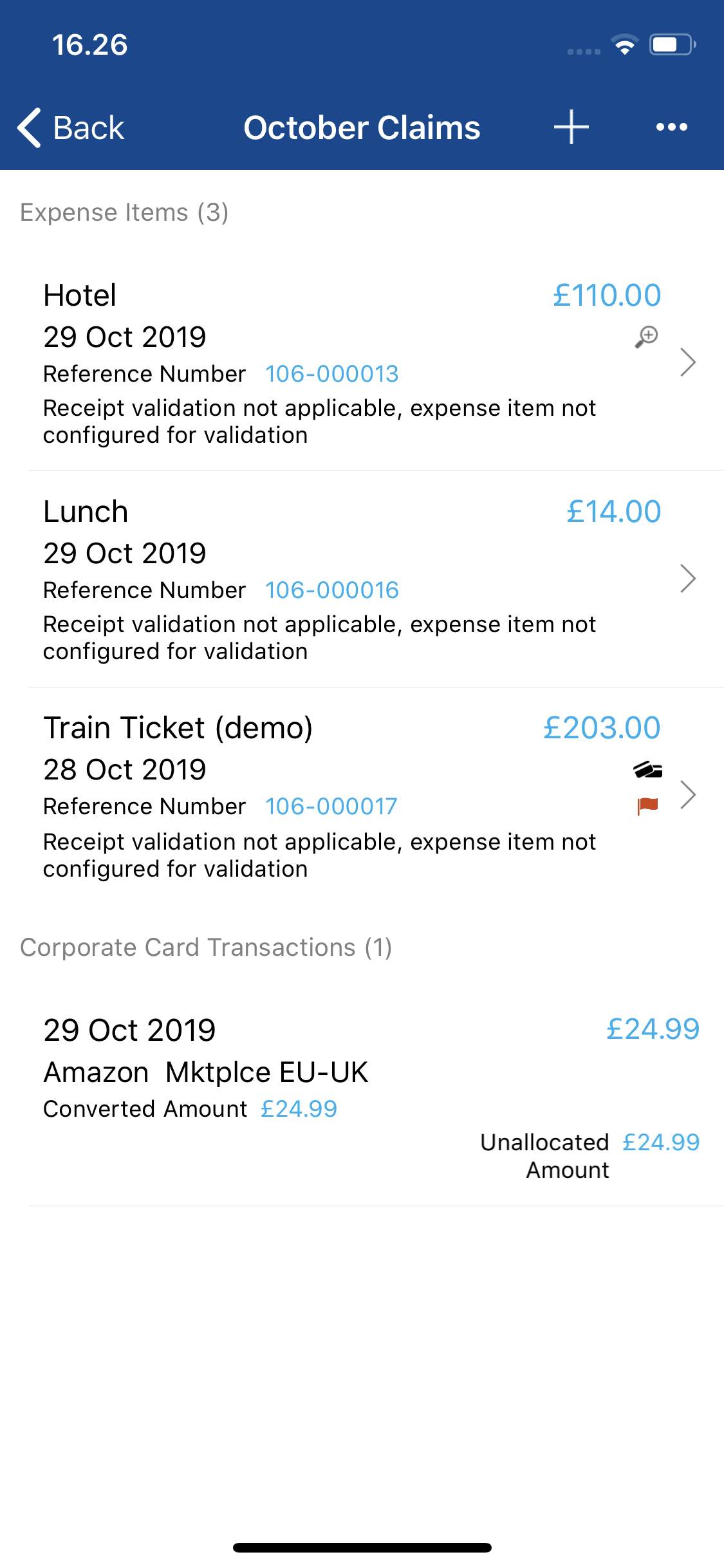
Match Transaction to an Expense
- Tap on the transaction that you want to reconcile and then tap Match to Existing Expense. This will open the 'Match Item' page which lists any existing expenses on the claim that match the following criteria:
- Currency
- Payment method as 'Corporate Card'
- Total is less than or equal to the transaction total
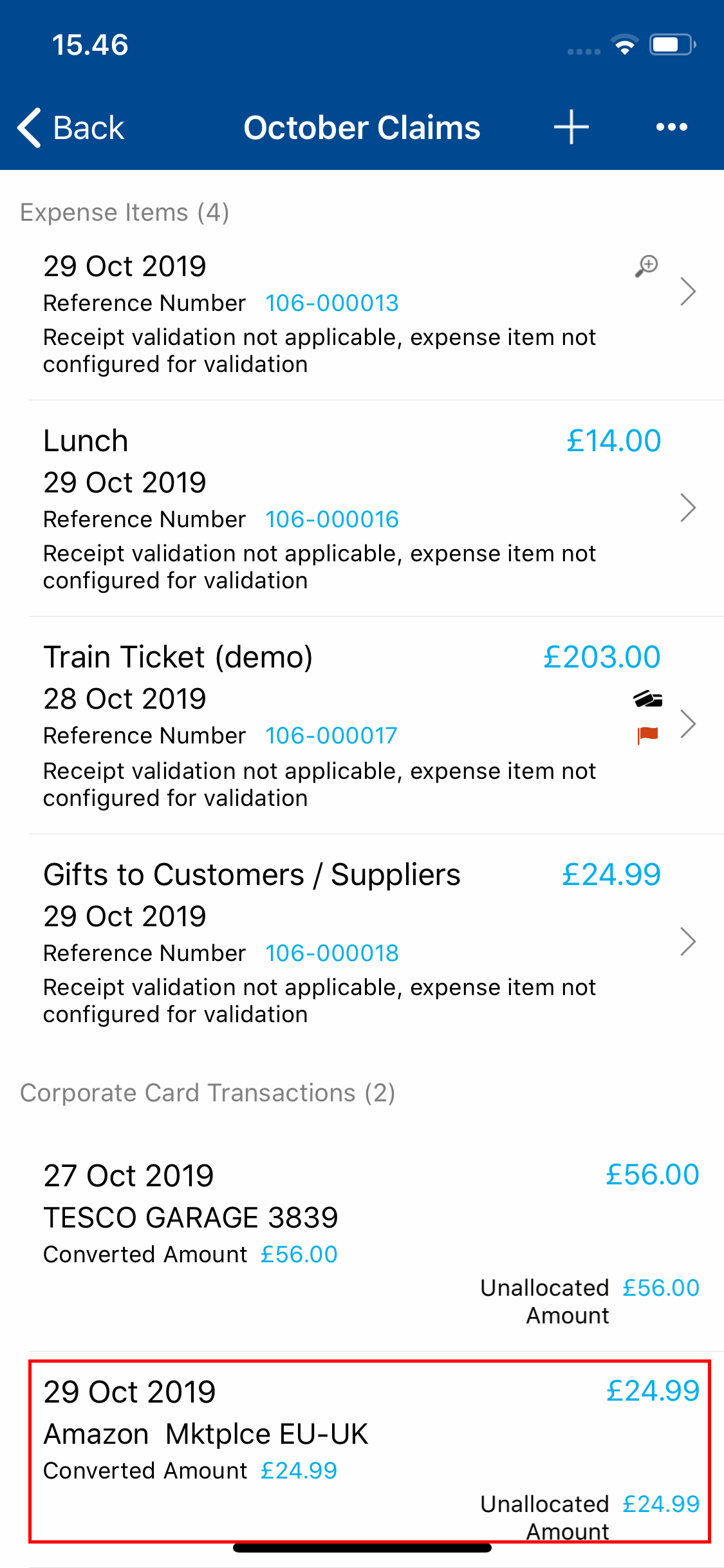
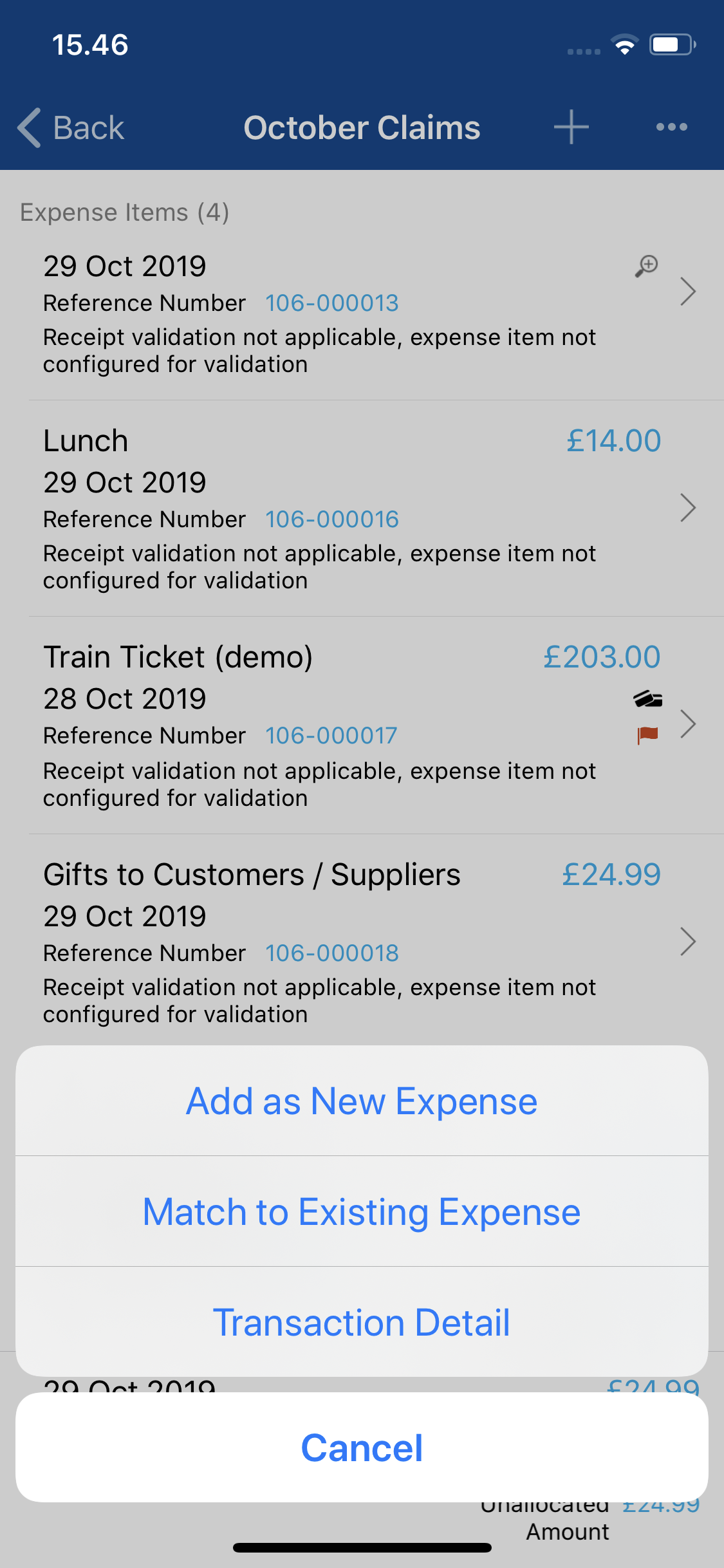
- Tap on an expense to match it to the transaction. This will return you to the list of transactions where the previously reconciled transaction will no longer appear. The newly matched expense will appear within your claim, displayed with a credit card icon.
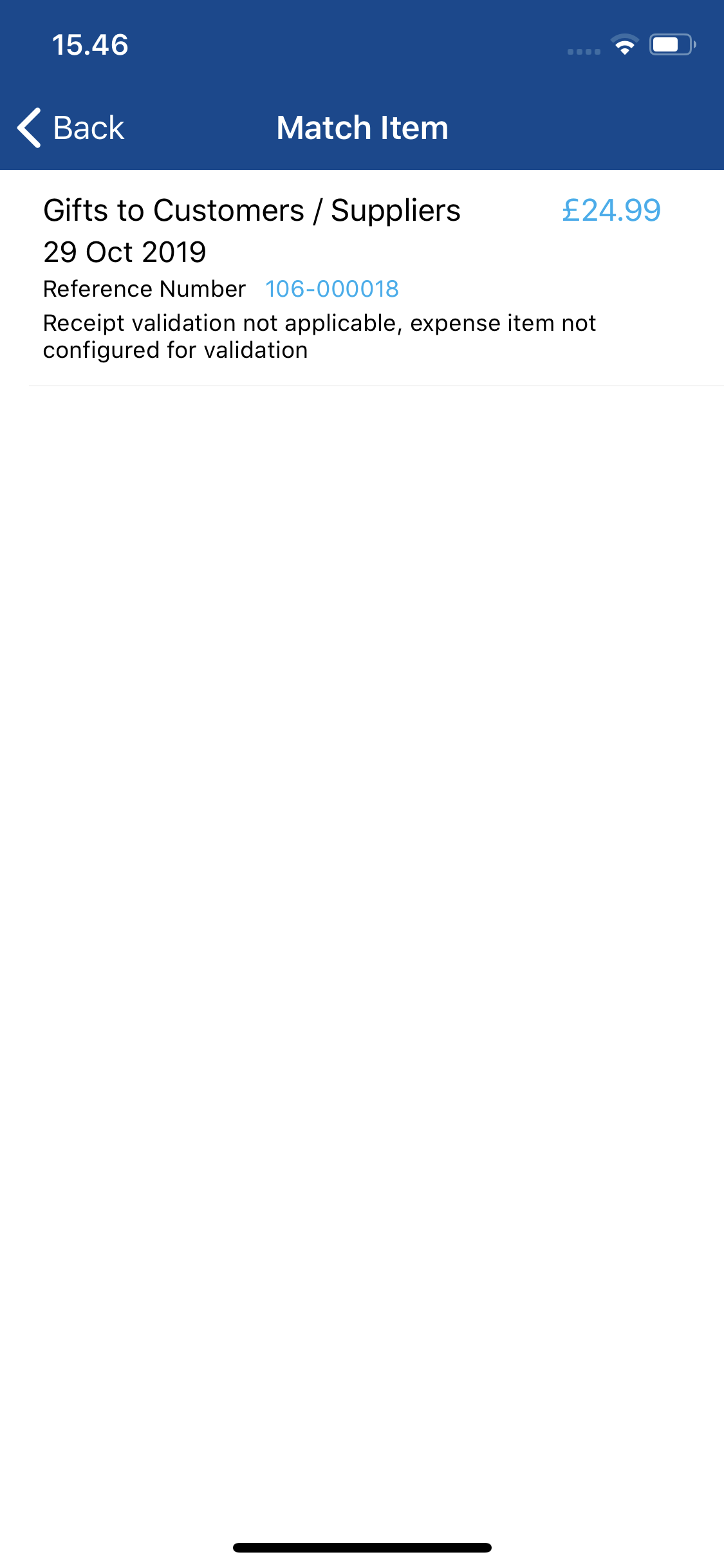
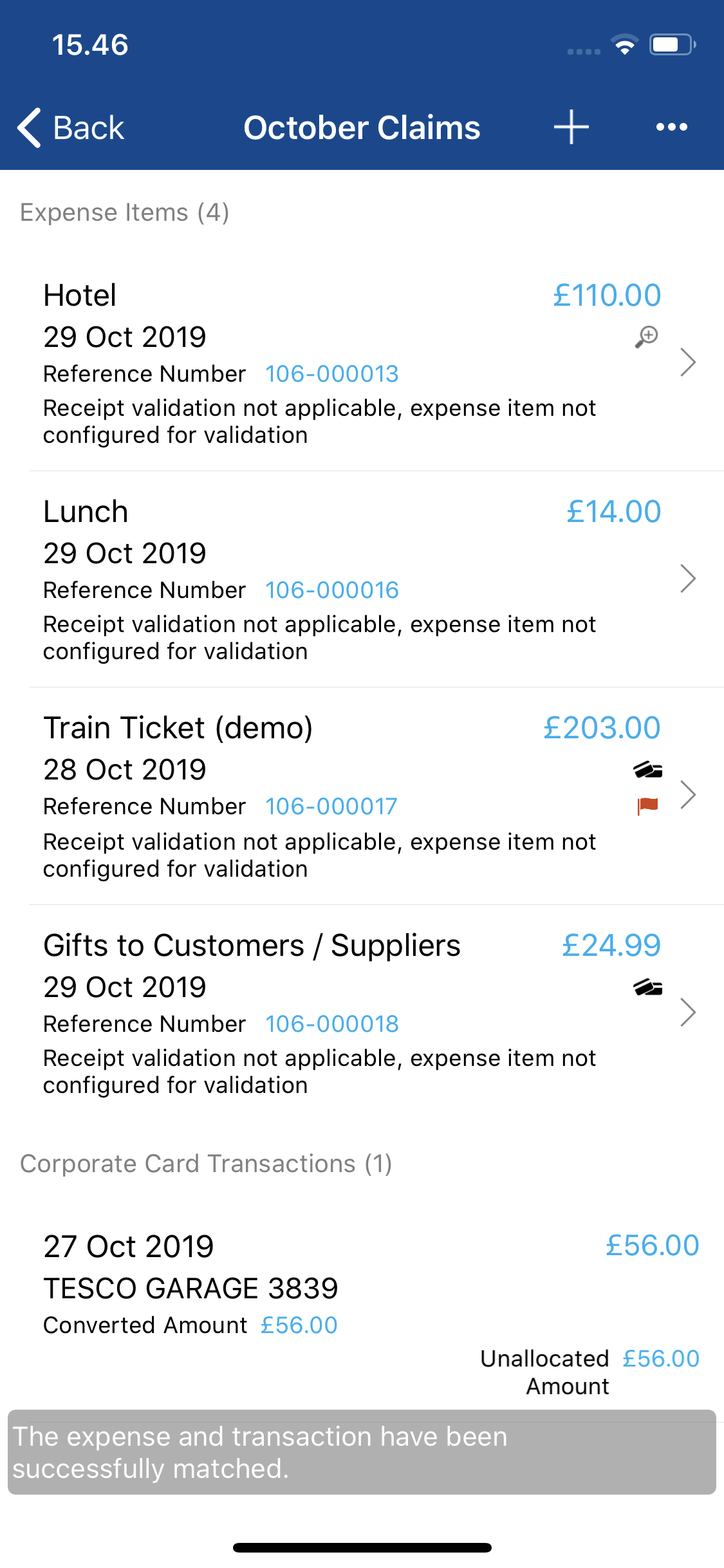
Unmatch Transaction
| iOS | Swipe left on the expense, tap More and then tap on Unmatch Transaction. Confirm by tapping Yes. Once unmatched, the transaction will reappear within the statement where it was originally located. |
| Android | Tap the expense and then tap Unmatch Transaction. Confirm by tapping Yes. Once unmatched, the transaction will reappear within the statement where it was originally located. |