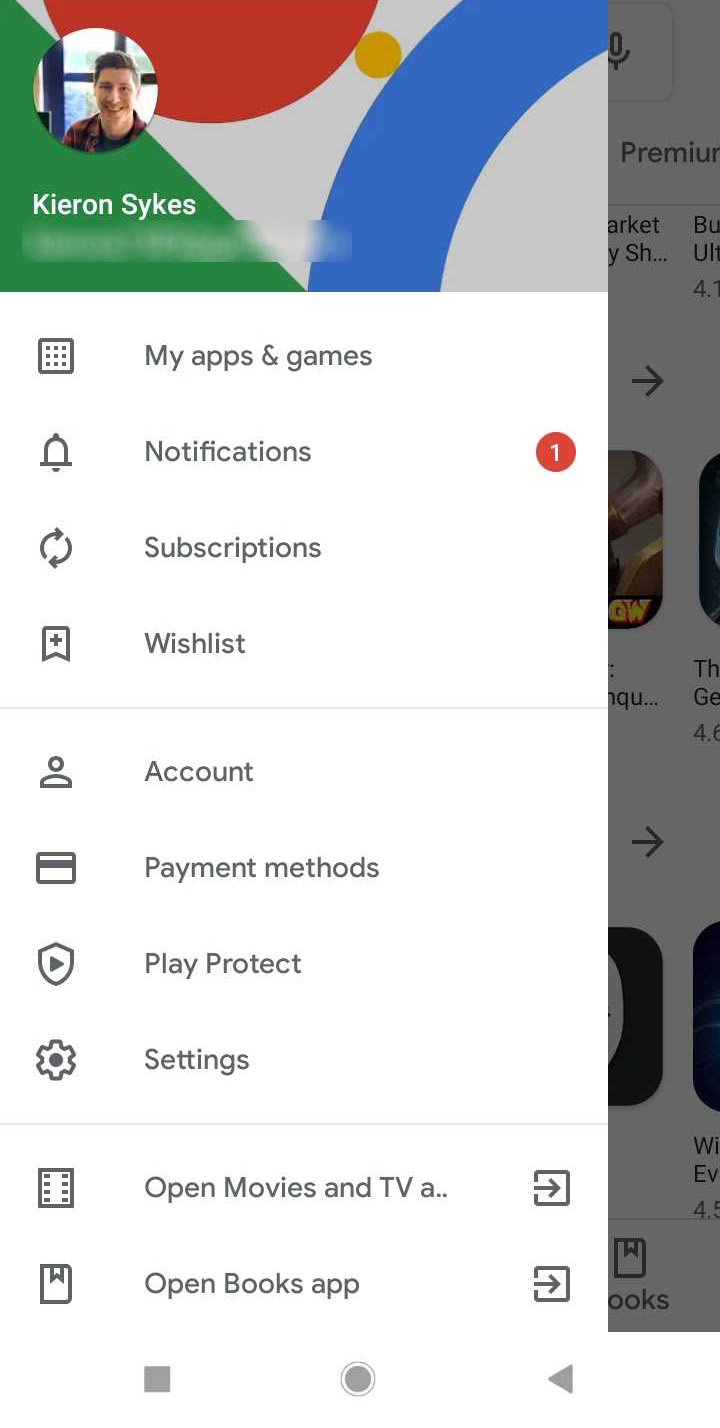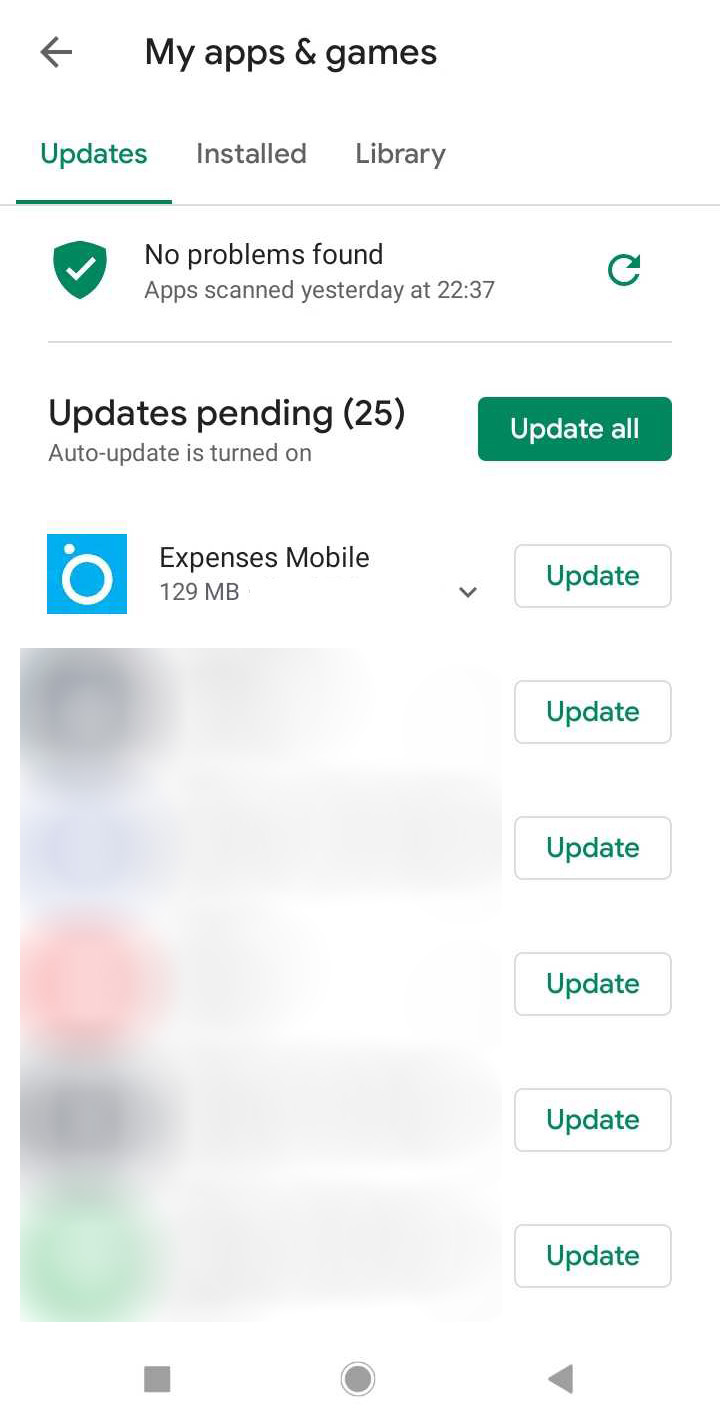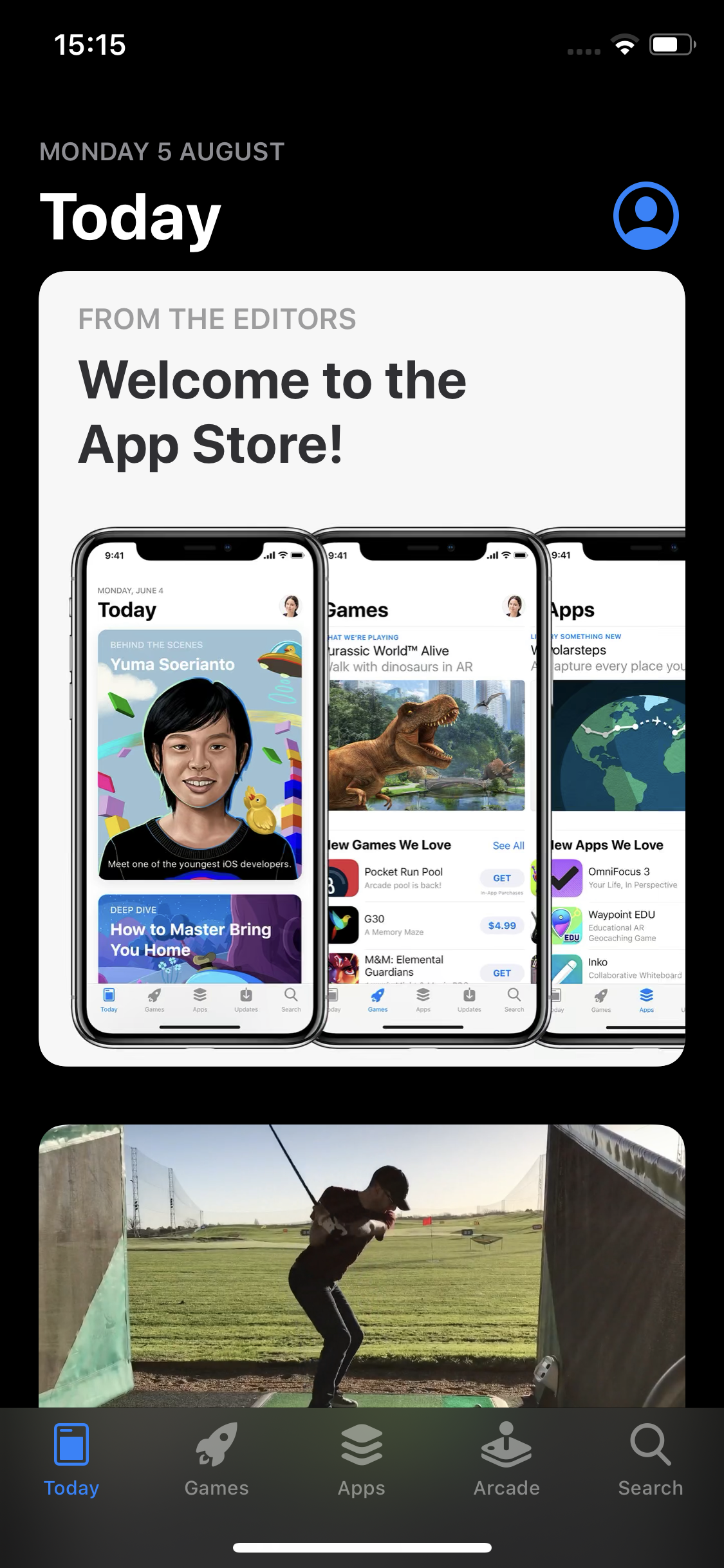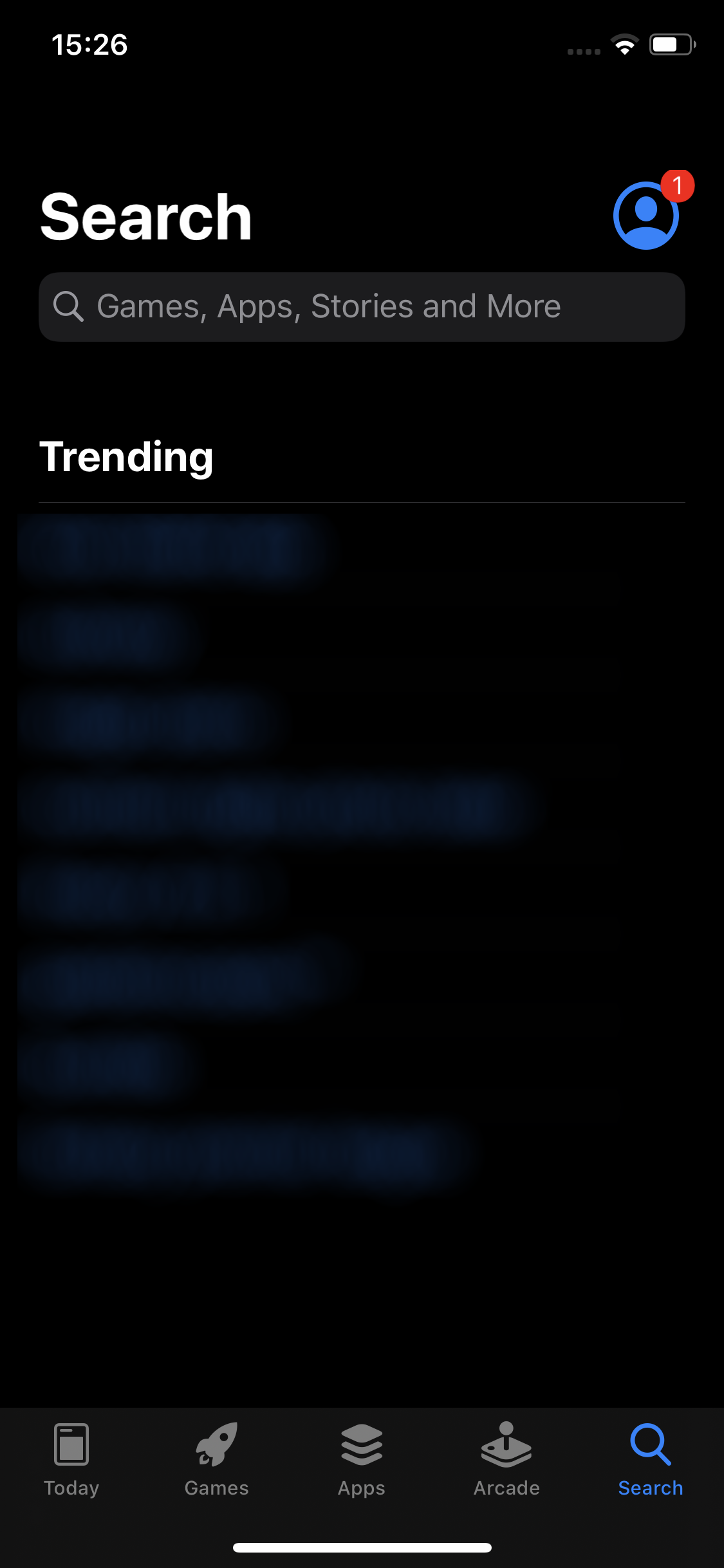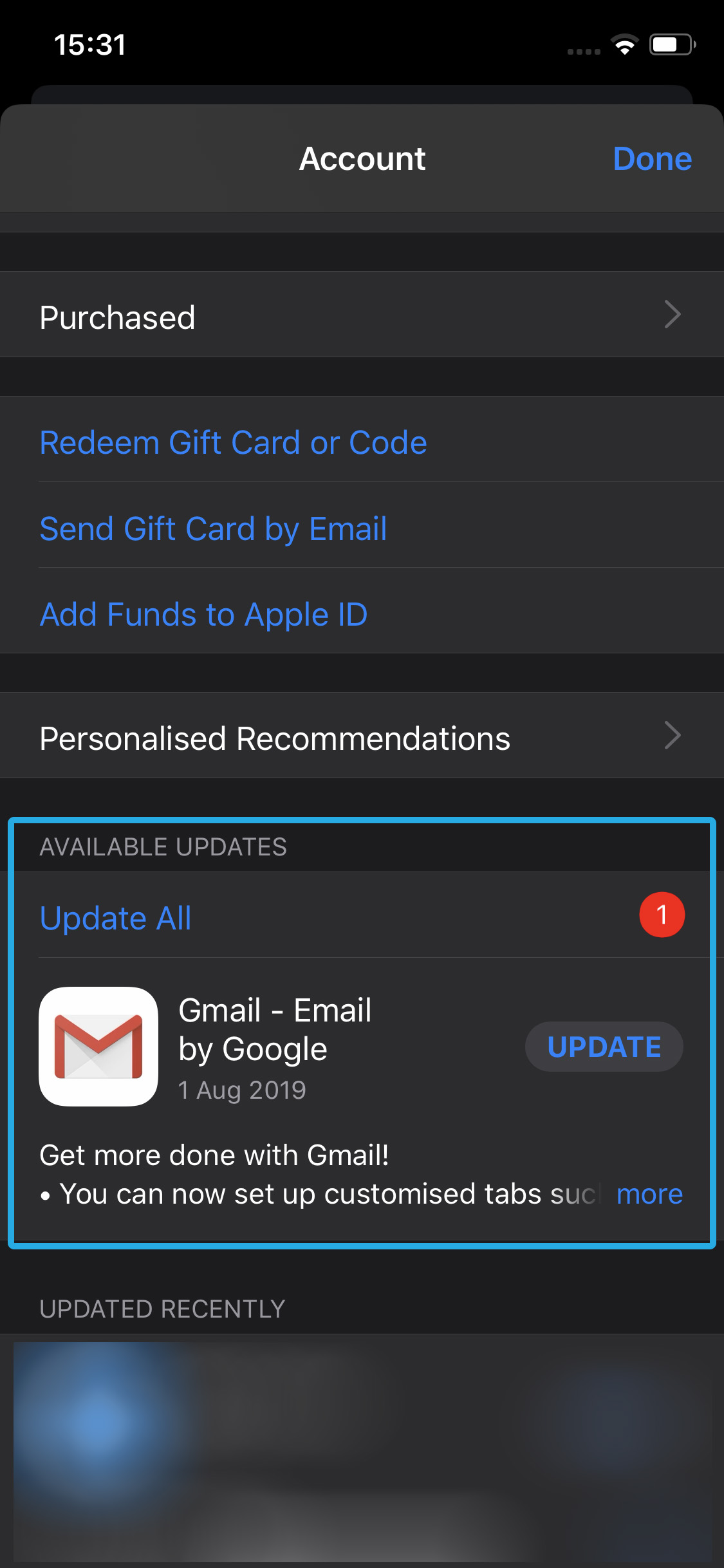General Troubleshooting
If you are having issues with Expenses Mobile and are not entirely sure what the issue could be, you should follow the general troubleshooting help below to see if this will fix any issues that you are having.
Clear your cached data
Android (Samsung Galaxy S9/S10)
- Locate 'Expenses Mobile' within your device's 'Settings' menu. This can usually be found within 'Apps' but will be different for each device type or operating system.
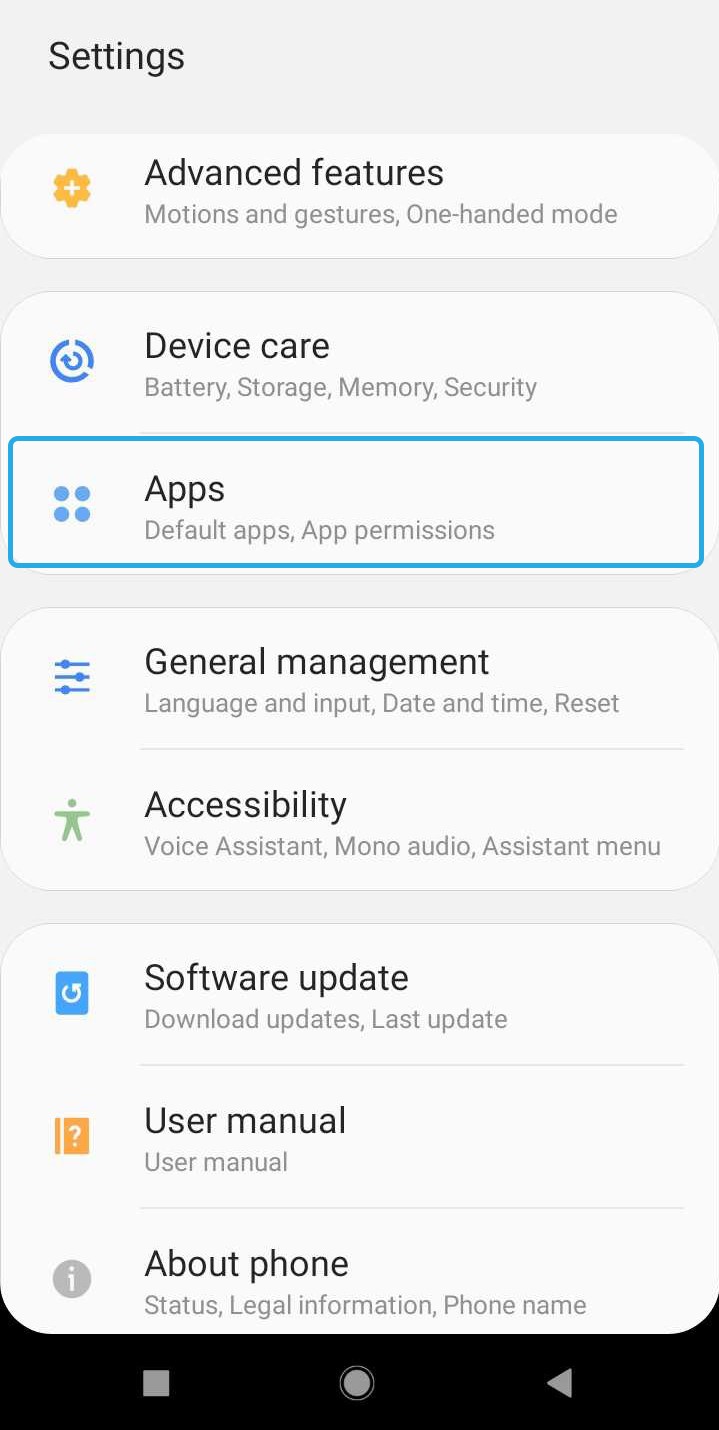
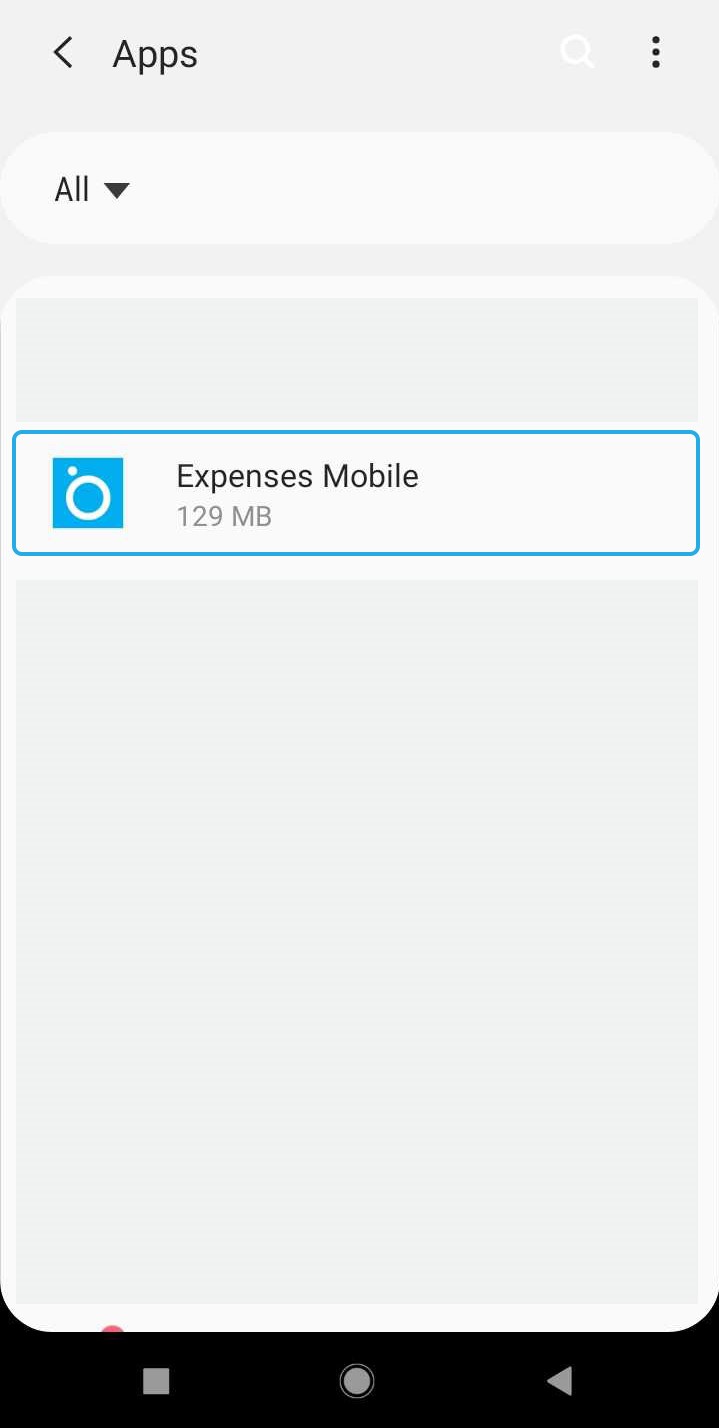
- If the app is running in the background you will need to tap 'Force Stop'. This will close the app completely on your device.
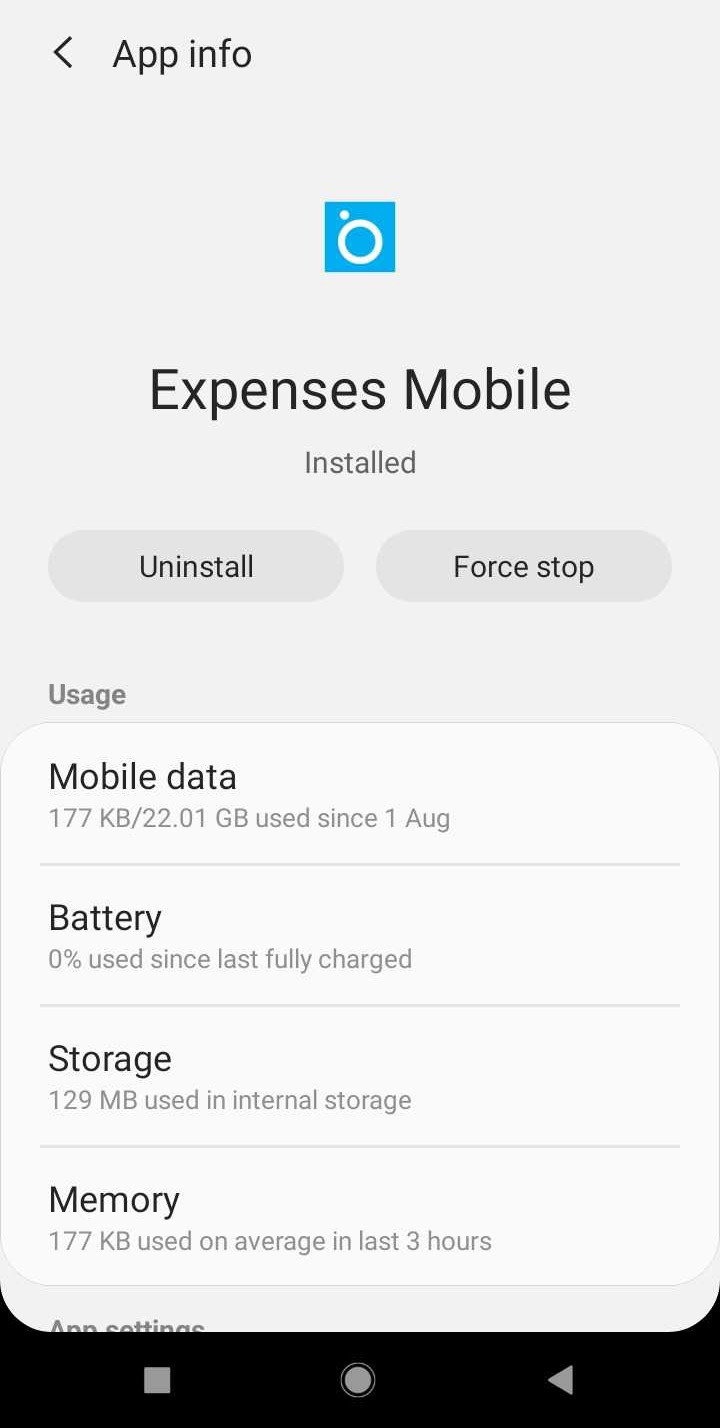
- Tap Storage and then tap Clear Data.
- Tap Clear Cache.
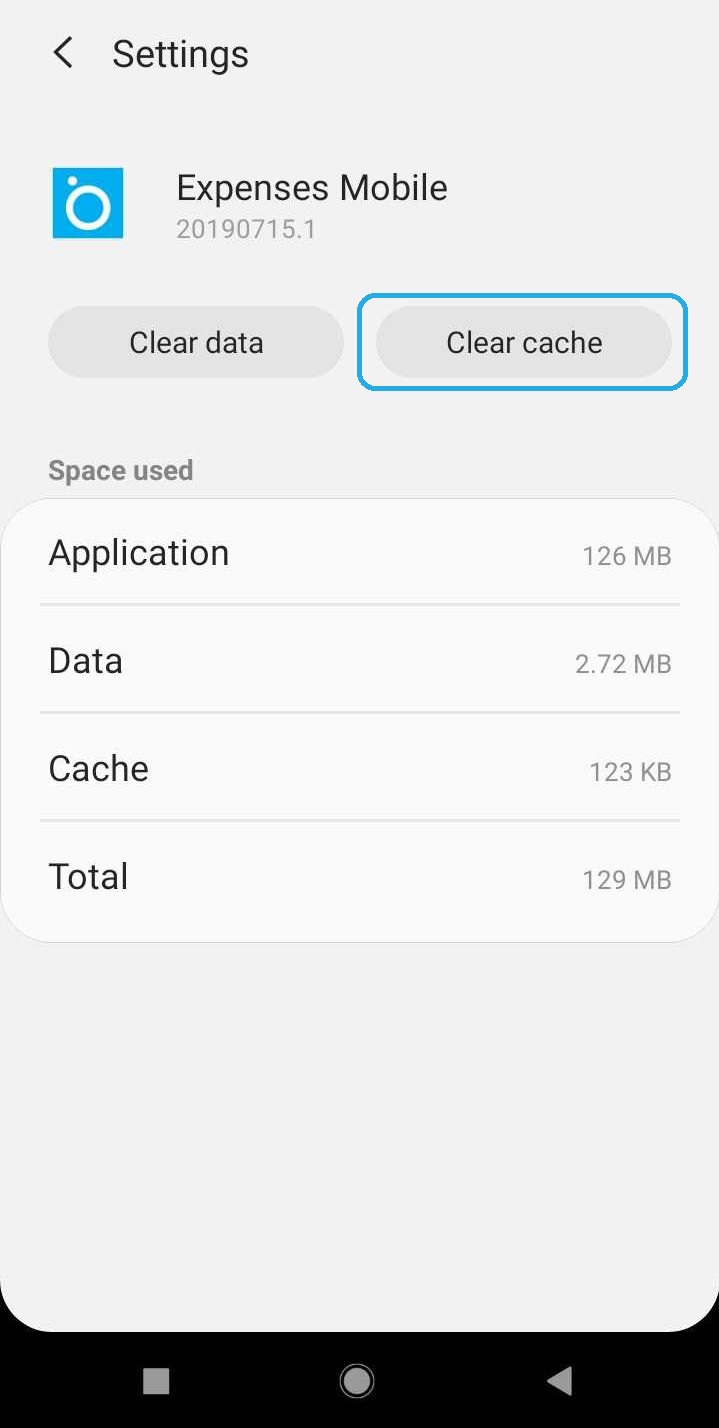
iOS
This works differently for iOS as you will need to delete the app and reinstall it to clear any cached data.
- Head to Settings | General | iPhone Storage.
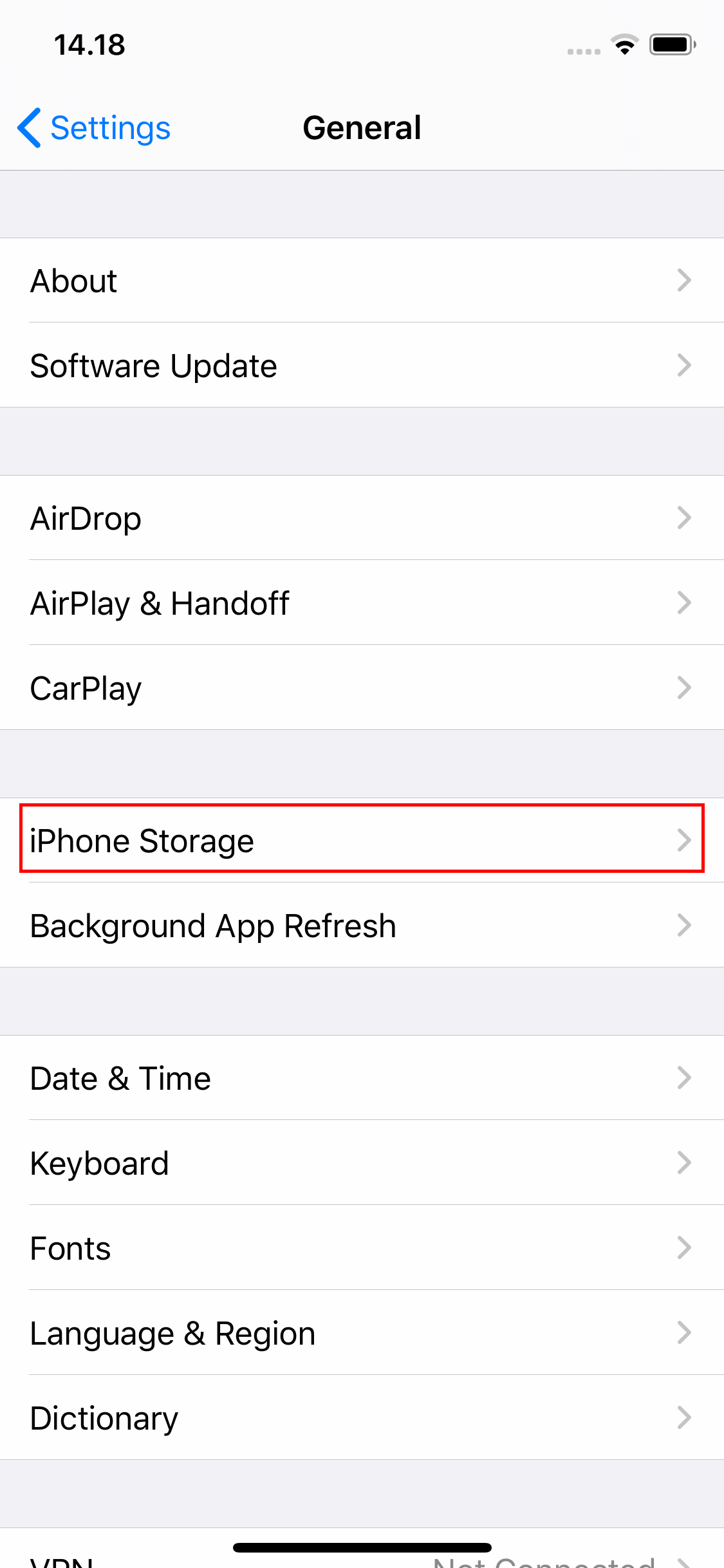
- Locate 'Expenses' in the list of apps on the iPhone Storage screen and then tap to view details. The 'Documents & Data' will show how much cached data there currently is for the app.
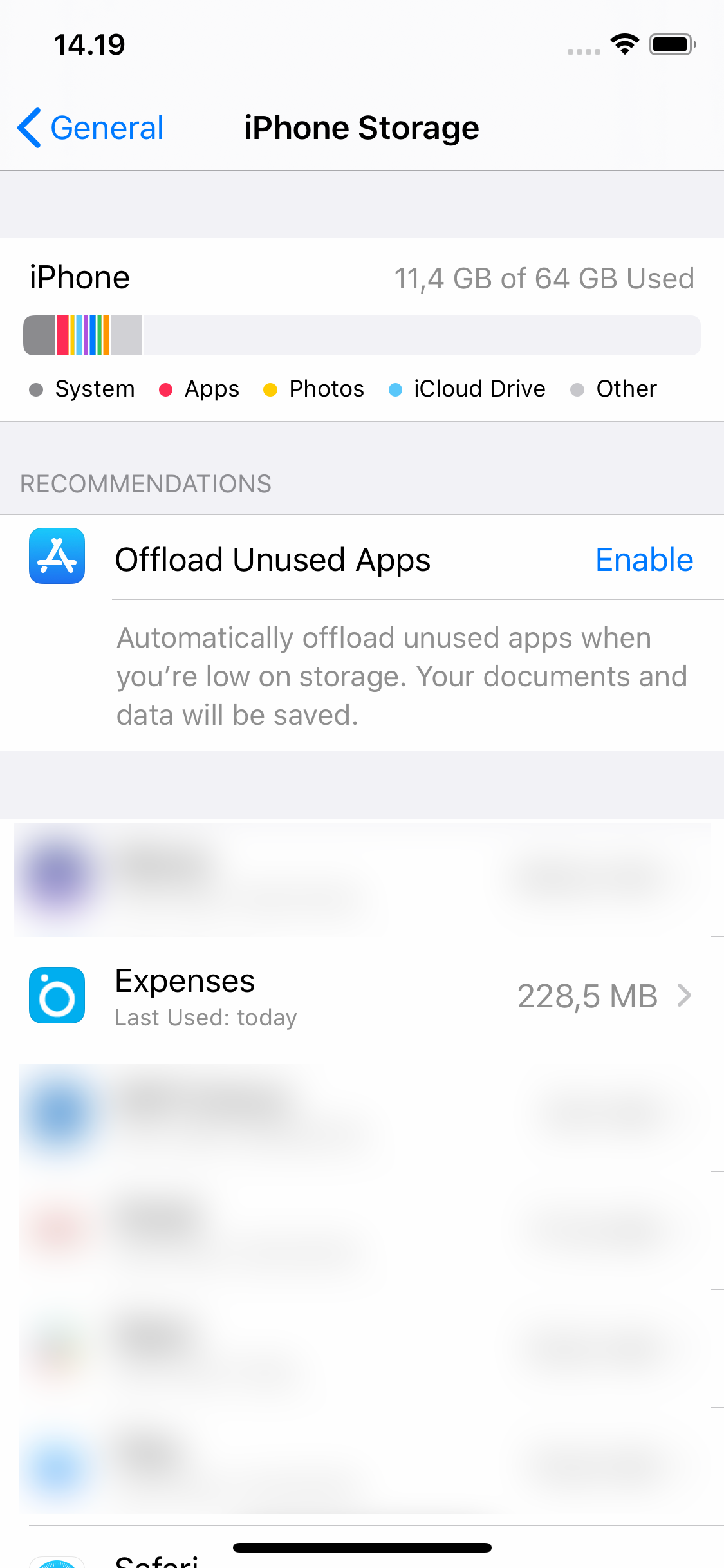
- Tap Delete App and then confirm.
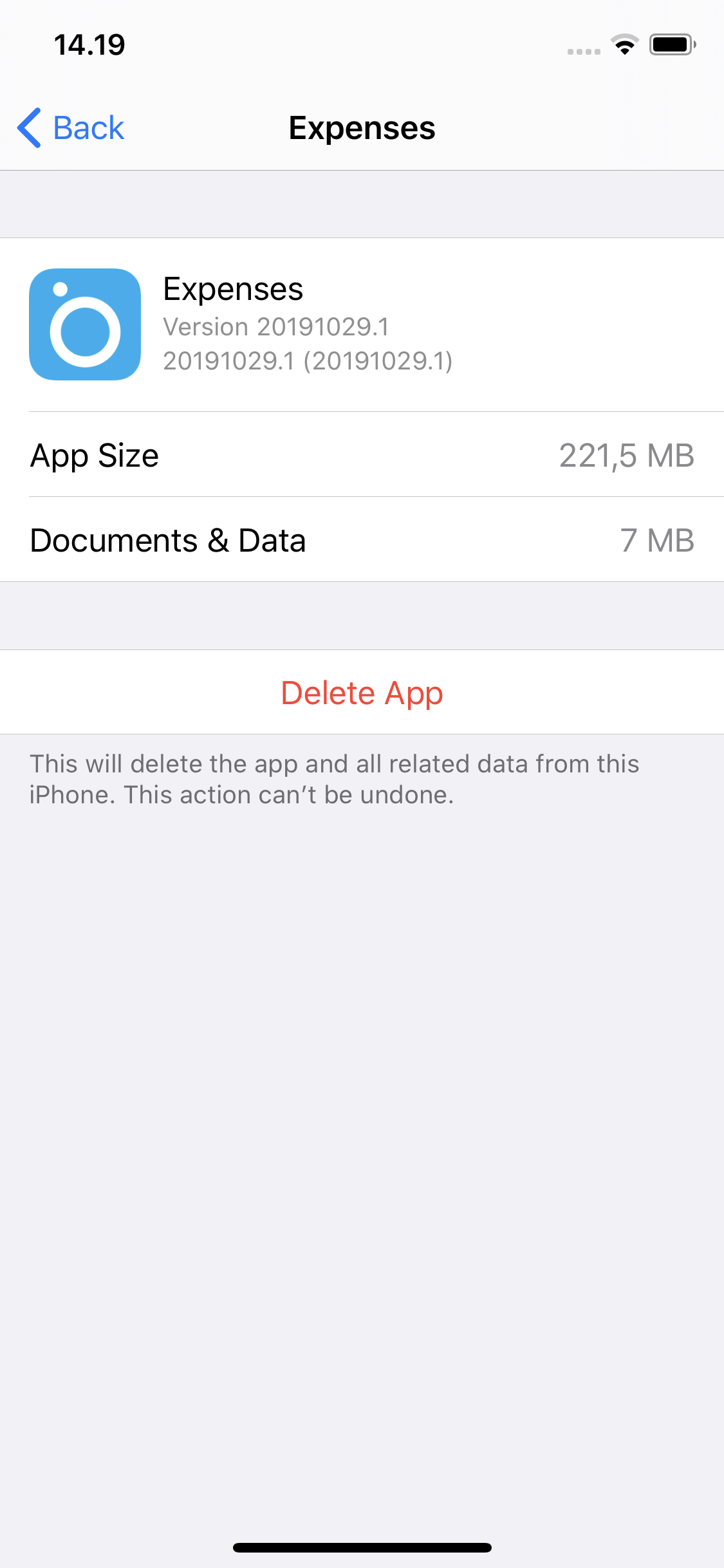
- Once the app is deleted, you can do a fresh install of Expenses Mobile from the app store. For more information on this, view Download Expenses Mobile.
Log out and then log back in
- When logged in to Expenses Mobile, navigate to the More menu.
Platform Instruction iOS Tap More menu on the tab bar. Android Swipe left on the tab bar and then tap More. - Within the 'More' menu, tap Logout. A warning message will display:
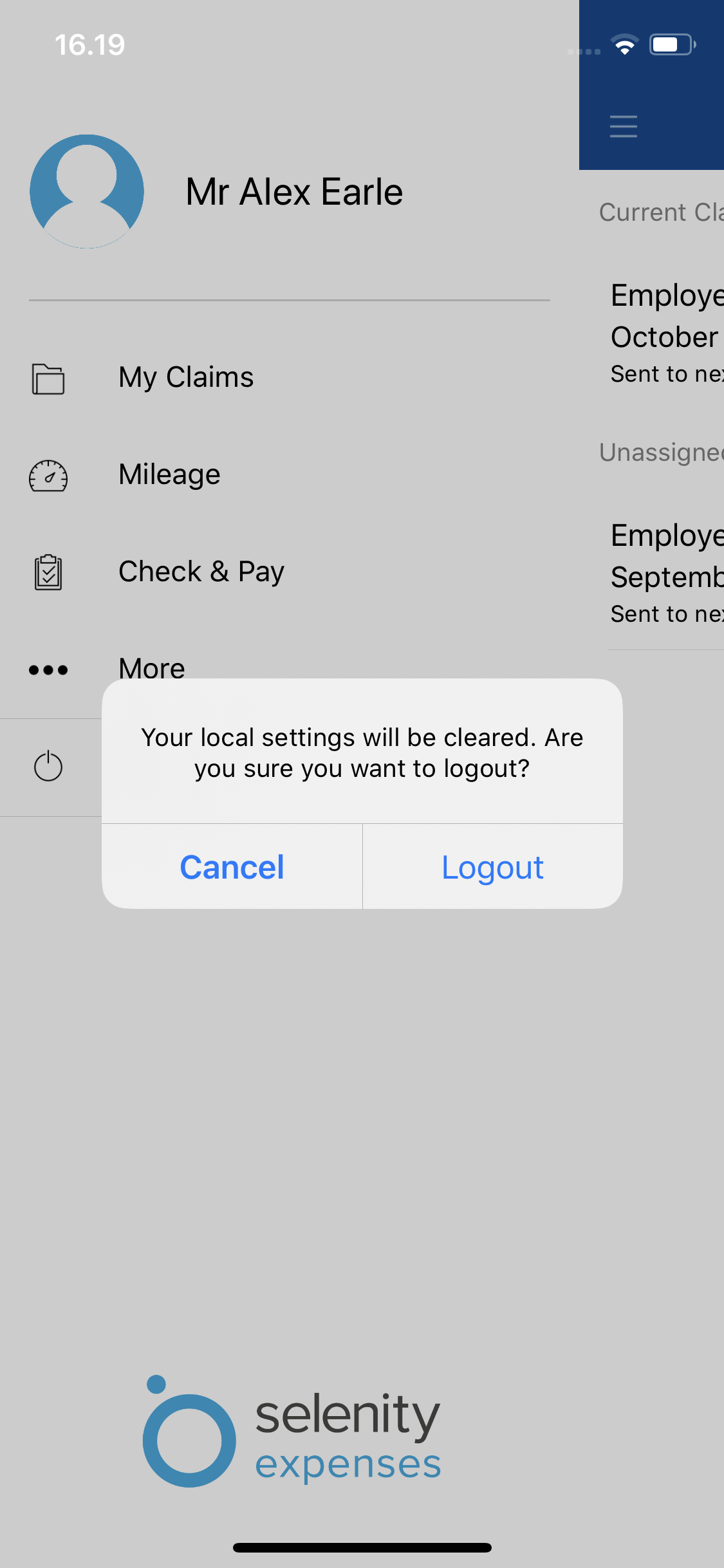
- Tap Logout to confirm. You will then be returned to the login page.
- For help logging back into Expense Mobile, see Mobile - Logging On.
Update your mobile device software
Sometimes the version of the operating system that is on your device will affect how certain apps perform. It is best to make sure that you are running the latest version available for your mobile device. The installation instructions will vary for each device, but a quick google search will be able to provide you with the best process to update the operating system on your mobile device.
Update your version of Expenses Mobile
App updates not only include new features and enhancements, but also include bug fixes, so you should always make sure that the apps on your device are up to date.
If automatic app updates are enabled on your device, Expenses Mobile will update itself automatically at a set time. However, if this is not enabled or the app hasn't updated for any other reason, you should manually update Expenses Mobile to the latest version.
Android
- Tap on the Google Play Store icon.
- Tap
 in the search bar. This will open the navigation menu.
in the search bar. This will open the navigation menu. - Tap My apps & games. This will default to the 'Updates' tab, listing each of the apps installed on your device which need to be updated.
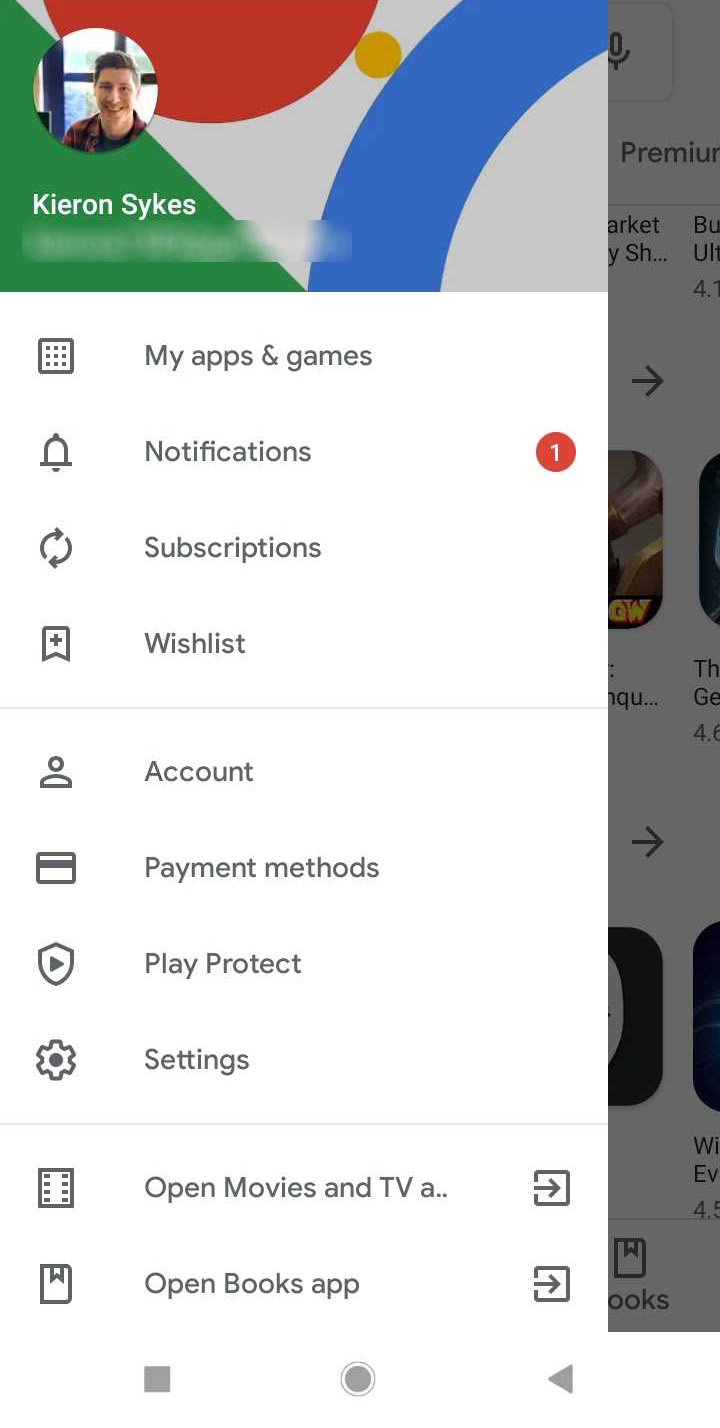
- Locate 'Expenses Mobile' in the list of apps and then tap Update. Alternatively, tap Update All at the top of the list to update all apps.
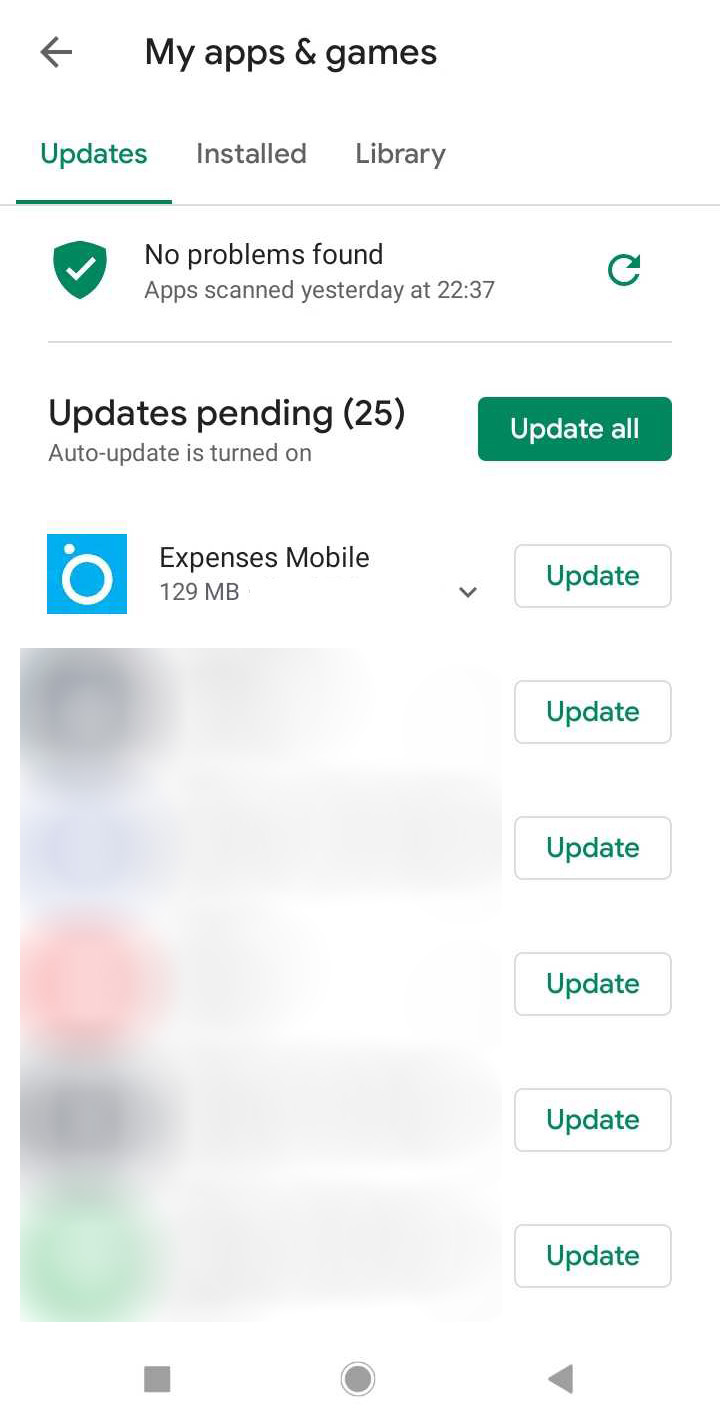
iOS
- Tap on the app store icon.
- Tap the 'Account' icon in the top right corner of the screen. If you do not have automatic updates enabled, a badge will display how many updates you have pending.
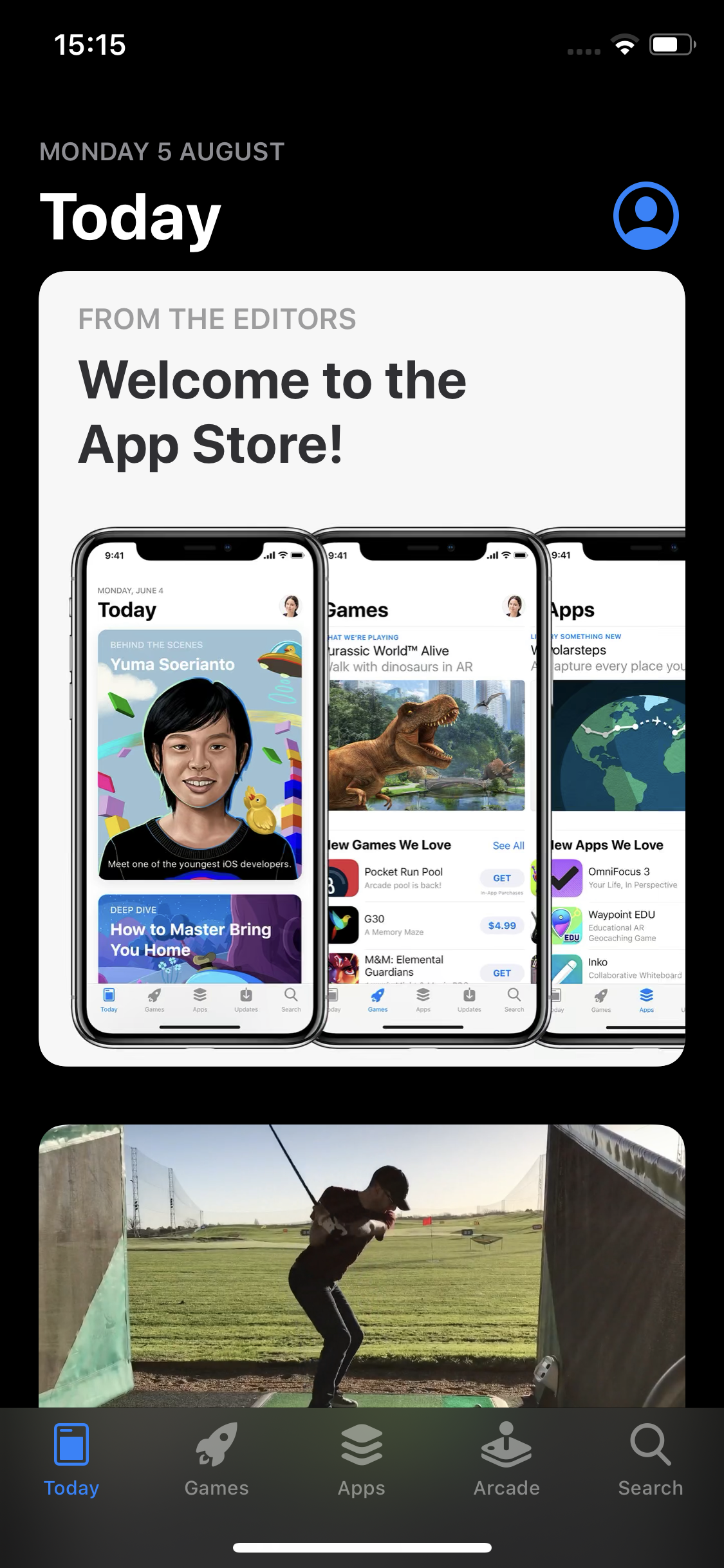
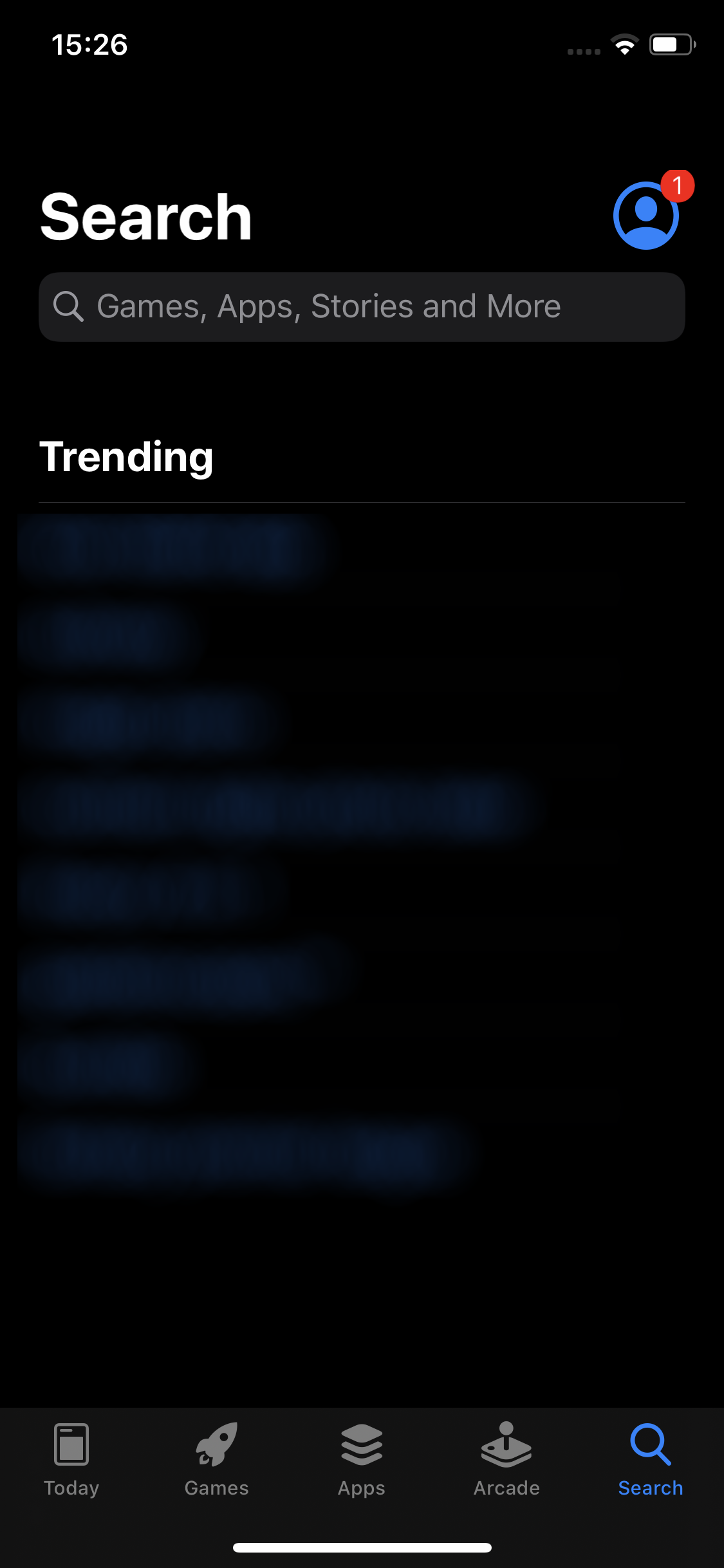
- The 'Account' page will display any upcoming automatic updates or available updates.

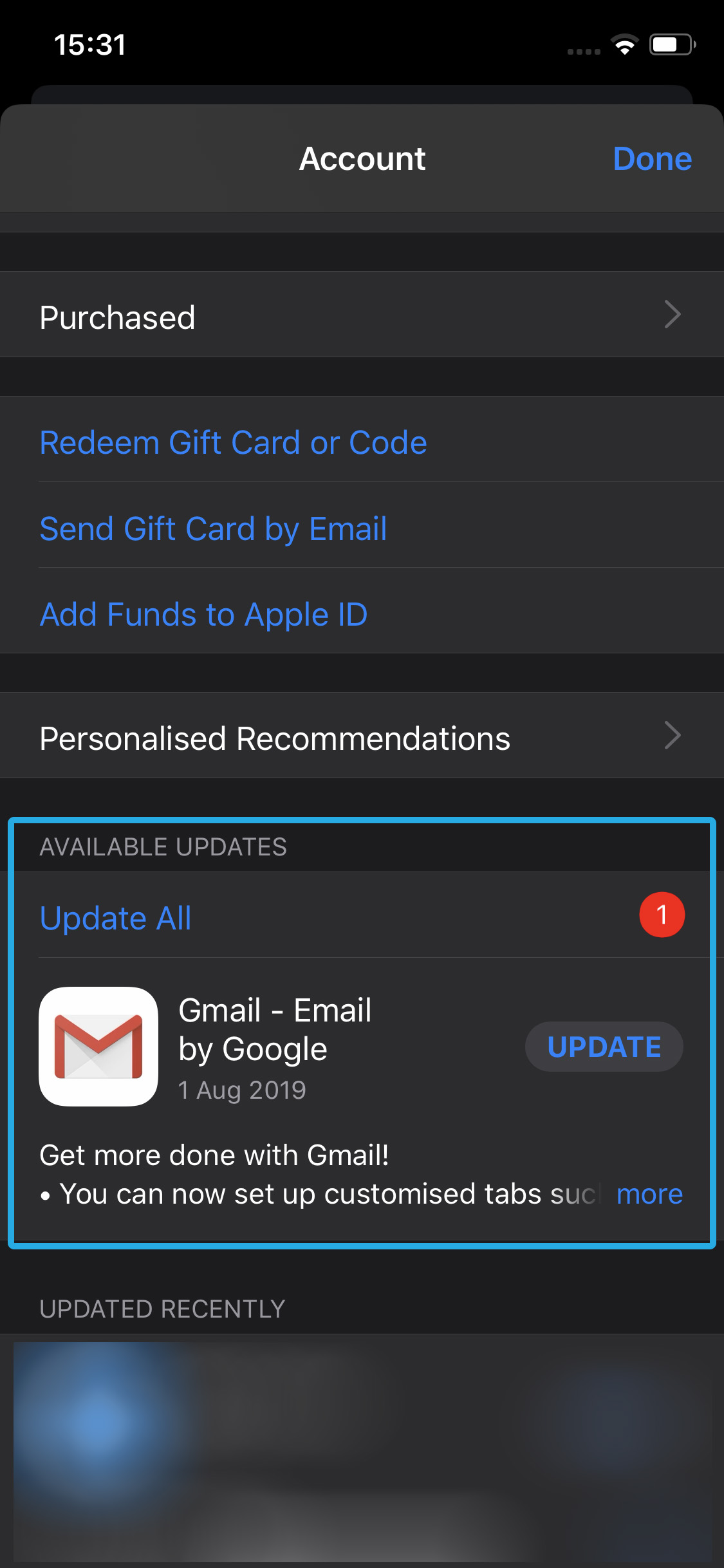
- Locate 'Expenses Mobile' and then tap Update.
- Enter your password when prompted and the update will begin.
Reinstall Expense Mobile
Android (Samsung Galaxy S9/S10)
- Locate 'Expenses Mobile' within your device's 'Settings' menu. This can usually be found within 'Apps' but will be different for each device type or operating system.
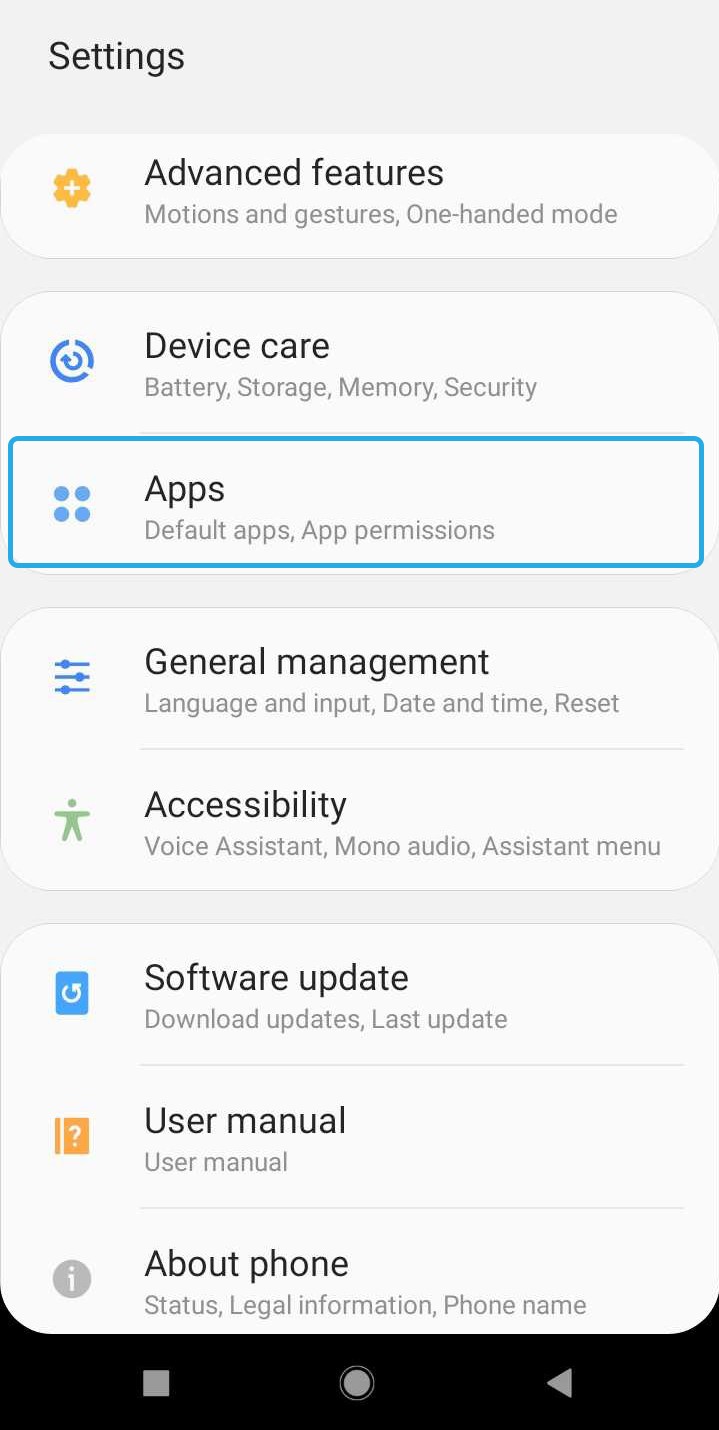
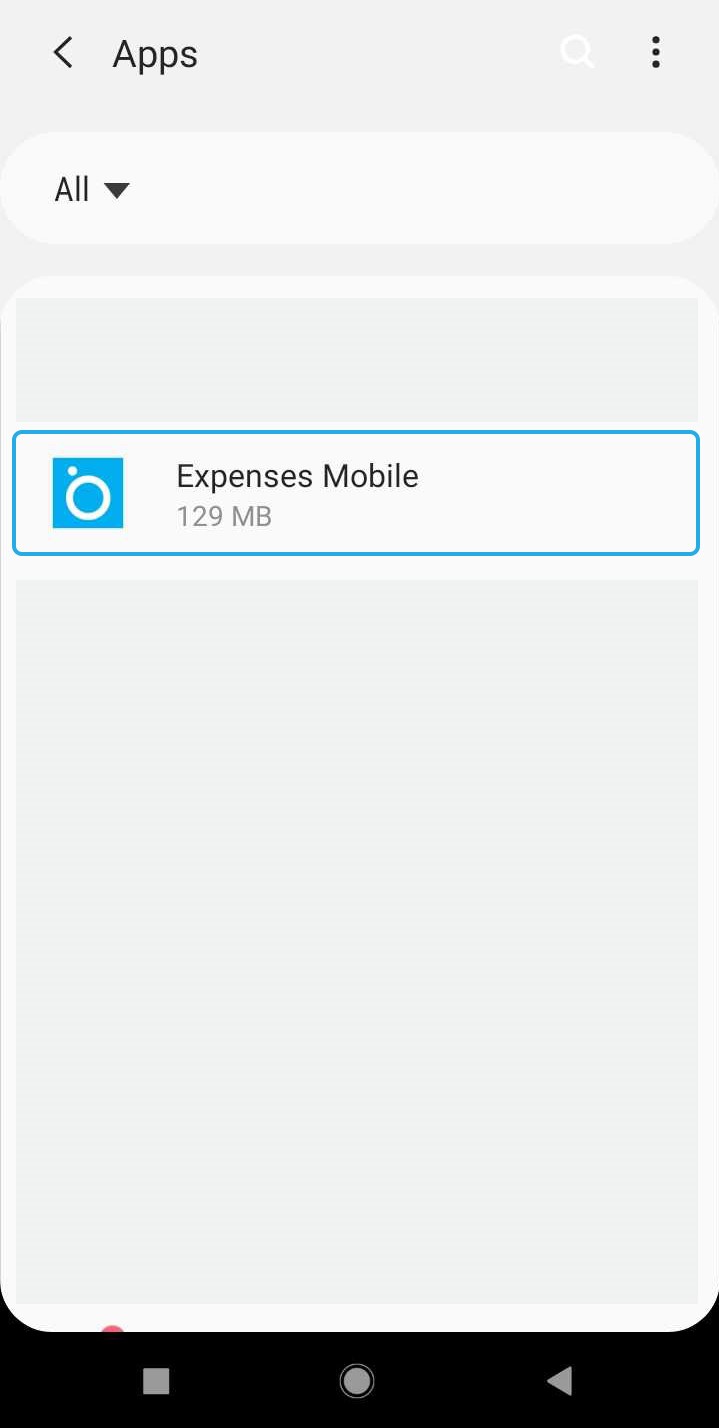
- If the app is running in the background you will need to tap 'Force Stop'. This will close the app completely on your device.
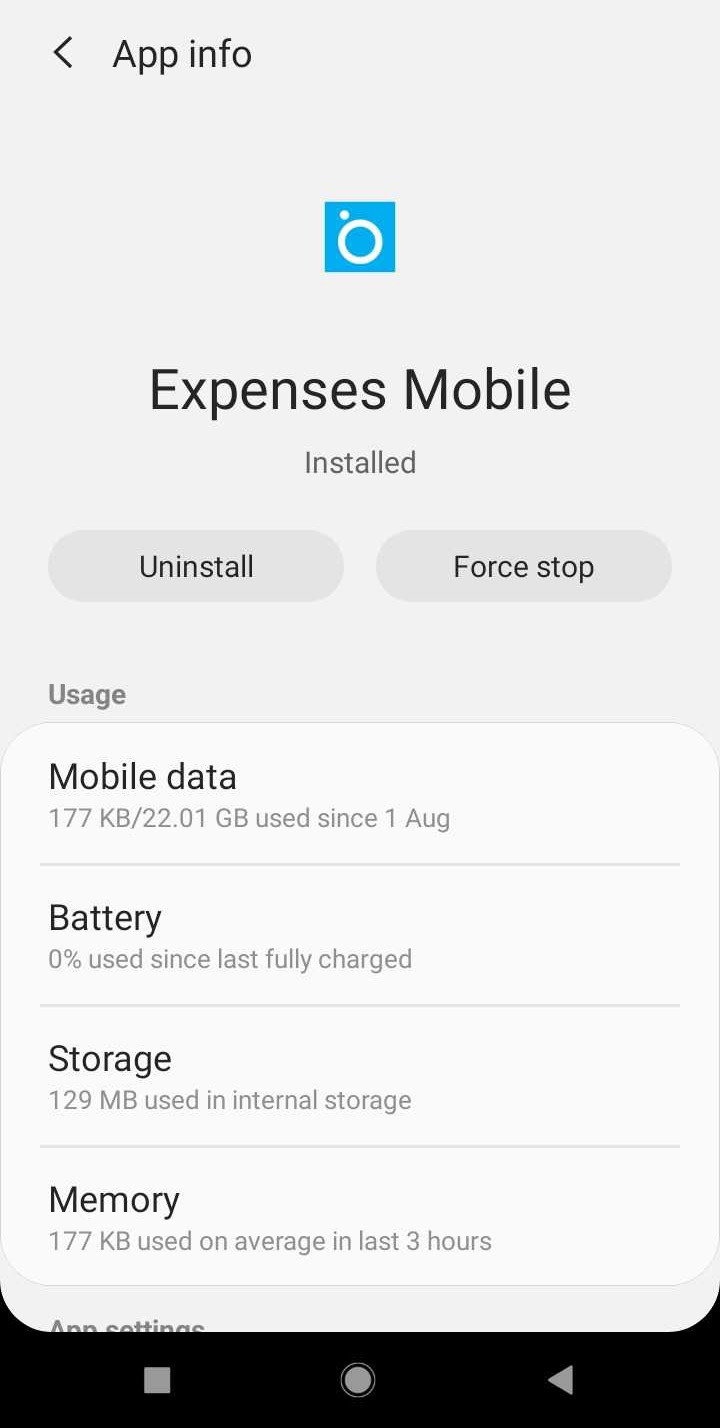
- Tap Uninstall and then confirm.
- Once uninstalled, you can head to the Google Play Store and re-download Expenses Mobile again. For more information on how to do this, view Download Expenses Mobile.
iOS
If you followed the steps above, during the process of clearing your cached data you will have deleted the app and performed a clean reinstall.
Known Issues
Crash on start-up
If you are experiencing a crash when attempting to open Expenses Mobile, you should do following:
| Operating System | Description |
|---|---|
| Android | Follow the process for clearing your cached data in the 'General Troubleshooting' tab at the top of this article. |
| iOS | Follow the process for clearing your cached data in the 'General Troubleshooting' tab at the top of this article. This will involve a reinstall of Expenses Mobile. |
TLS V1.0 no longer supported
Error: SecureChannelFailure (The authentication or decryption has failed).This can occur if your mobile device does not support the security protocol which is used for Expenses Mobile. In the past we have used a lower version of this, however it was classed as unsecure and we moved to using only the new version, which some older devices do not support. Unfortunately, your phone does not meet the minimum requirements to use Expenses Mobile.
Need to set a new password each time
We have recently had several reports of users needing to reset their password each time they logon to Expenses Mobile. We have found that this issue is being caused by using an incorrect 'username' or 'company ID' at login (sometimes only by 1 character or a space). The reason that this is an issue is that the user will automatically be logged in after resetting their password, but they are not directly informed that the credentials they were using are incorrect. When next logging in, the user will likely use the original incorrect Username or Company ID and therefore will need to reset their password to log in again.
To stop this cycle, users should check their email after using the 'Forgotten Details' feature. They will have received two separate emails and one will contain their correct Company ID and Username so that they can log in correctly in future.
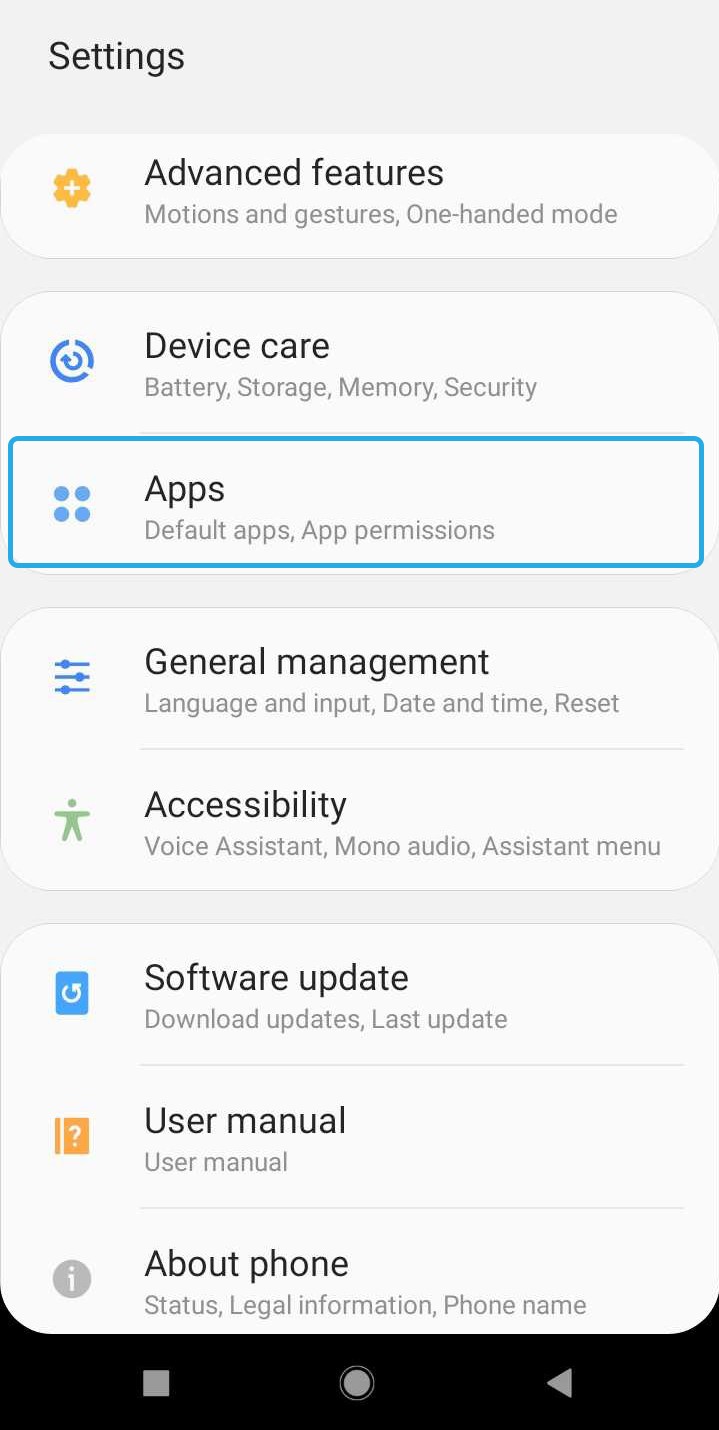
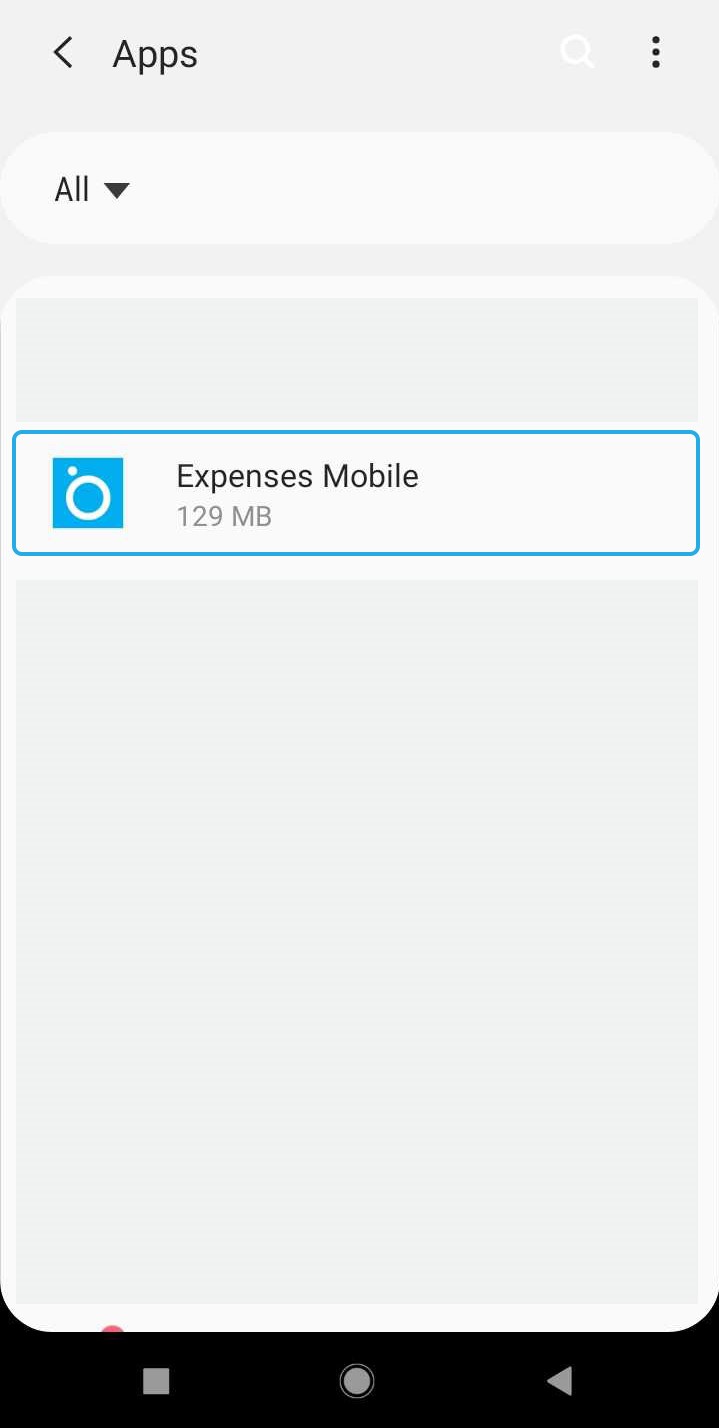
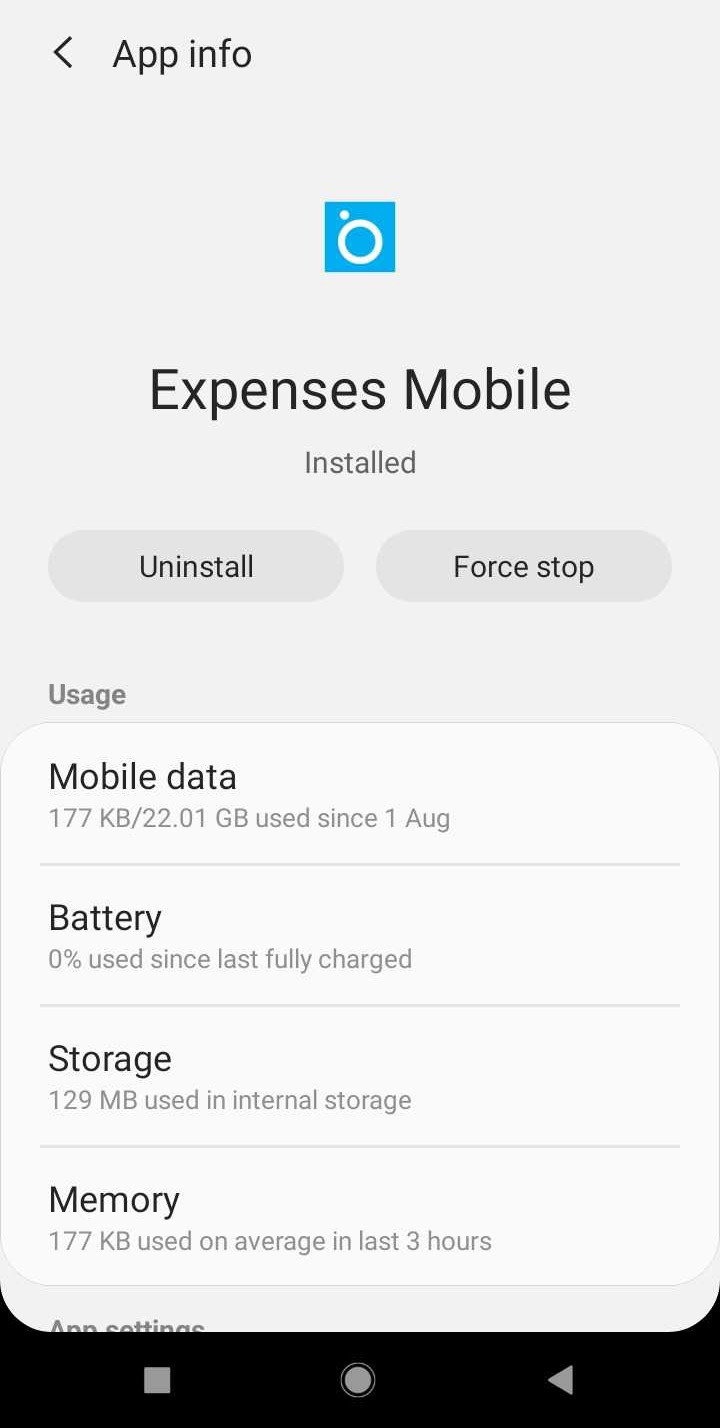
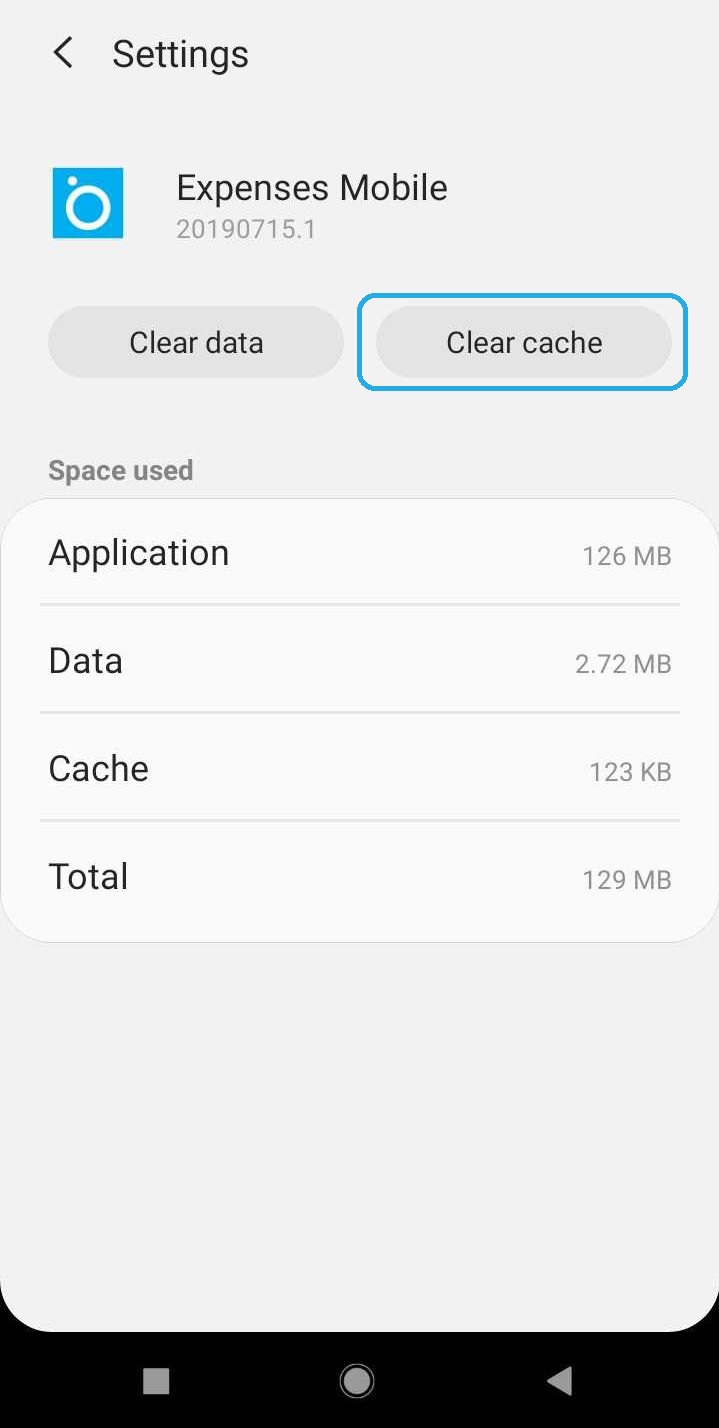
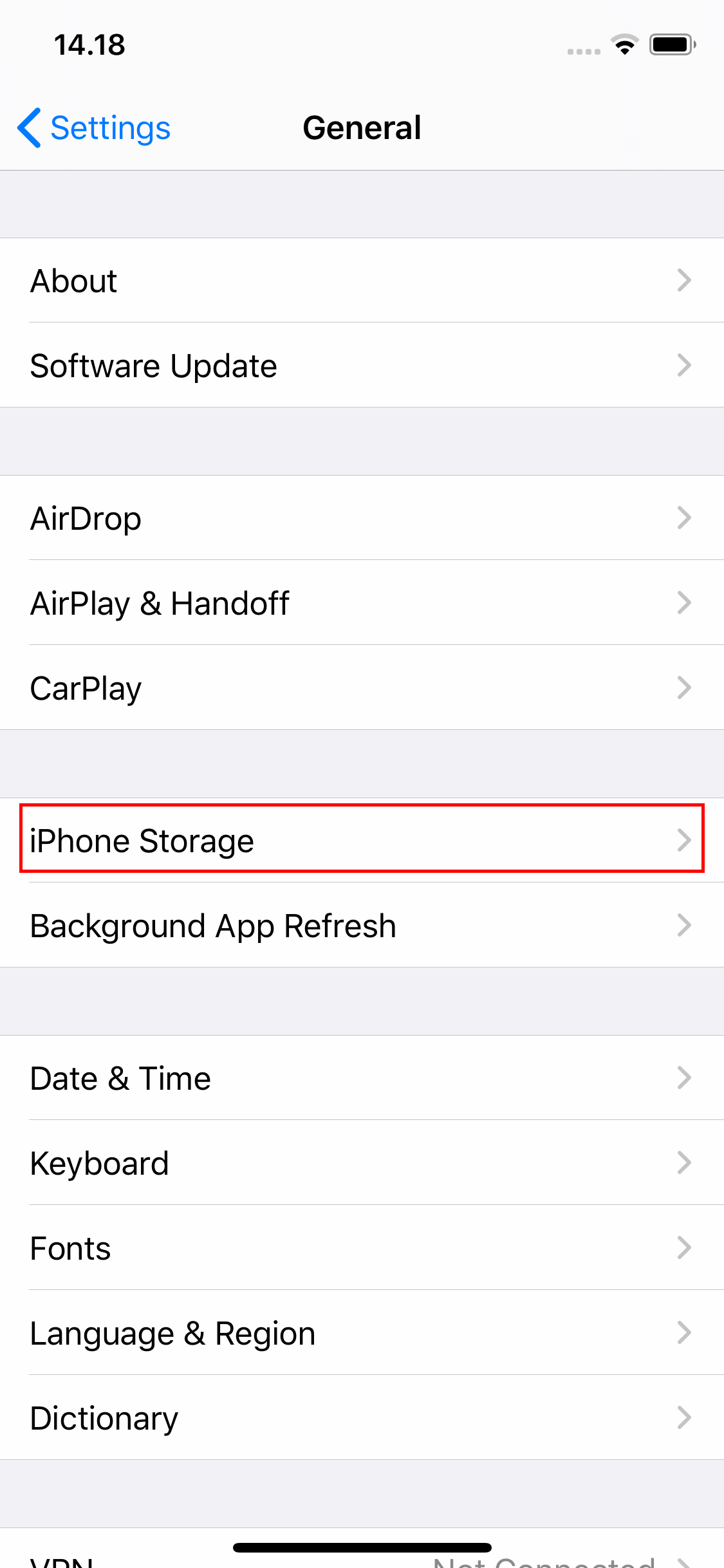
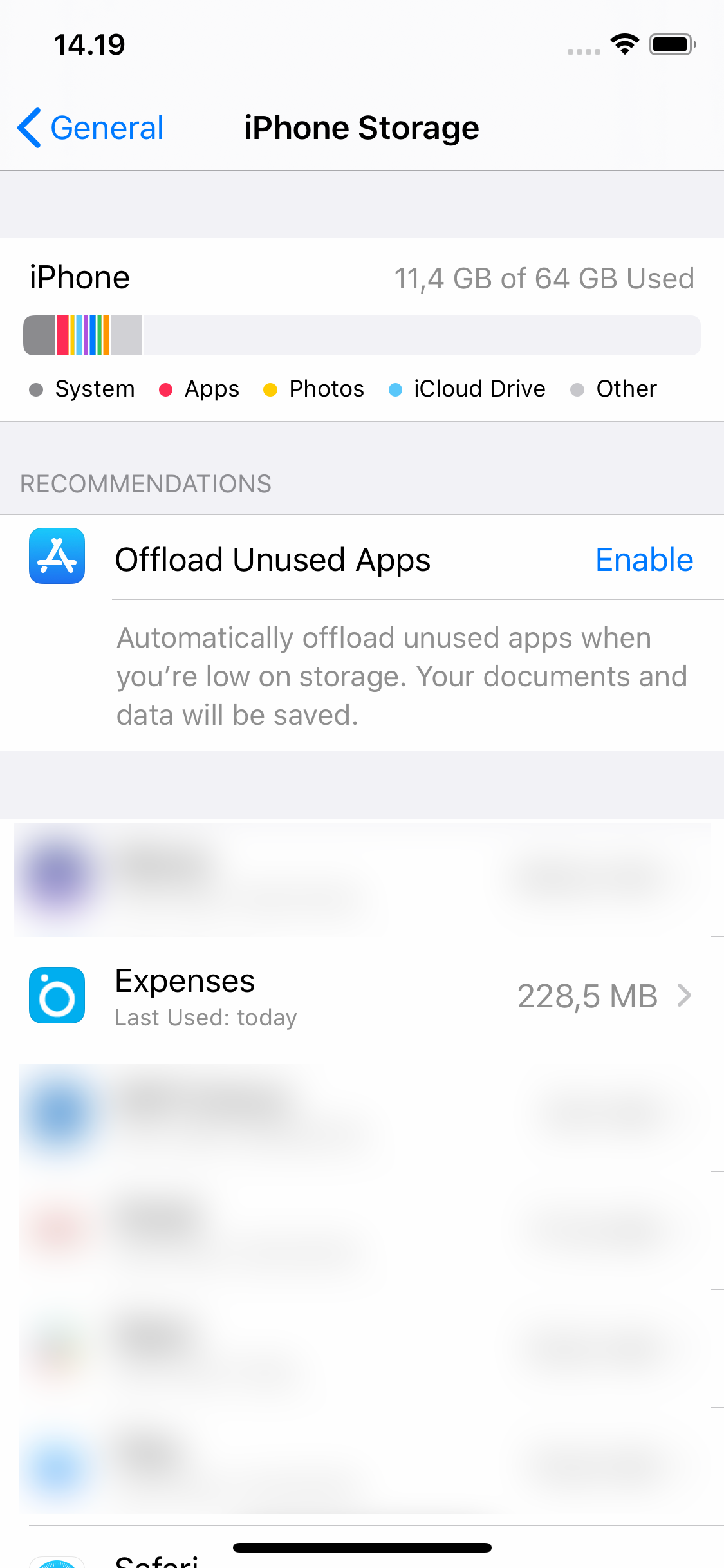
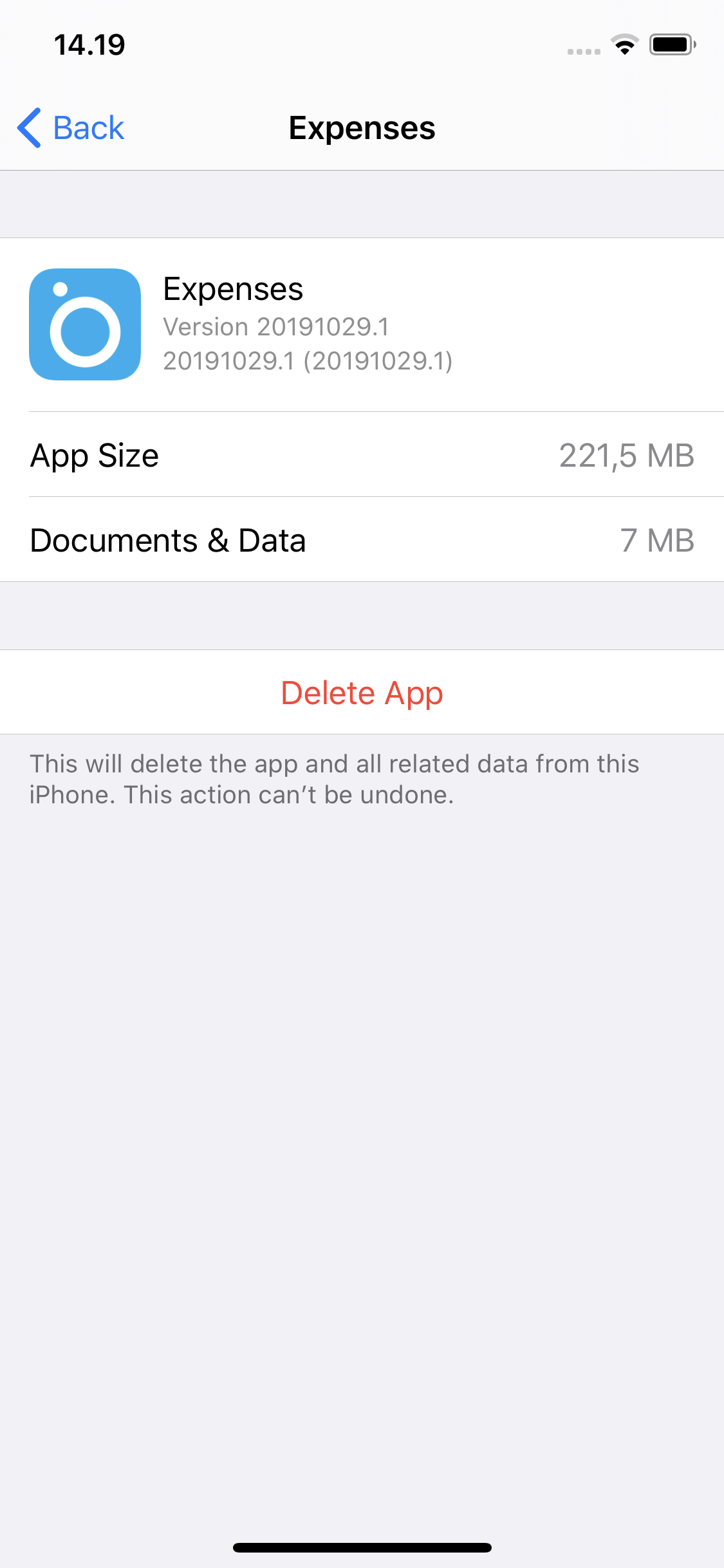
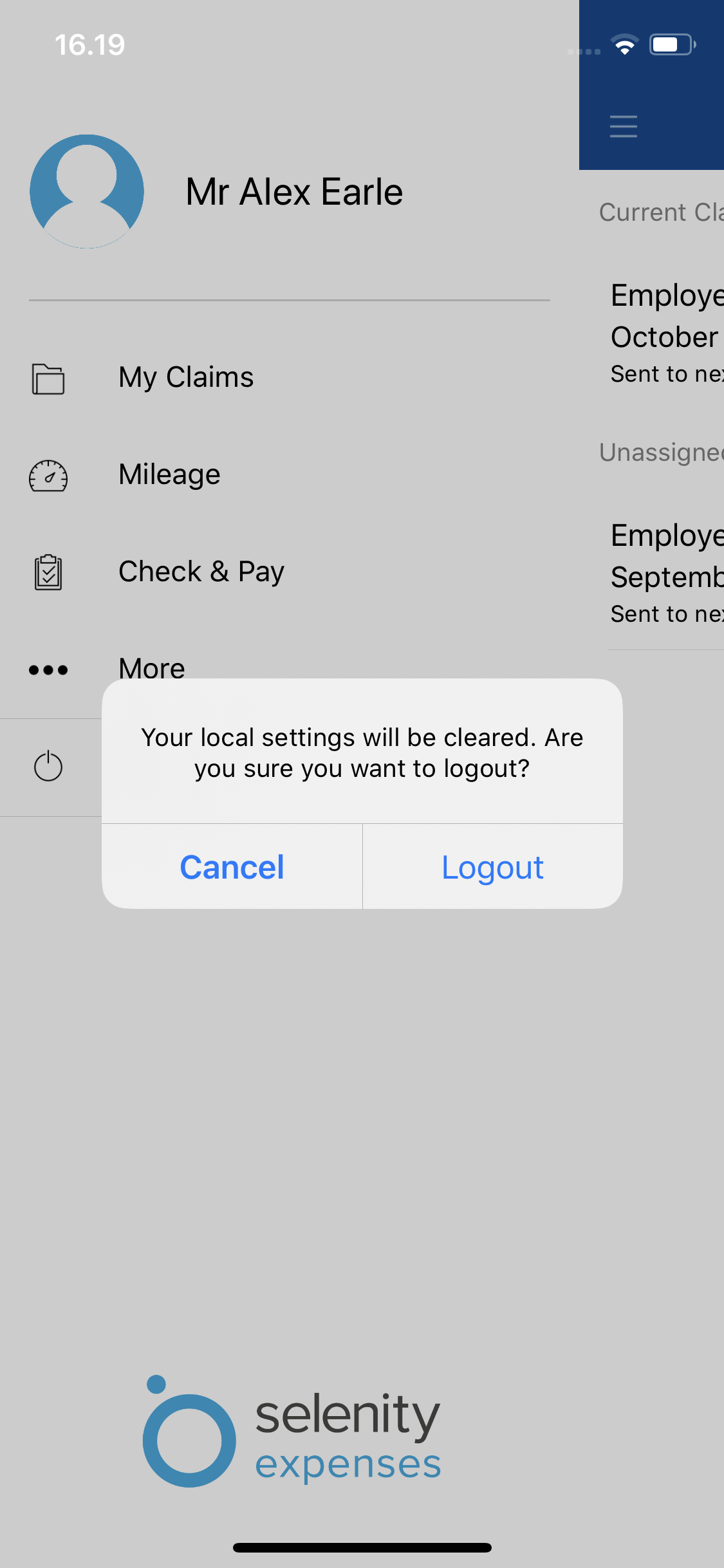
 in the search bar. This will open the navigation menu.
in the search bar. This will open the navigation menu.