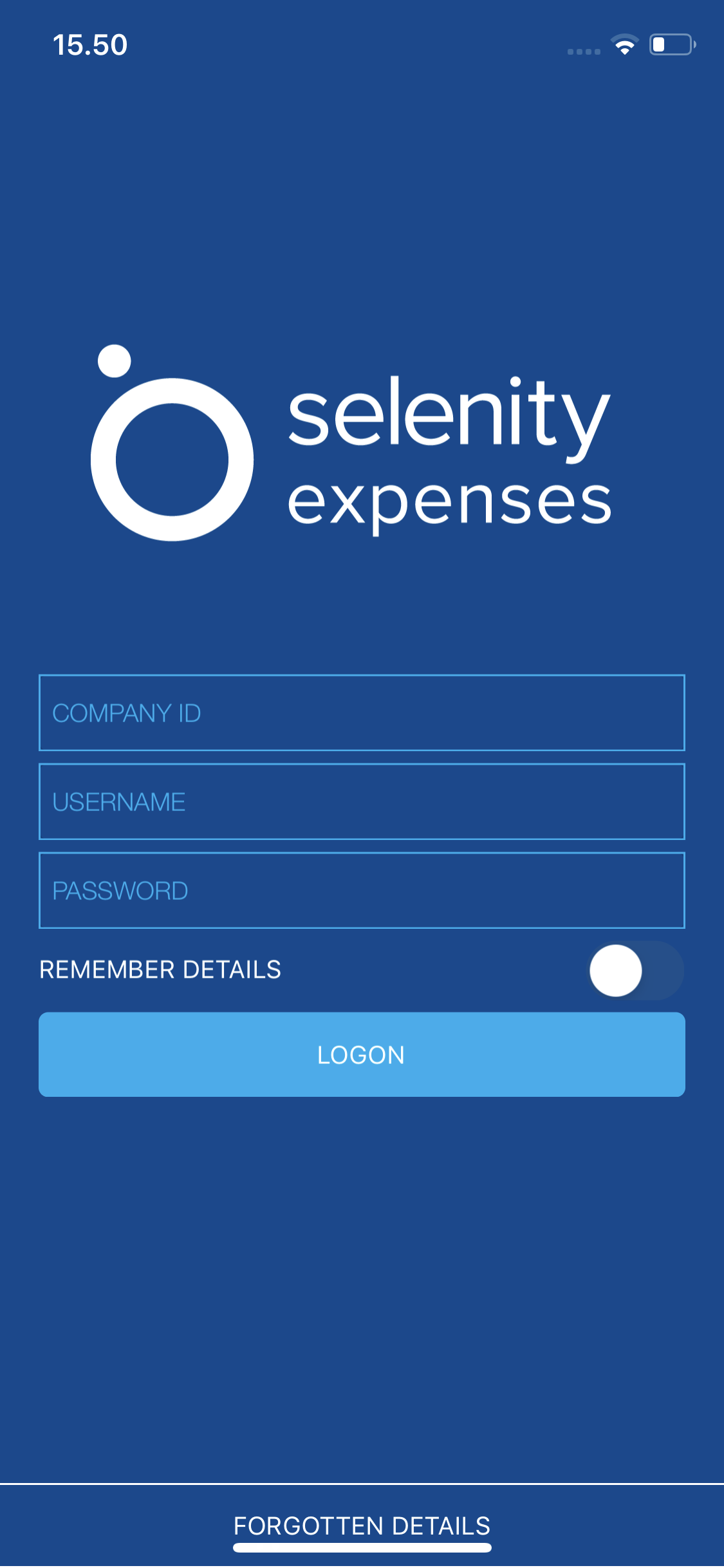Permissions
You will require the following permissions:
- No permission required.
First Logon
- Launch the Expenses Mobile app on your smartphone to display the logon screen.
- You will be required to enter the same credentials that you use to log onto the Expenses website. The required credentials are:
- Company ID
- Username
- Password
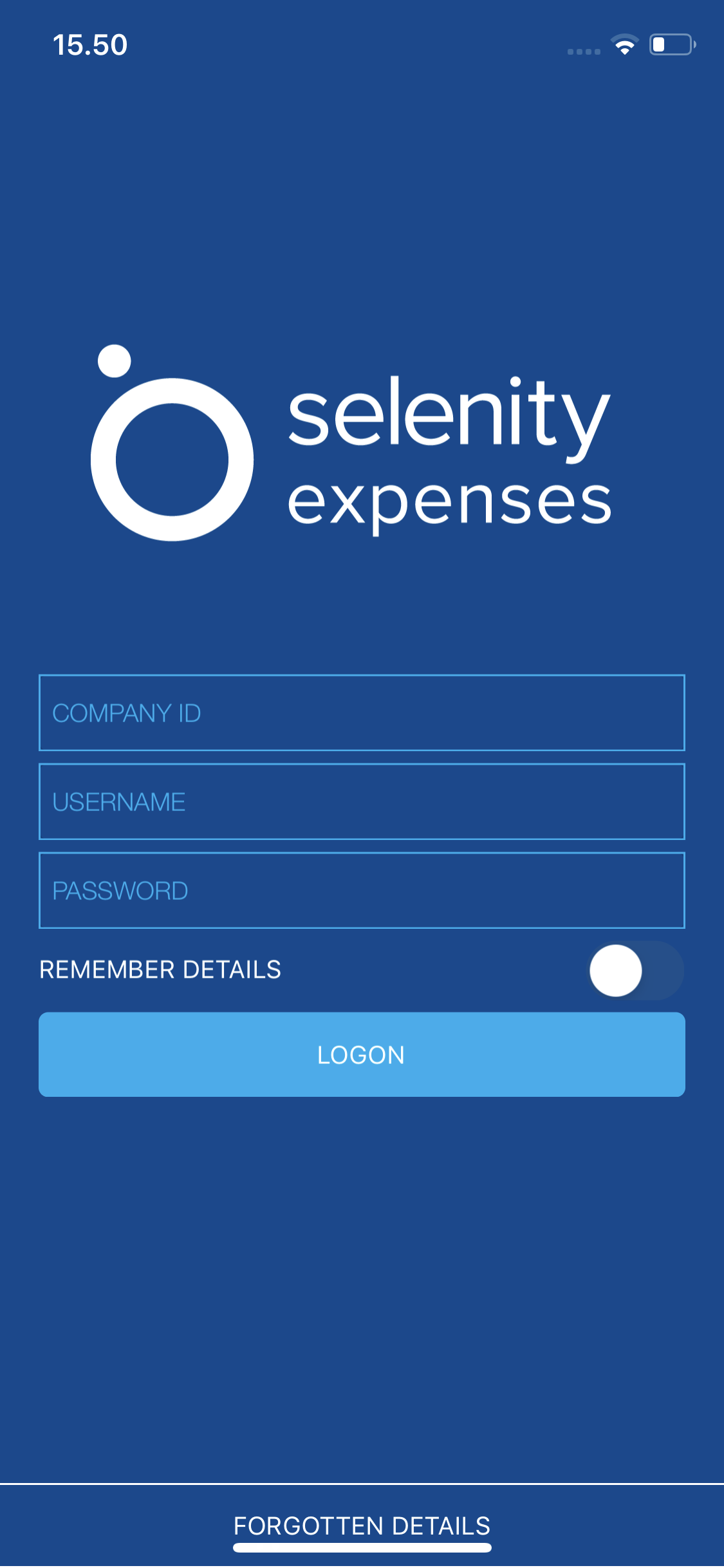
- If you want to store your logon details, tap the Remember Details toggle. This will remember your Company ID and Username, but not your password. The default setting for this option is 'do not remember'.
- Tap Logon.
Note: At this point, you will be asked if you would like to set up Quick Logon. Depending on your device, this will allow you to use fingerprint logon or set up a 4-digit PIN which can be used instead of entering your credentials. For more information on this, view Configure Quick Logon.
- The first time that you log onto Expenses Mobile the Terms & Conditions will display. Once you have read and understood the terms, tap Accept which will direct you through to the My Claims page.
Fingerprint Logon
When opening the app, if you have configured Touch ID/Fingerprint Logon you will be prompted to use your fingerprint to log on.
- Tap the fingerprint icon and then apply your fingerprint to your device's fingerprint scanner to logon. Alternatively, tap Enter Credentials or Enter PIN, if configured.
- If you tap Cancel, the fingerprint prompt will close and return you to the Logon page. If you want to re-open the fingerprint prompt, tap on the fingerprint icon, located below the Logon button.
- If you tap Cancel, the fingerprint prompt will close and return you to the Logon page. If you want to re-open the fingerprint prompt, tap on the fingerprint icon, located below the Logon button.
- A successful fingerprint will auto-populate your credentials and log you onto Expenses Mobile.
Note: If you log out of Expenses Mobile using the Logout button, you will need to reconfigure Quick Logon the next time that you use the app. You will also need to setup Quick Logon again if you install a new version of Expenses Mobile
PIN Logon
When opening the app, if you have configured a PIN you will be prompted to enter this to log on.
- Enter your 4-digit PIN. If successful, this will log you onto Expenses Mobile.
- You will have 3 attempts to enter your PIN correctly. If you use all of these attempts, you will be required to log on using your Company ID, Username and Password. Once successfully logged on, you can reset your PIN from the following location: More | Setup Quick Logon | Change PIN.
Note: If you log out of Expenses Mobile using the Logout button, you will need to reconfigure Quick Logon the next time that you use the app. You will also need to setup Quick Logon again if you install a new version of Expenses Mobile
- You will have 3 attempts to enter your PIN correctly. If you use all of these attempts, you will be required to log on using your Company ID, Username and Password. Once successfully logged on, you can reset your PIN from the following location: More | Setup Quick Logon | Change PIN.