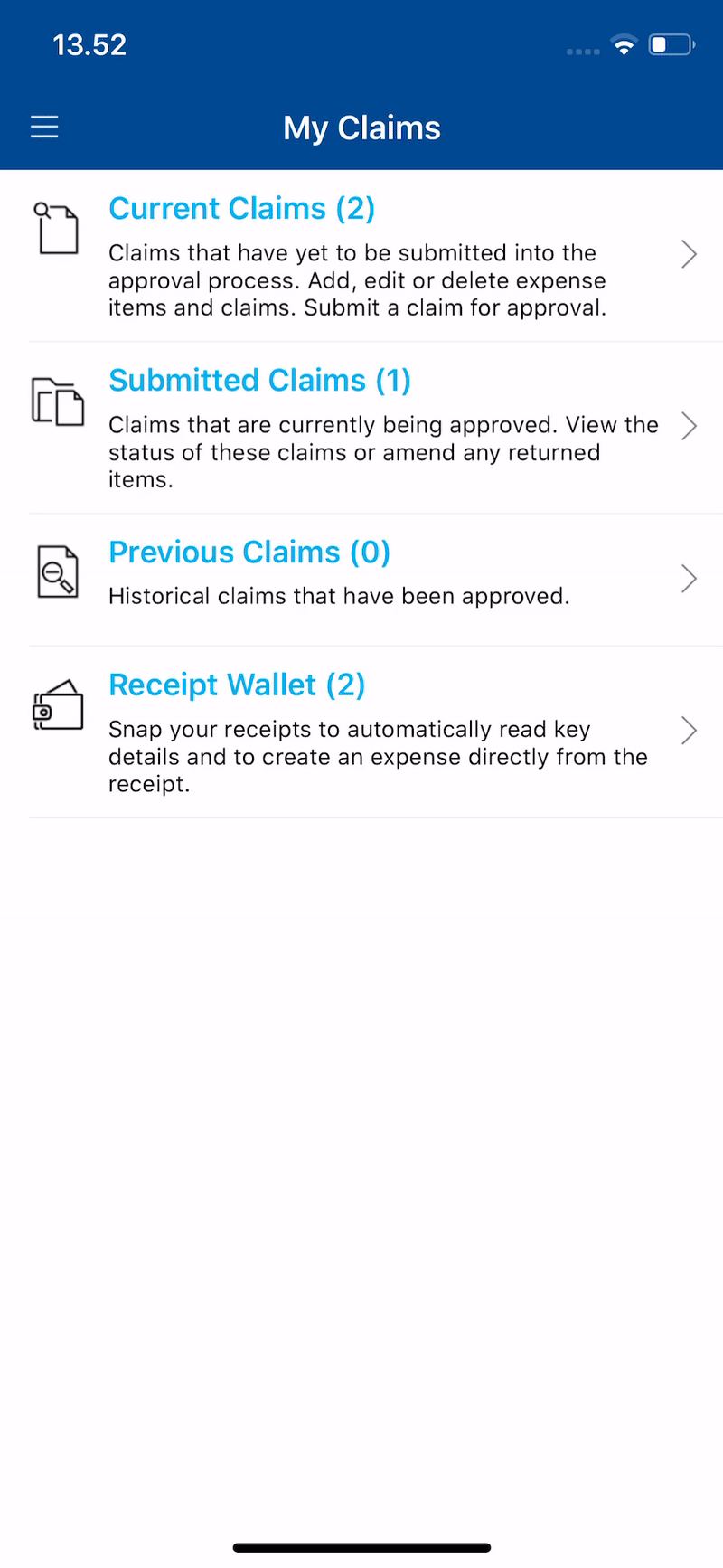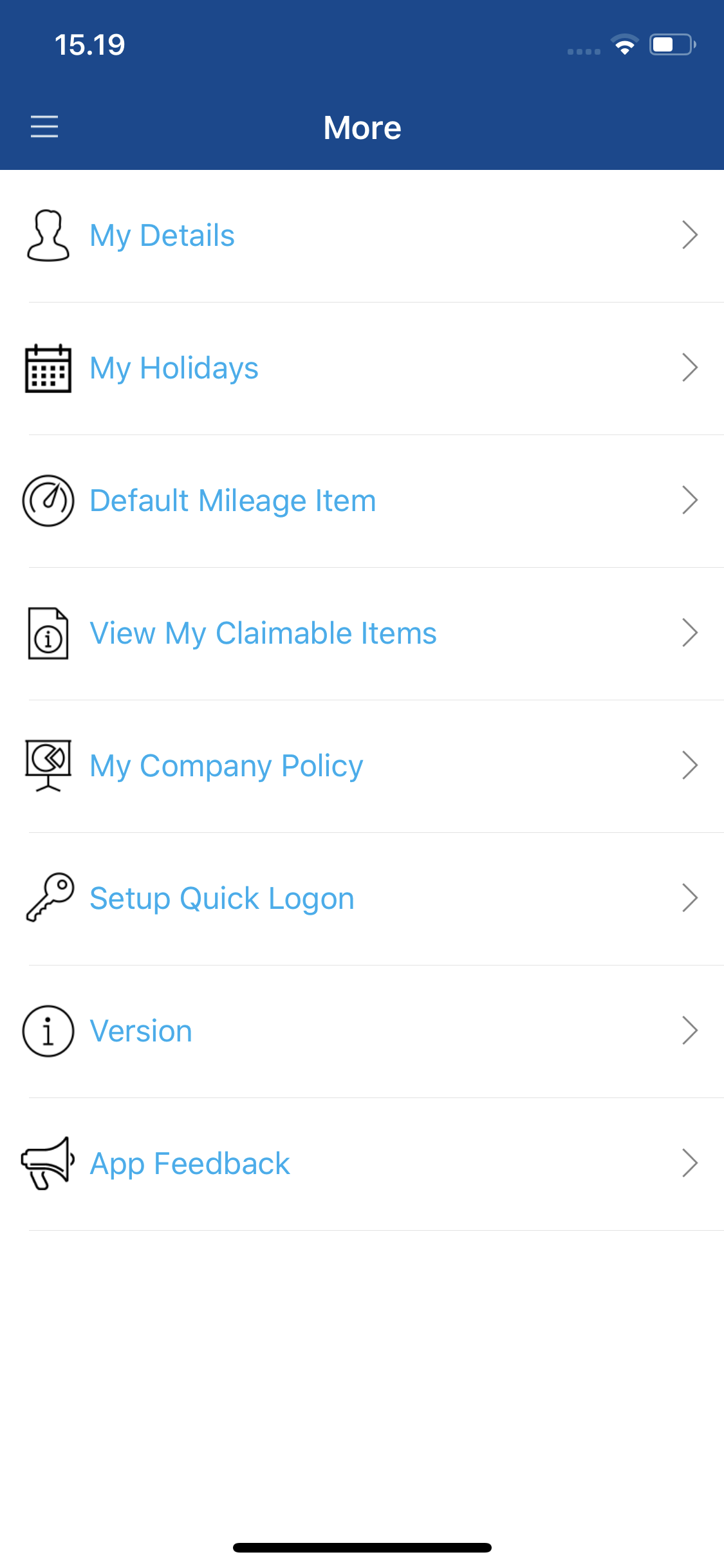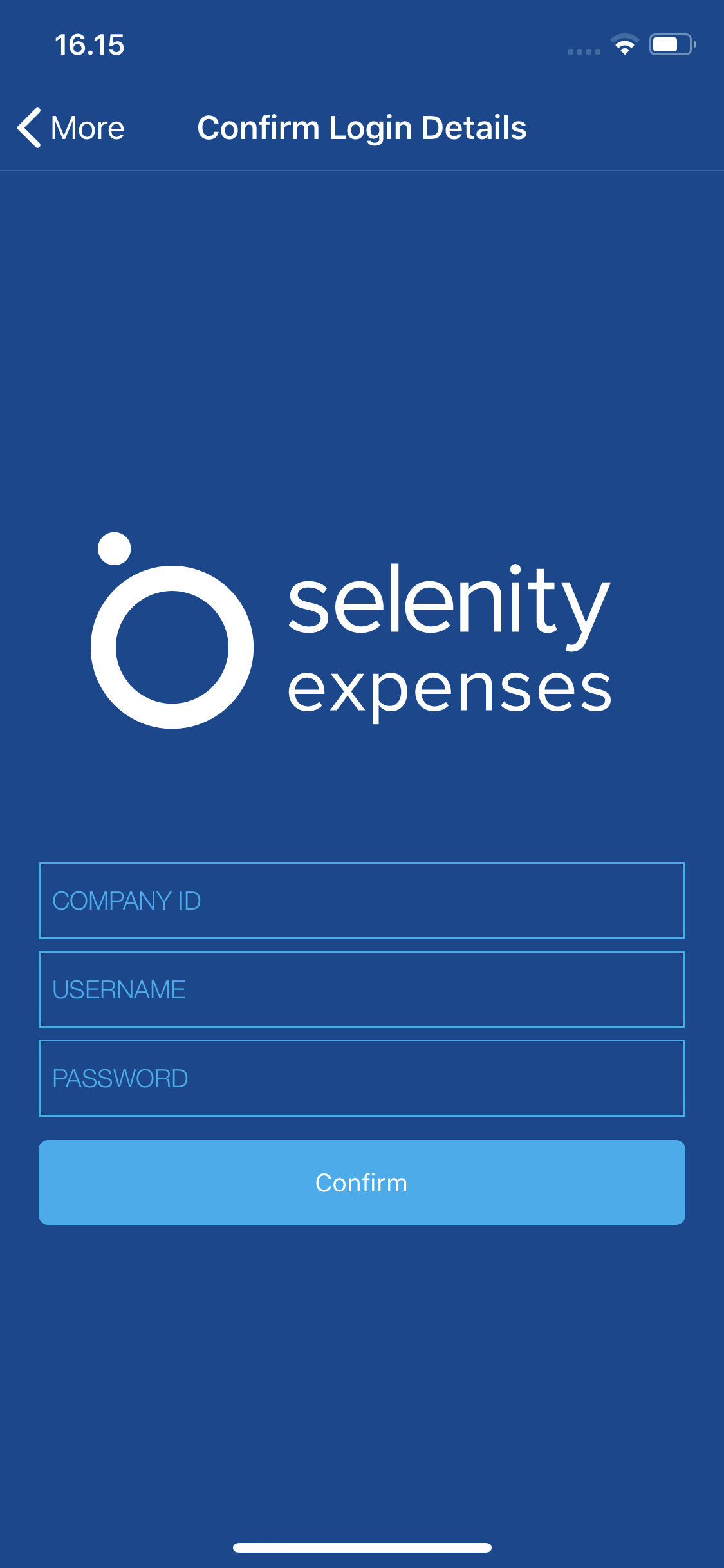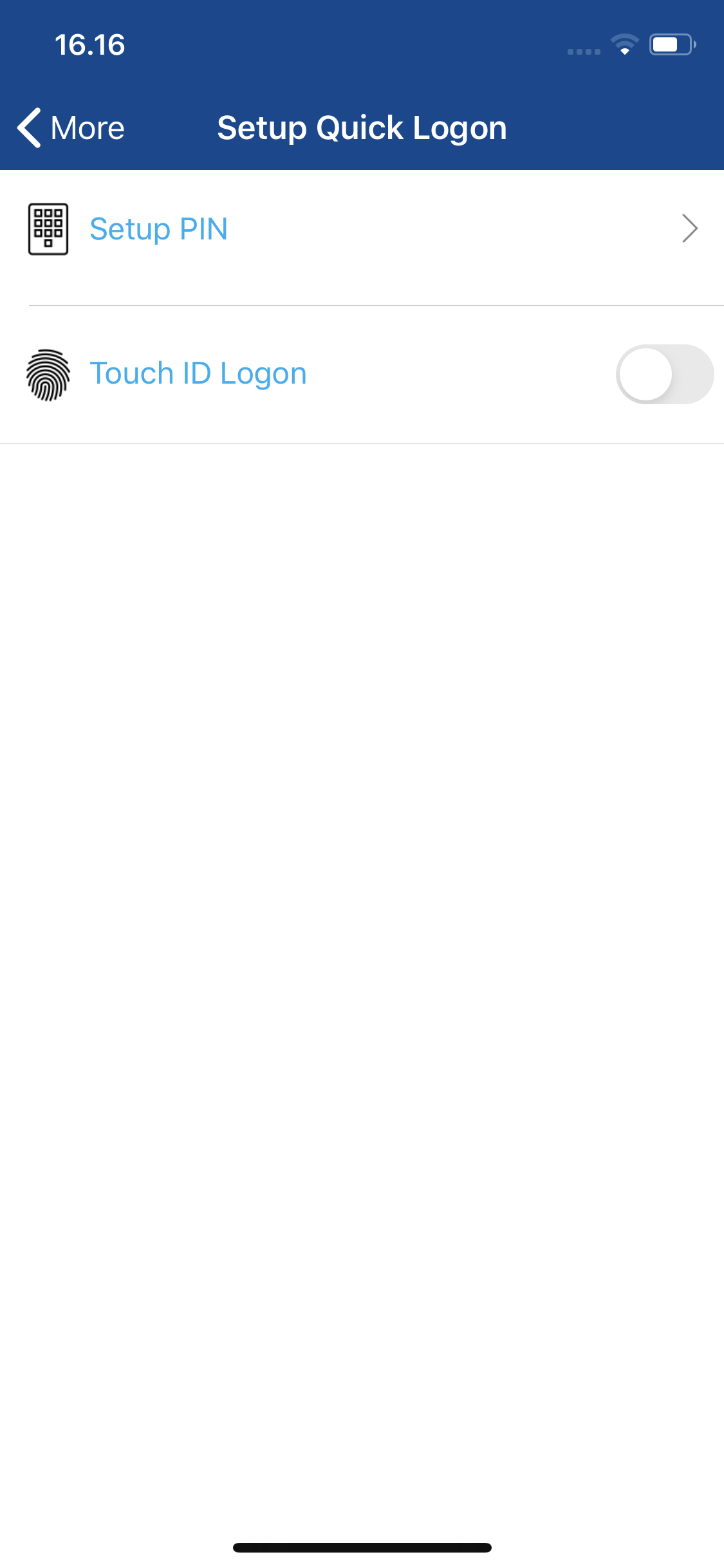Permissions
You will require the following permissions:
- No permission required.
Expenses Mobile allows you to use fingerprint recognition, Face ID or set up a 4-digit PIN to access the app without the need to enter your credentials. You can set up Quick Logon using the following methods:
Note: iPhone X supports Face ID instead of Touch ID logon, therefore Face ID menus will be displayed in place of Touch ID menu in the screenshots provided.
Logon
When logging into Expenses Mobile you will be asked if you would like to set up Quick Logon.

- Tap Now. A list will display the following options:
- If you tap 'Later', you can set up Quick Logon at a later date.
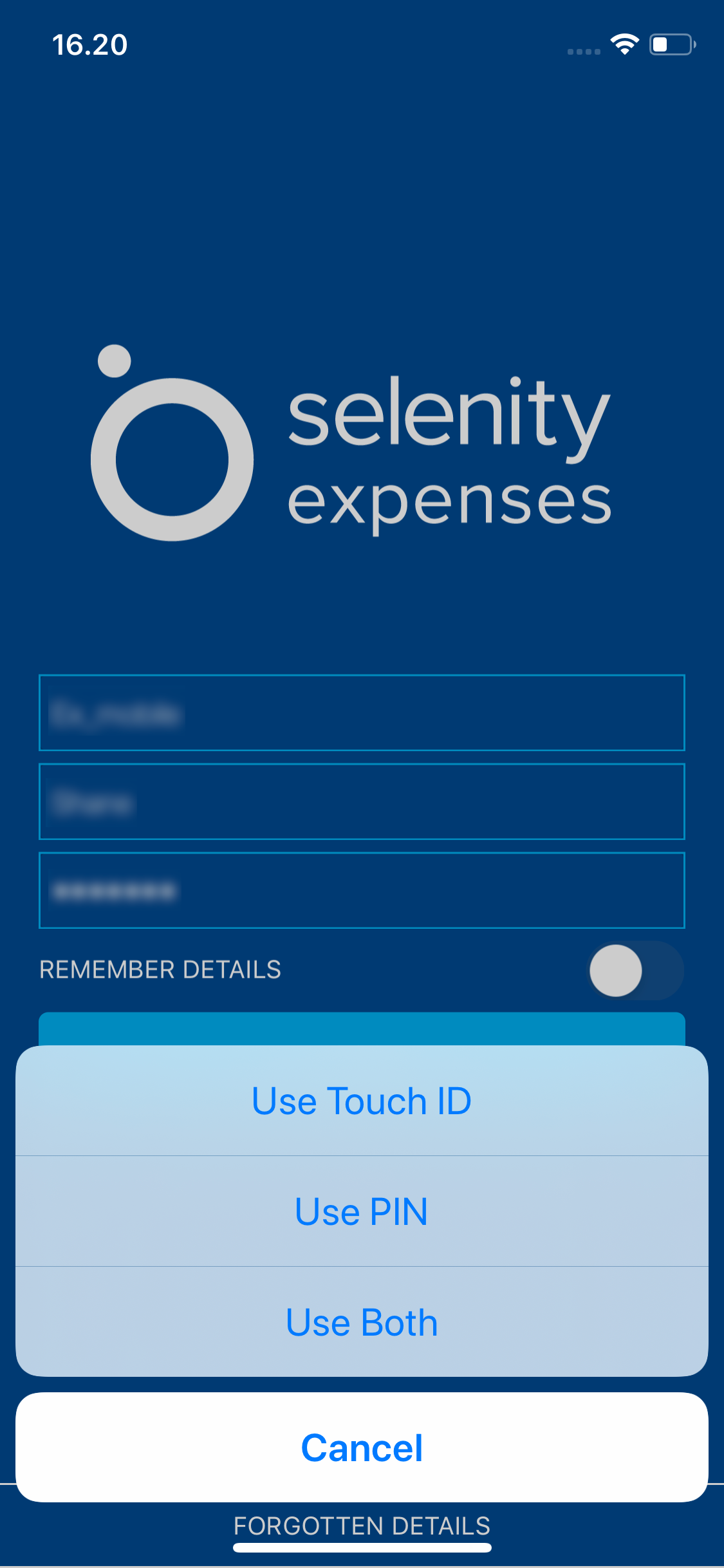
Option Description Use Touch ID / Use Fingerprint Logs you into Expenses Mobile. When you next attempt to logon, you will be prompted to use your fingerprint.
Note: The Face ID option is part of the Touch ID for iPhone X users only.Use PIN Enter your new 4-digit PIN. Ensure that the PIN you enter is a secure number which only you know. You should avoid using numbers such as your birth year or bank PIN.
Enter the same 4-digit PIN to confirm. This will log you into Expenses Mobile and save the PIN so that you can use it to access the app in future.Use Both Enter your new 4-digit PIN. Ensure that the PIN you enter is a secure number which only you know. You should avoid using numbers such as your birth year or bank PIN.
Enter the same 4-digit PIN to confirm. This will log you into Expenses Mobile and save the PIN so that you can use it to access the app in future.Cancel Logs you into Expenses without setting up Quick Logon. If you want to set up Quick Logon at a later date, you can use the guide in the section below.
- If you tap 'Later', you can set up Quick Logon at a later date.
Using the Setup Quick Logon menu
- Log into Expenses Mobile. Tap the Hamburger Menu
 and then tap More.
and then tap More.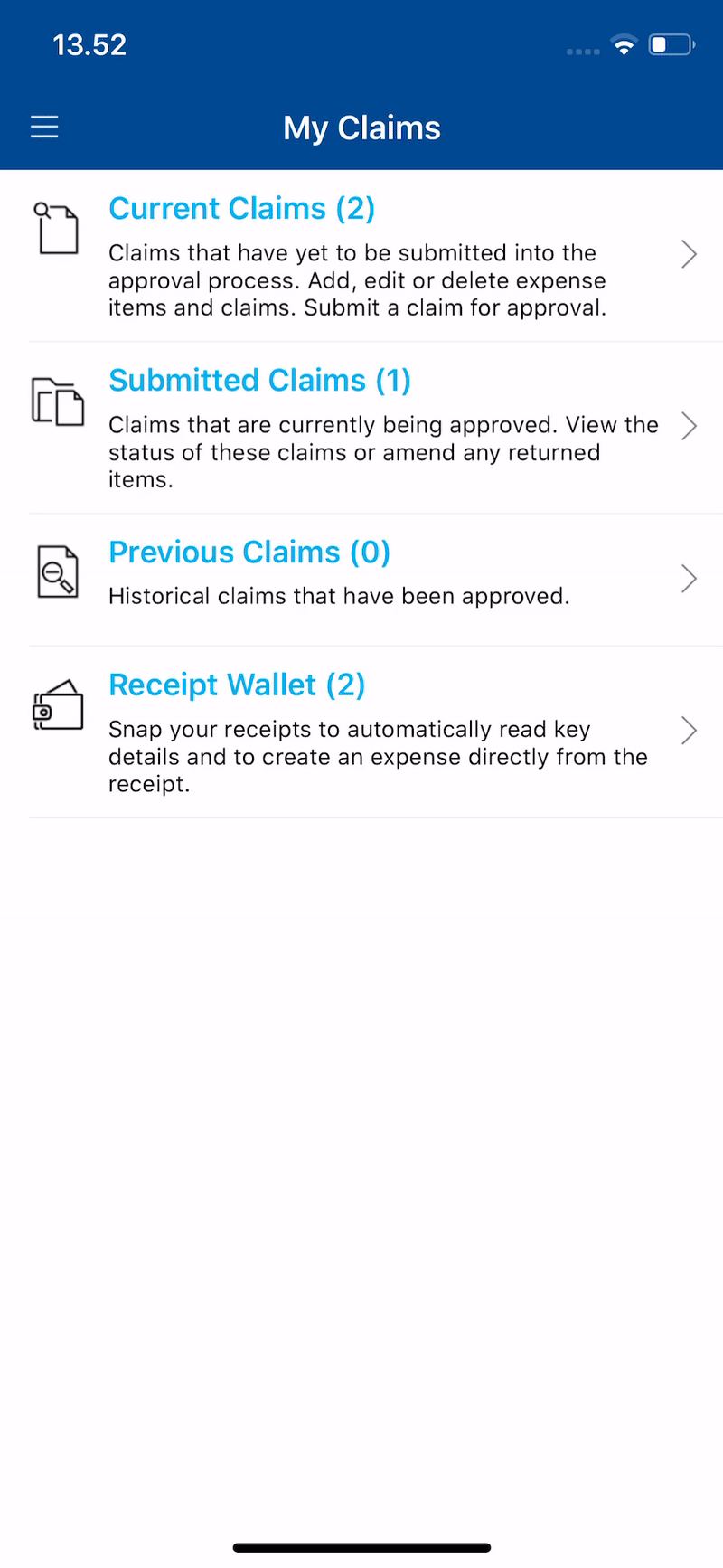
- Tap Setup Quick Logon.
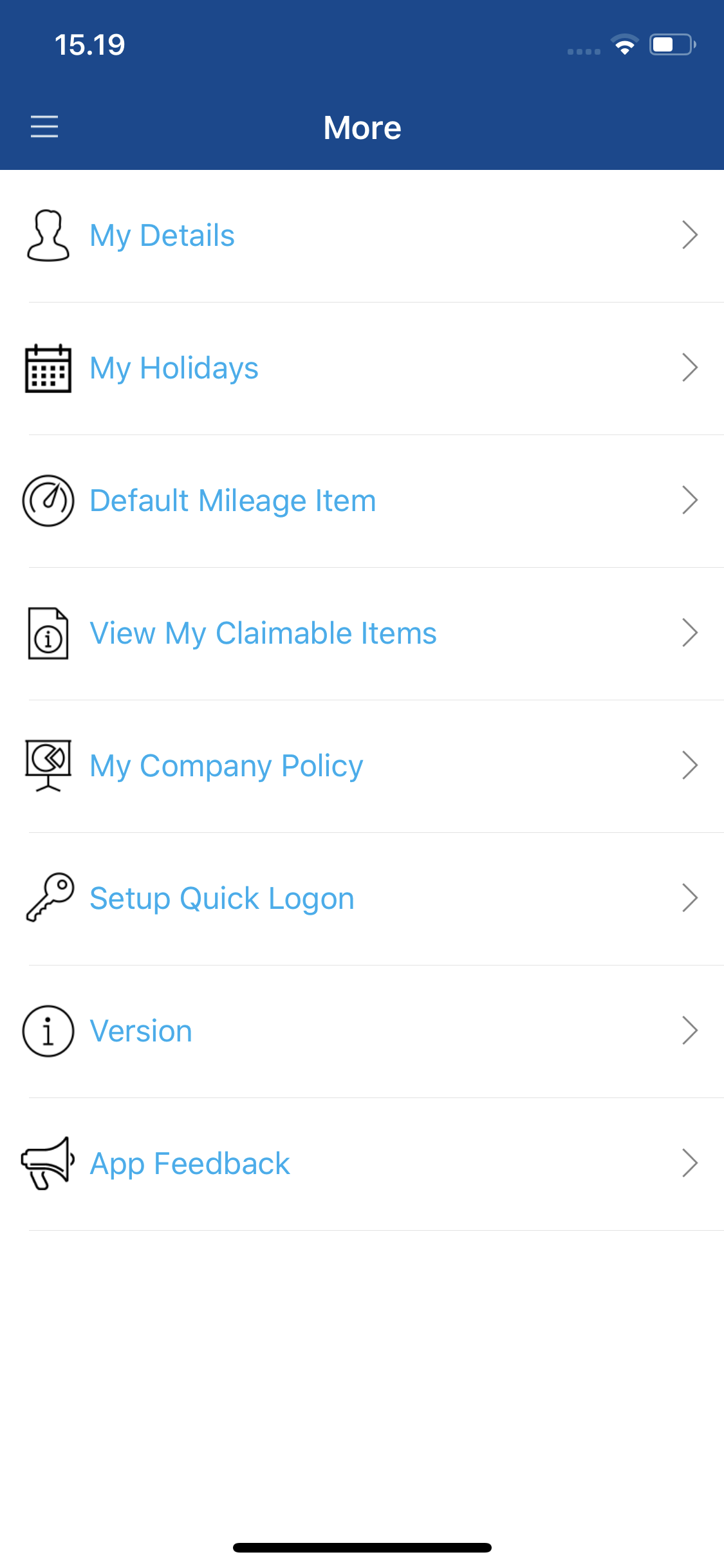
Note: If your device does not support Touch ID/Fingerprint Logon or you have not configured your fingerprints on the device, the Setup PIN menu will display instead.
- You will be sent to the 'Confirm Login Details' page. You are required to enter your credentials if you did not set up Quick Logon when first signing into Expenses Mobile. Tap Confirm to set up Quick Logon.
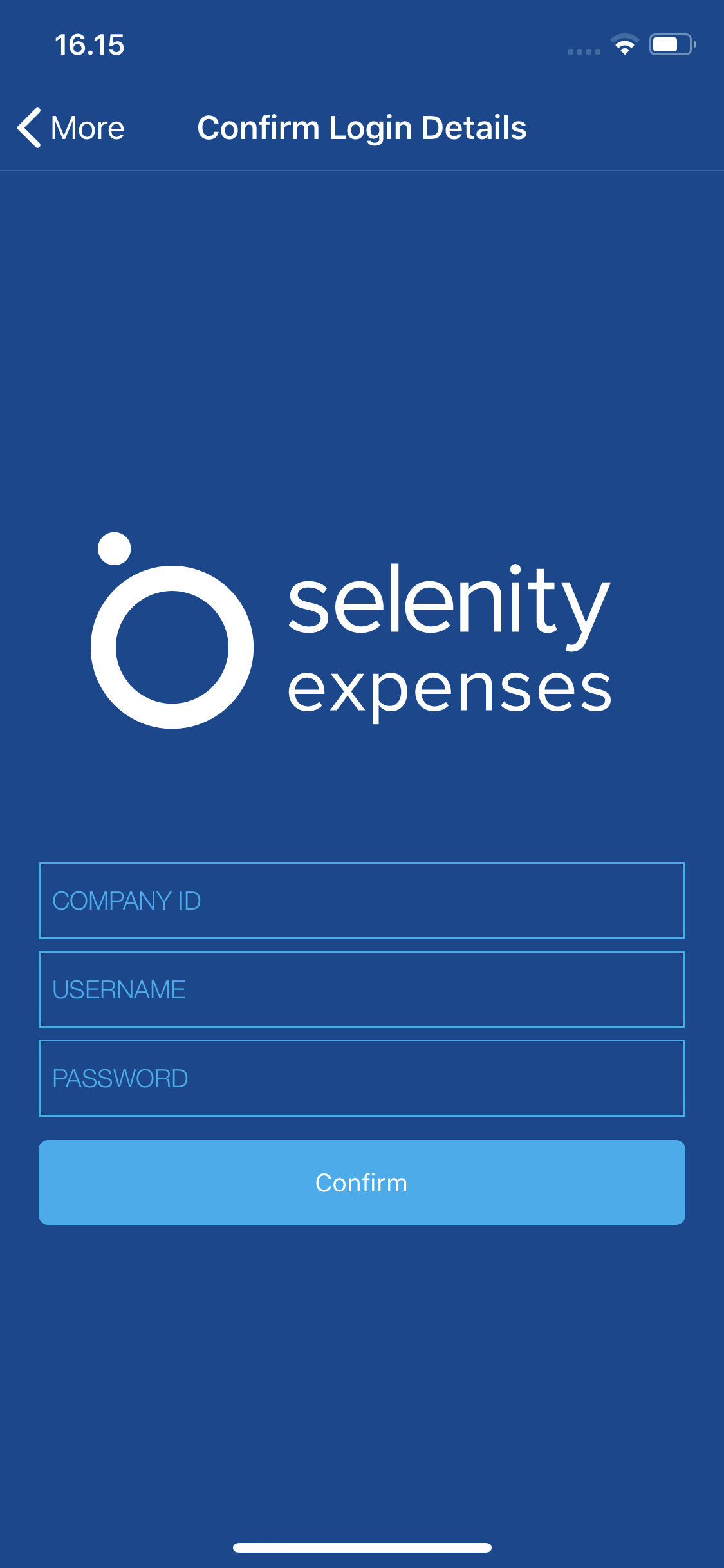
Note: If you have already set up Quick Logon you will be required to enter your PIN or confirm your Touch ID/Fingerprint/Face ID logon.
- Depending on your phone, you will be allowed to configure:
Option Instruction Setup PIN/Change PIN Tap to create/update your PIN.
Enter your new 4-digit PIN. Ensure that the PIN you enter is a secure number which only you know. You should avoid using numbers such as your birth year or bank PIN.
Enter the same 4-digit PIN to confirm.Touch ID/Fingerprint Logon Use the toggle to activate or deactivate Touch ID/Fingerprint/Face ID Logon. If enabled, you will be prompted to logon using your fingerprint/face when you next attempt to access Expenses Mobile.
Note: The Face ID option is part of Touch ID for iPhone X users only.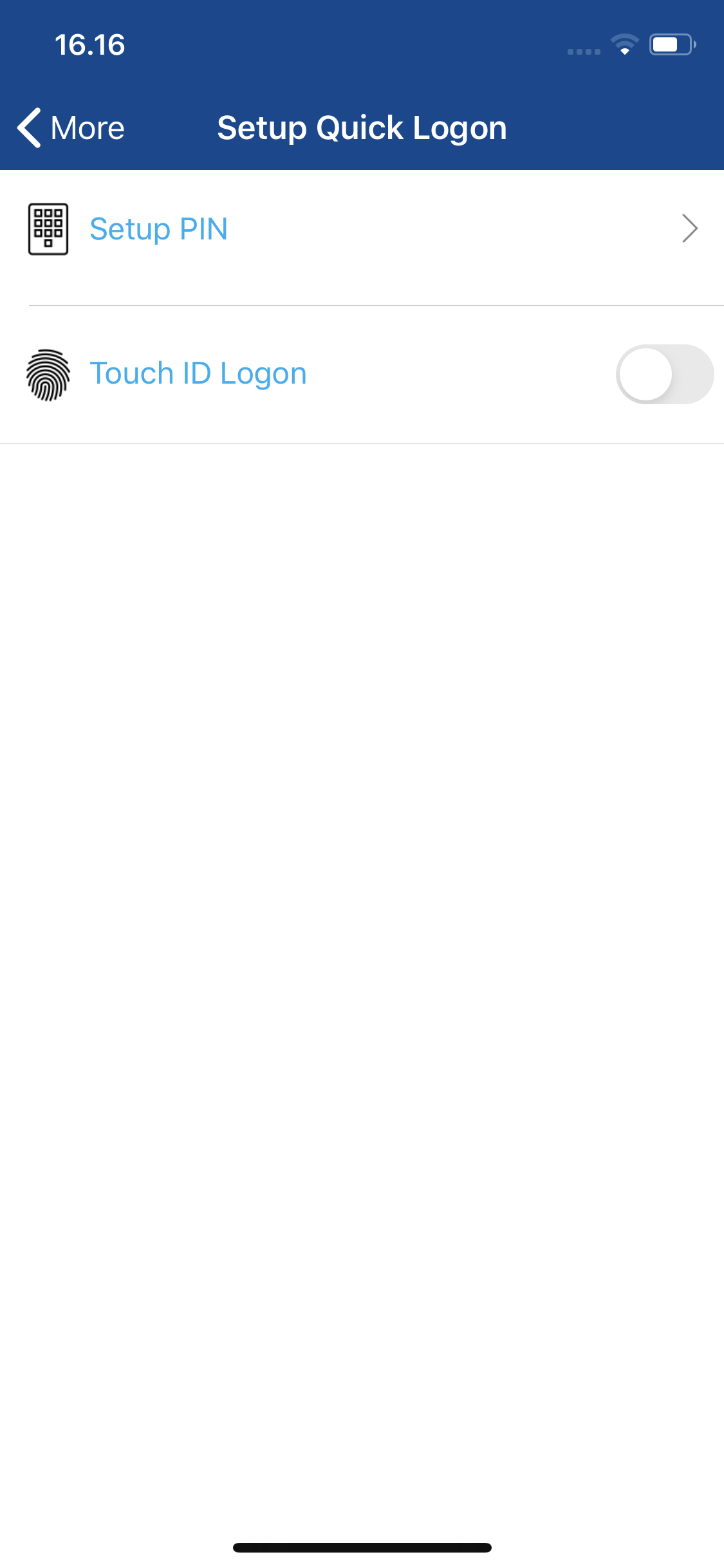
Other Details
- The Face ID/Fingerprint/PIN which you set up can only be used on the mobile device which it was created on. If you wish to log in to Expenses Mobile on another device, you will need to use your normal credentials or set up a new pin for that device.
- You will have 3 attempts to enter your PIN correctly. If you use all of these attempts, you will be required to log in using your Company ID, Username and Password. Once successfully logged in, you can reset your PIN from the following location: More | Setup Quick Logon | Change PIN.
- If you log out of Expenses Mobile using the Logout button, you will need to reconfigure Quick Logon the next time that you use the app. You will also need to setup Quick Logon again if you install a new version of Expenses Mobile.
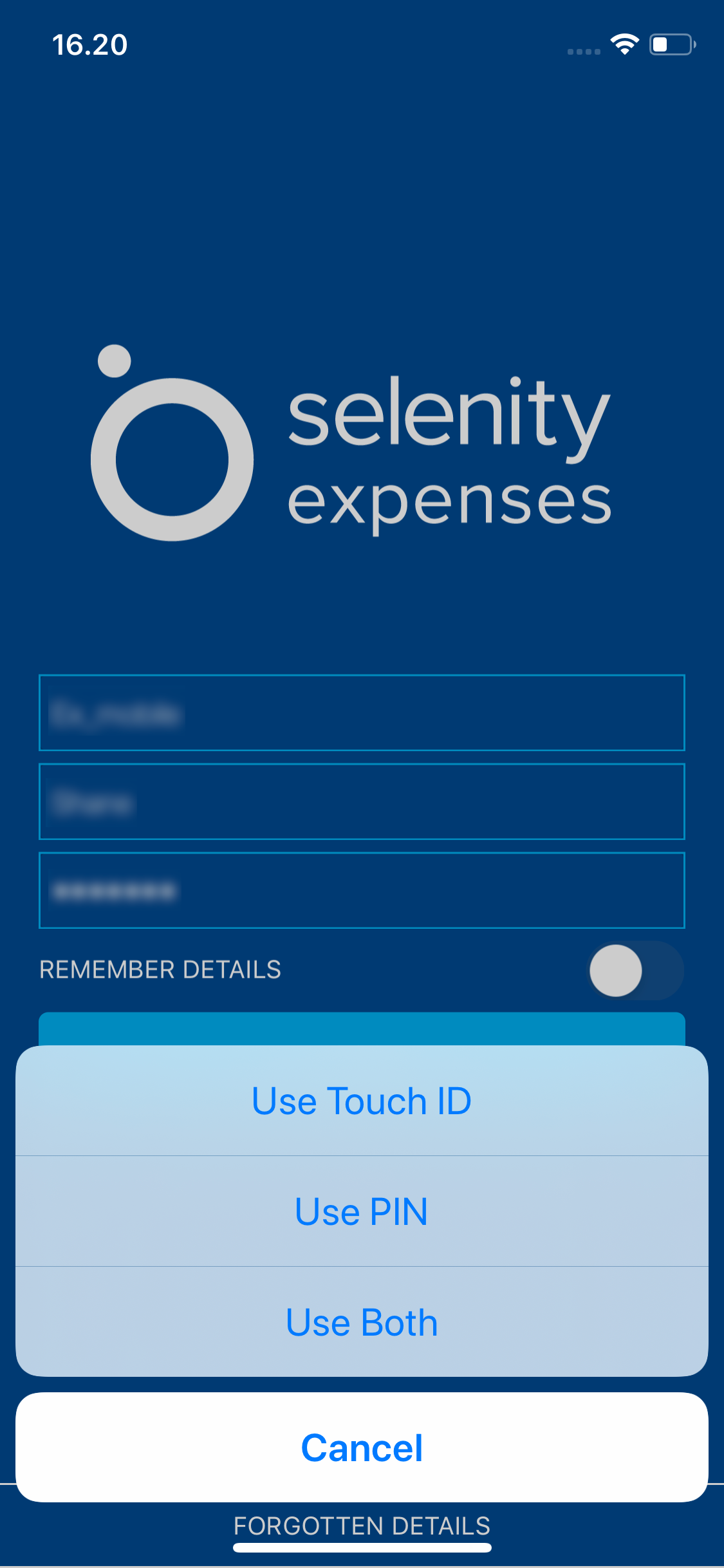
 and then tap More.
and then tap More.