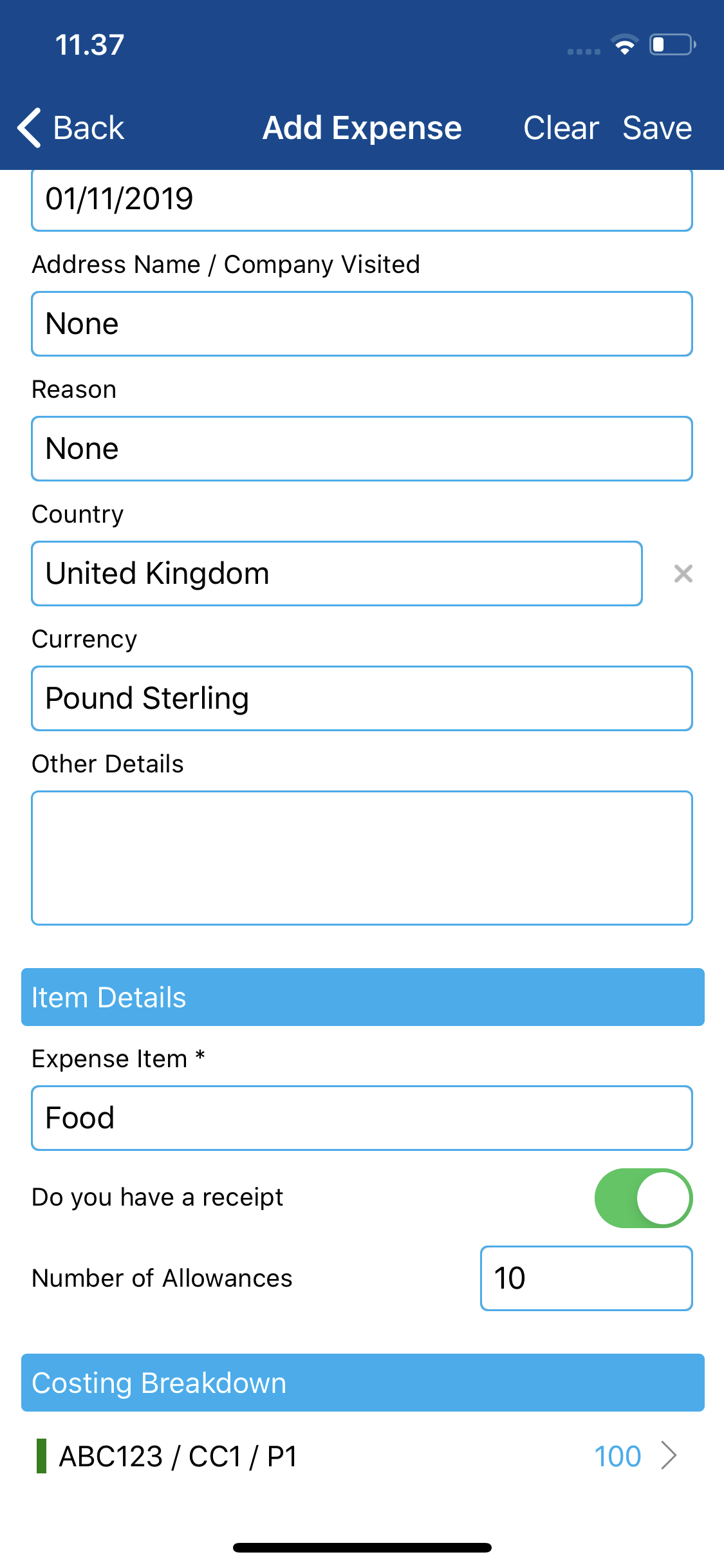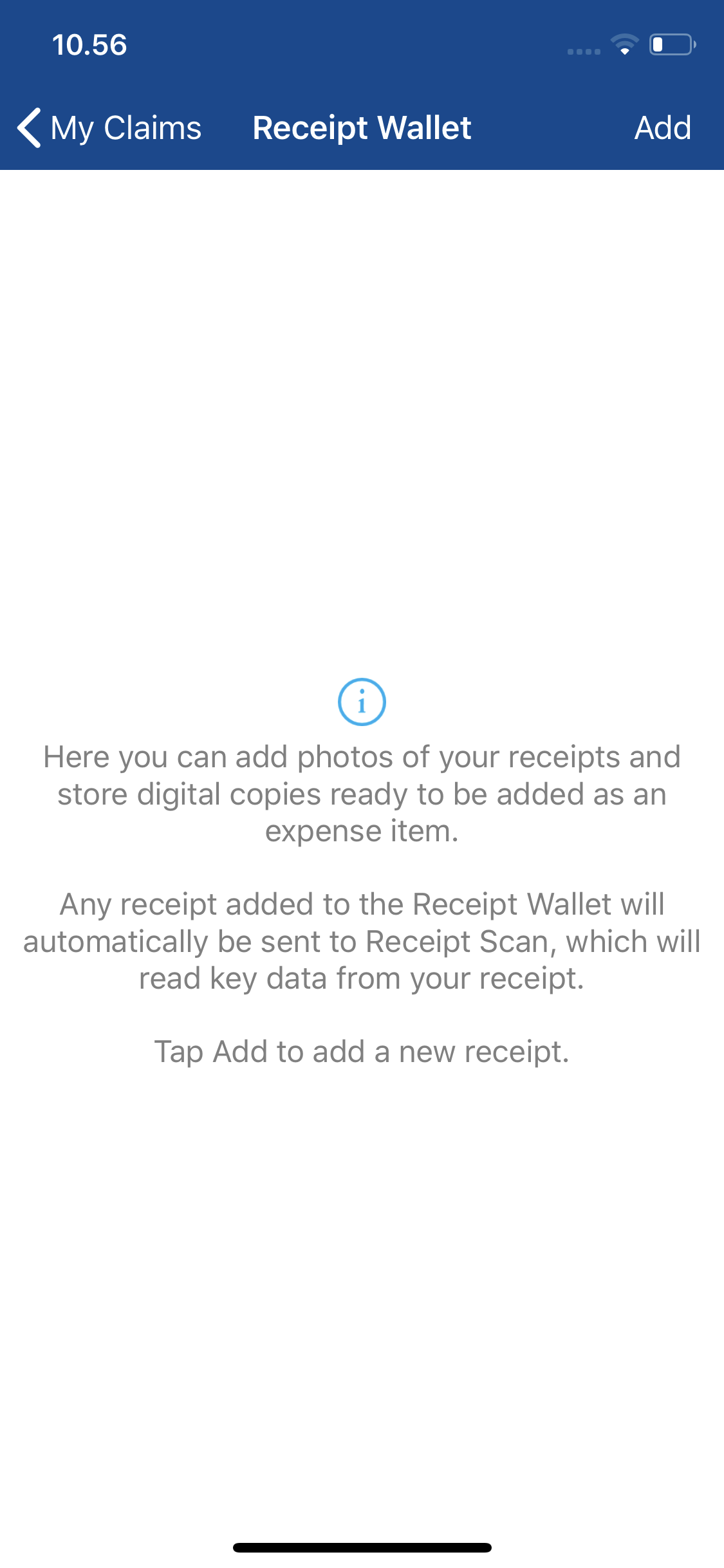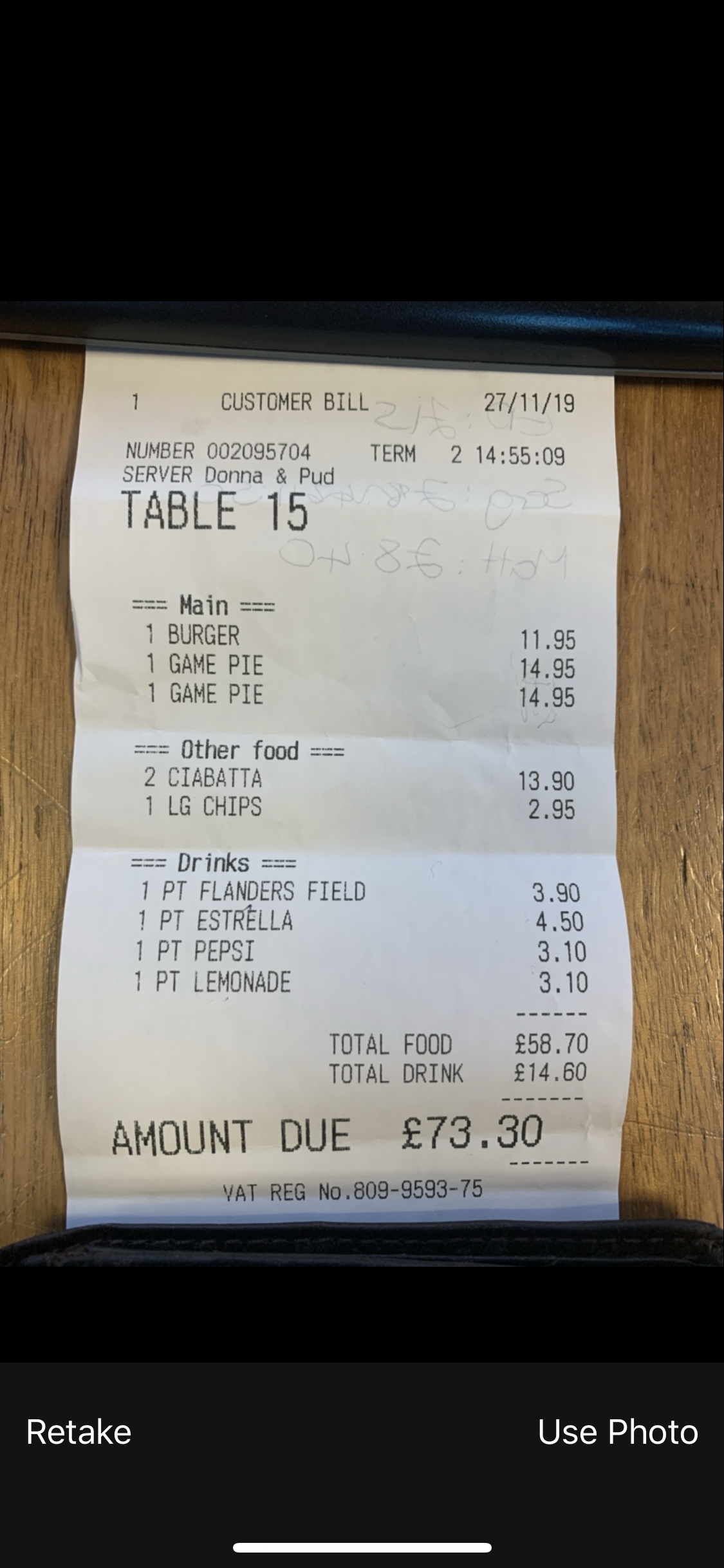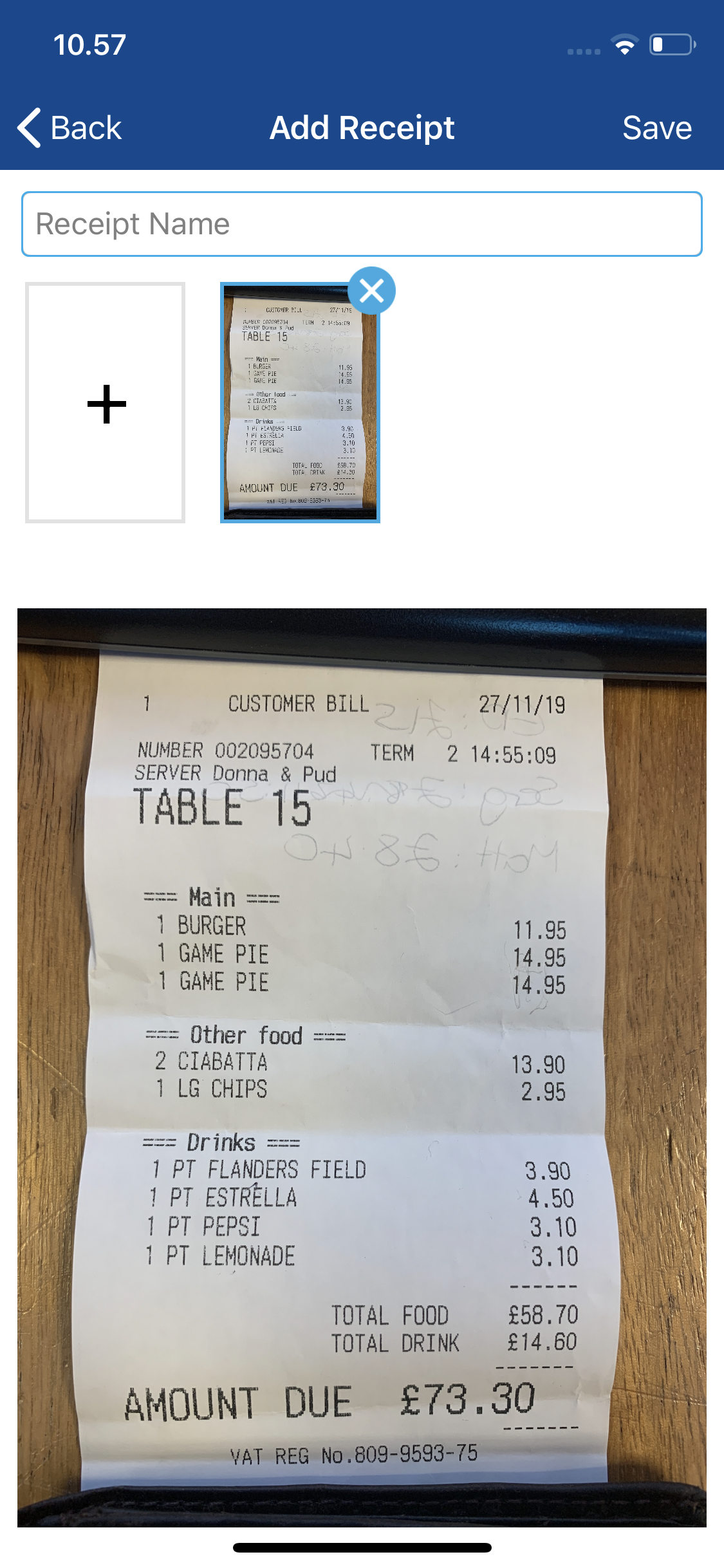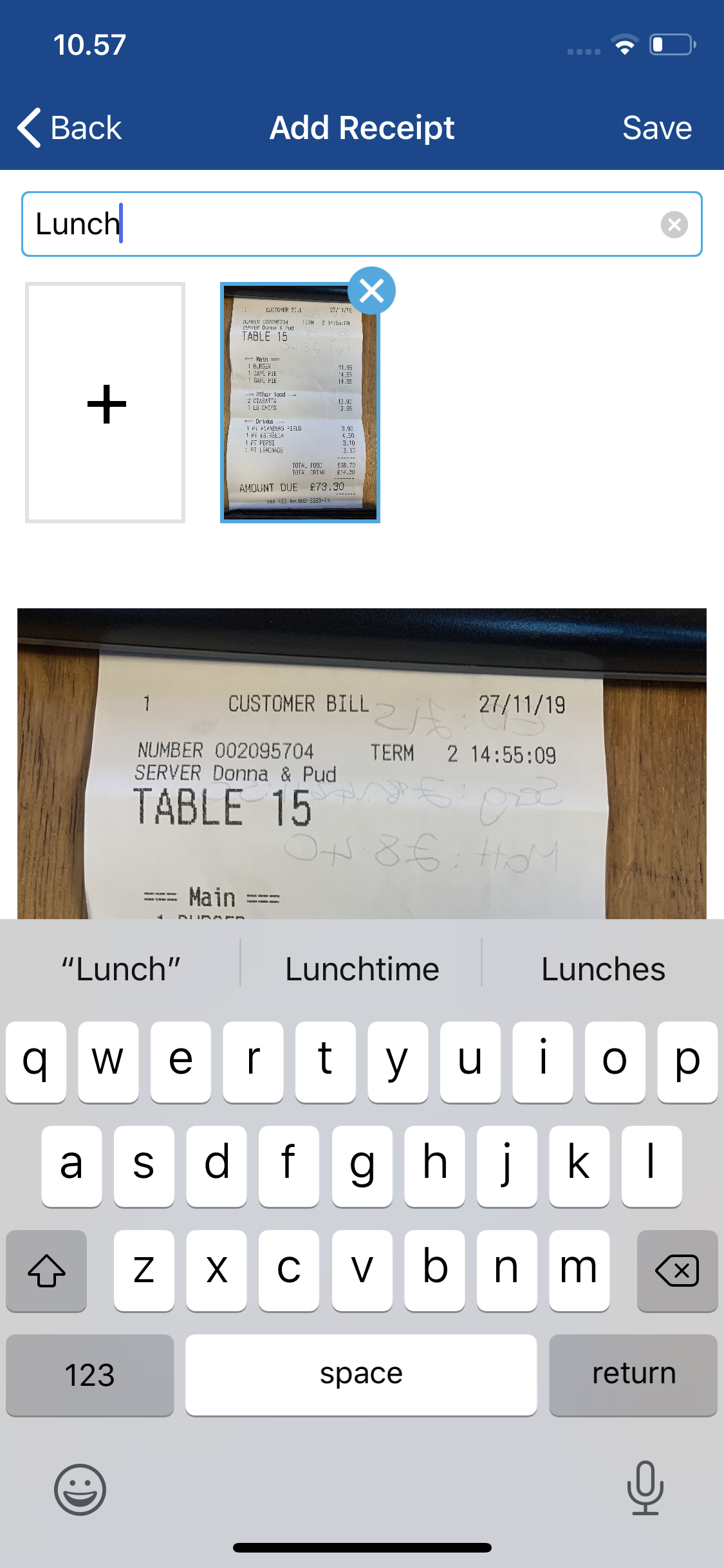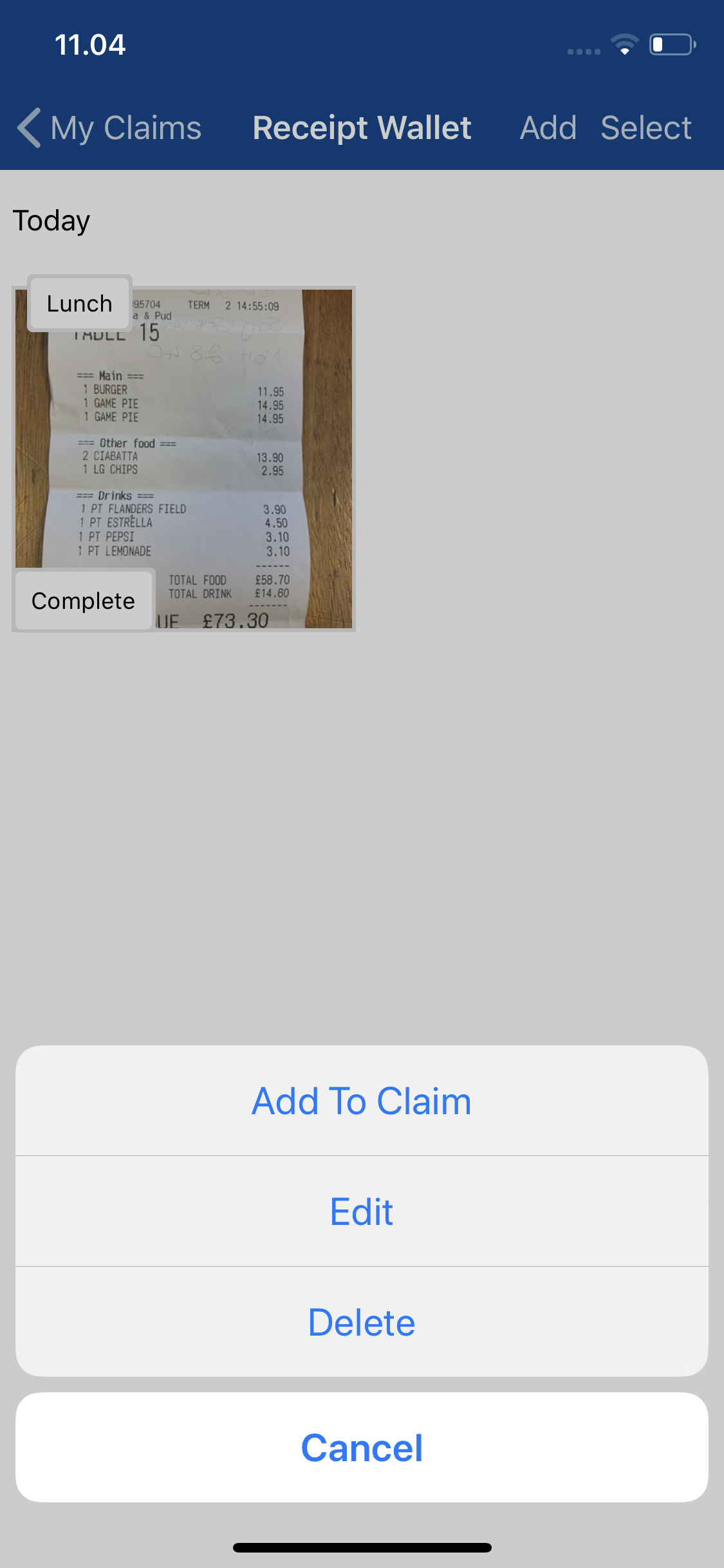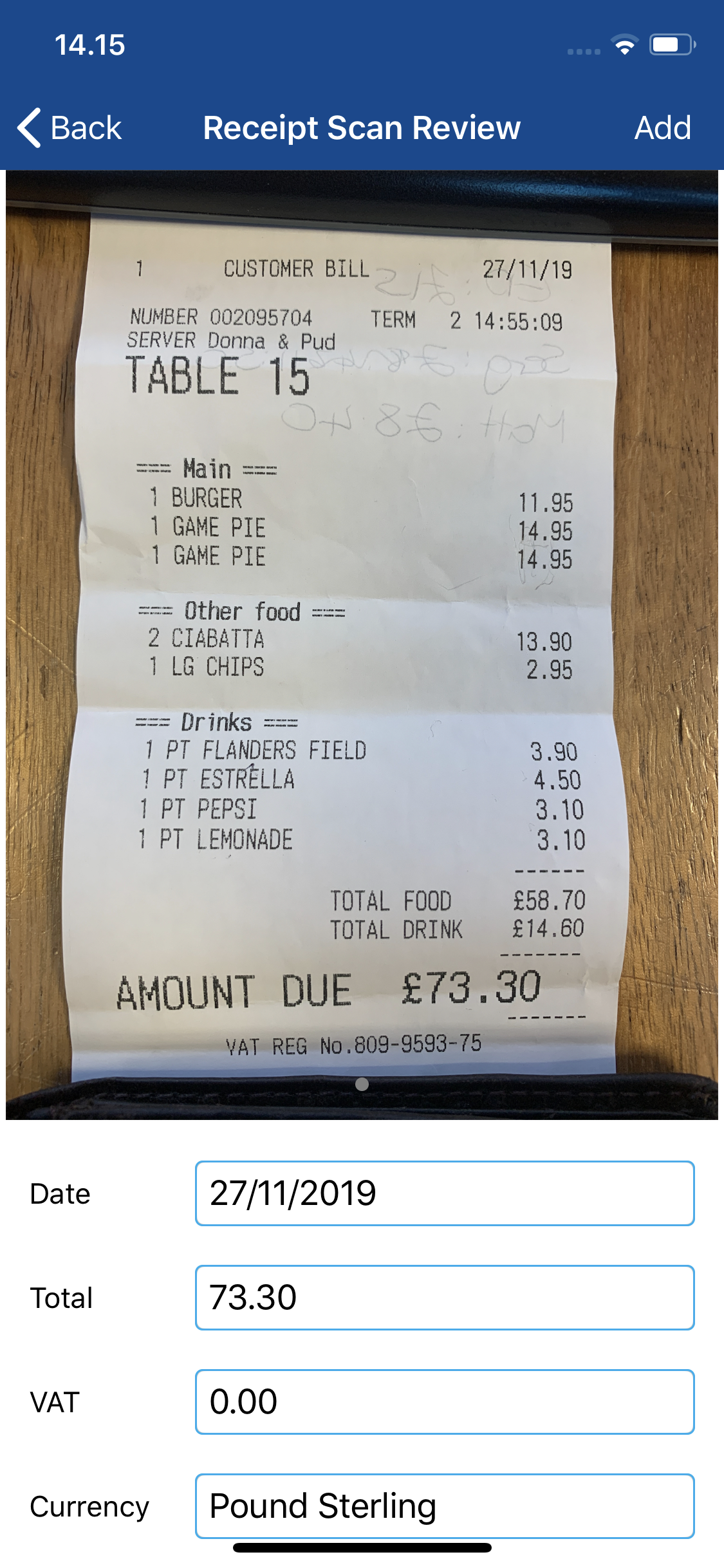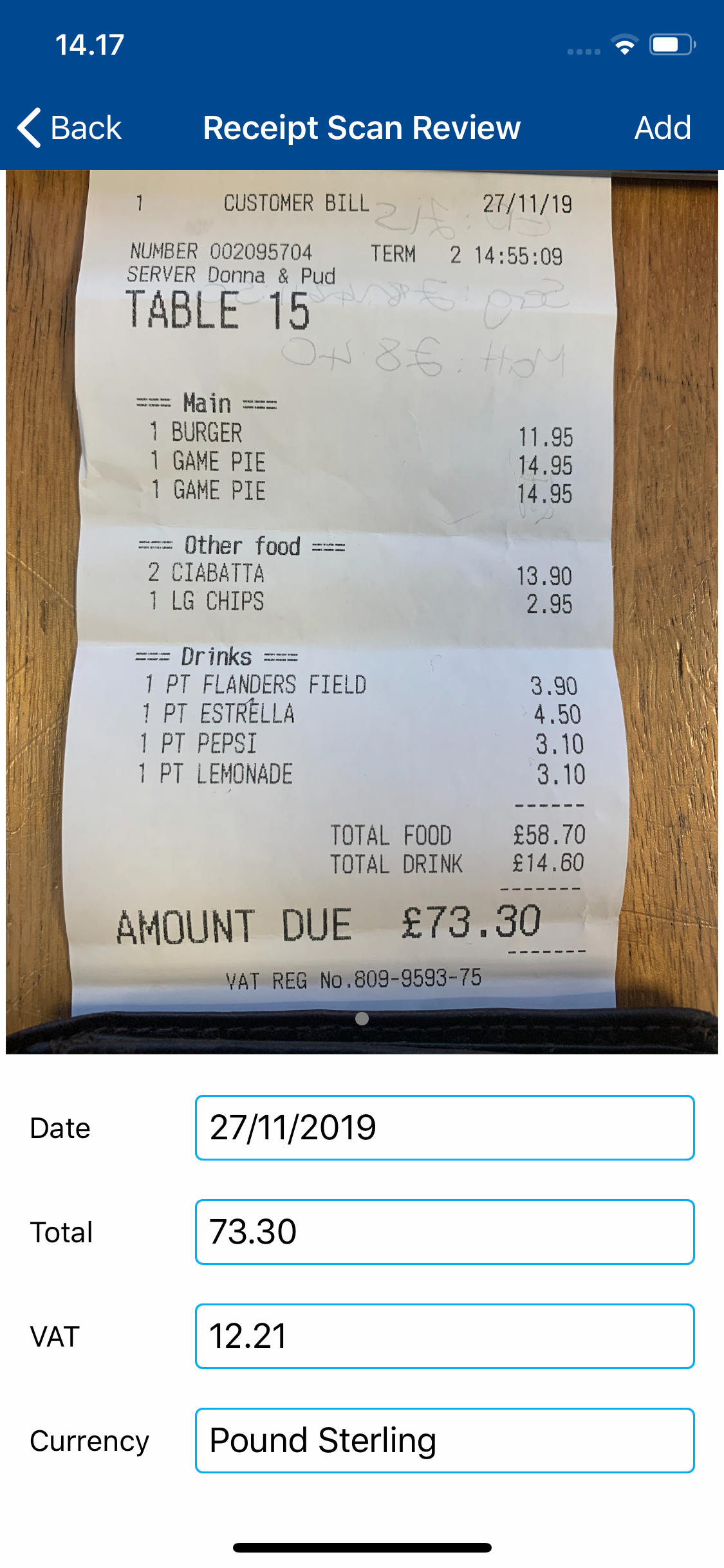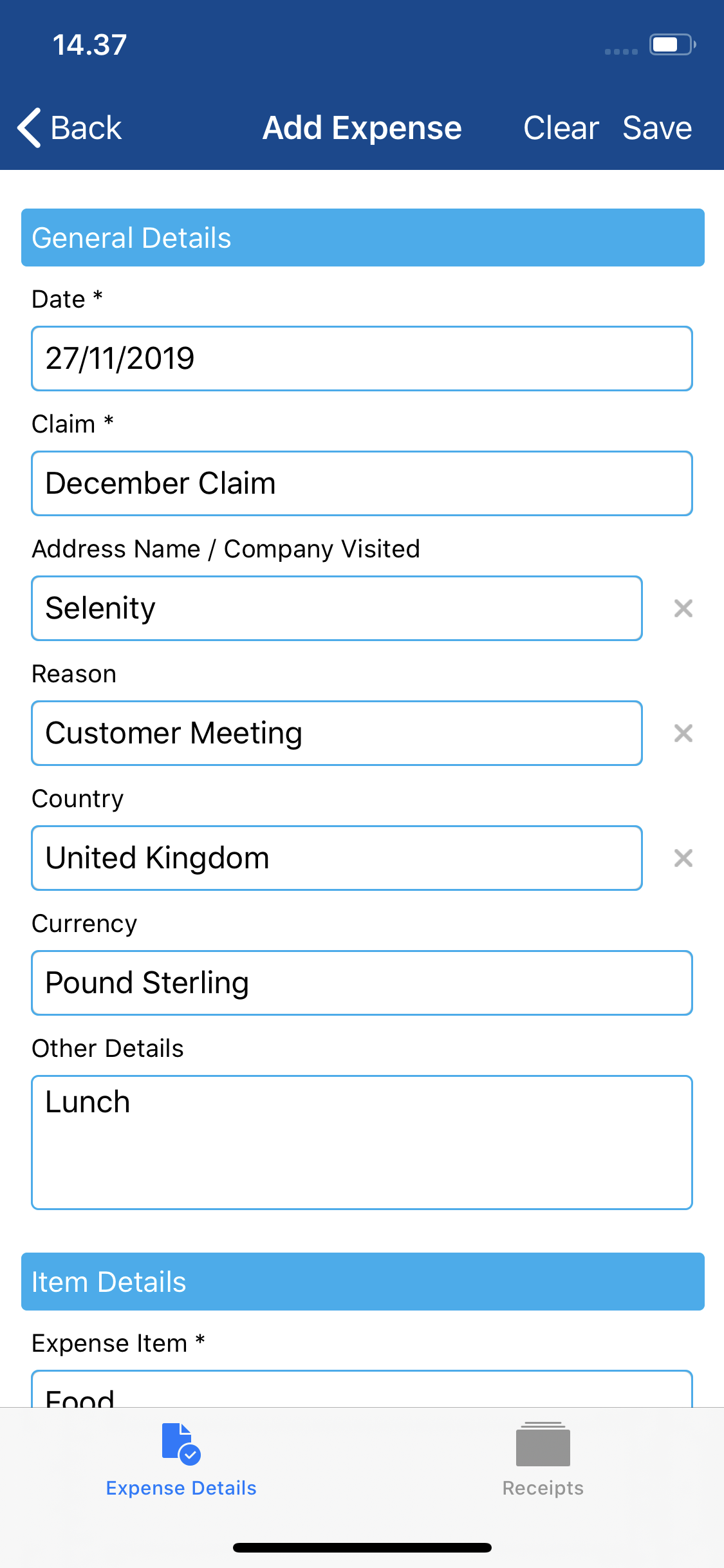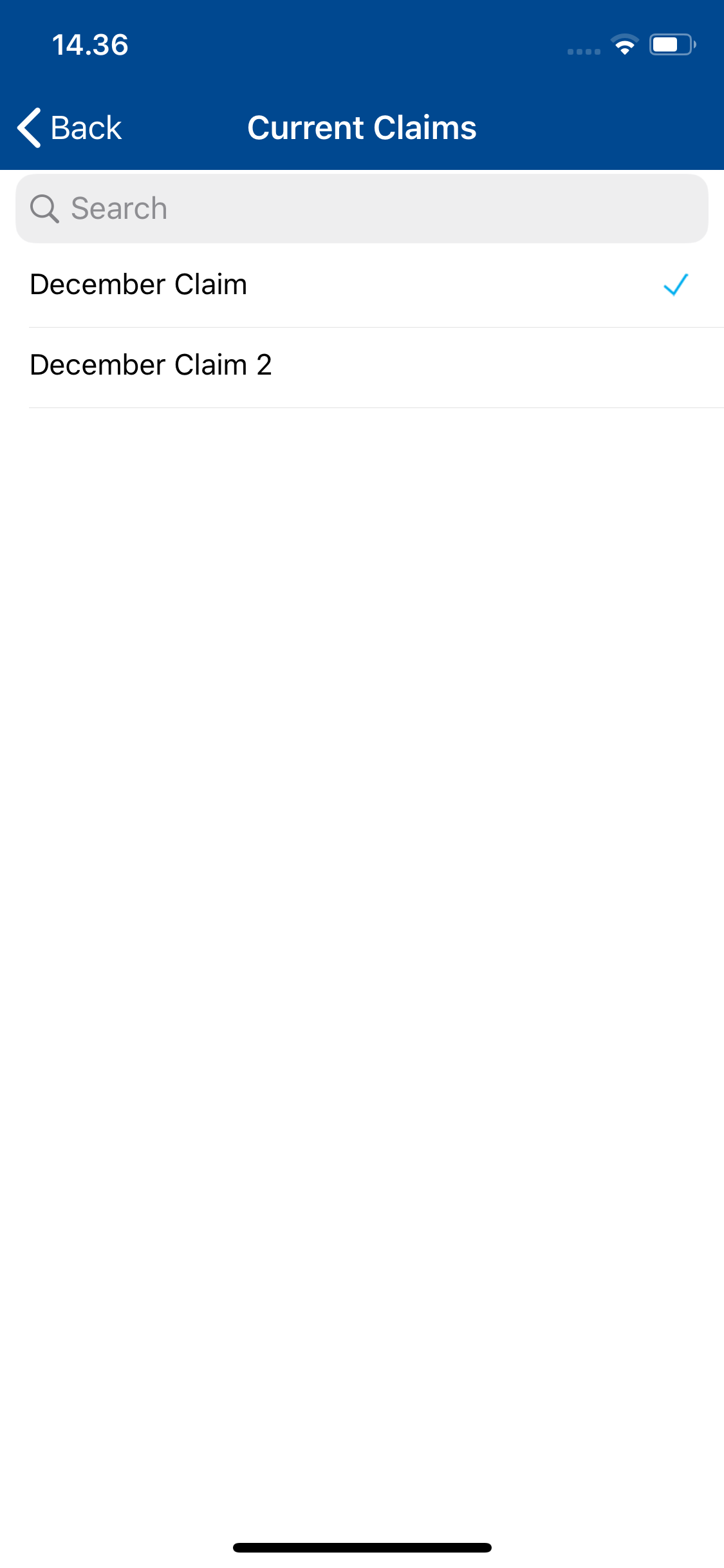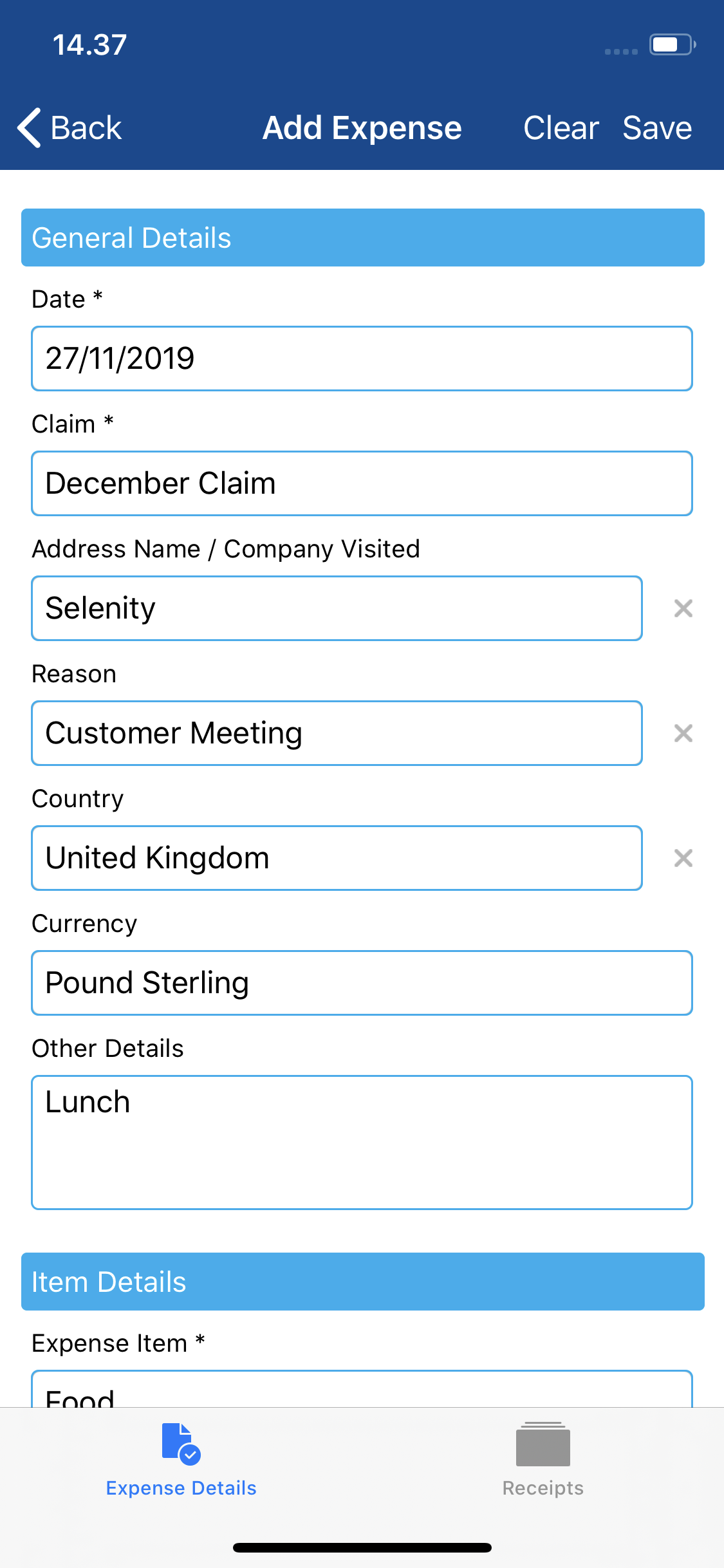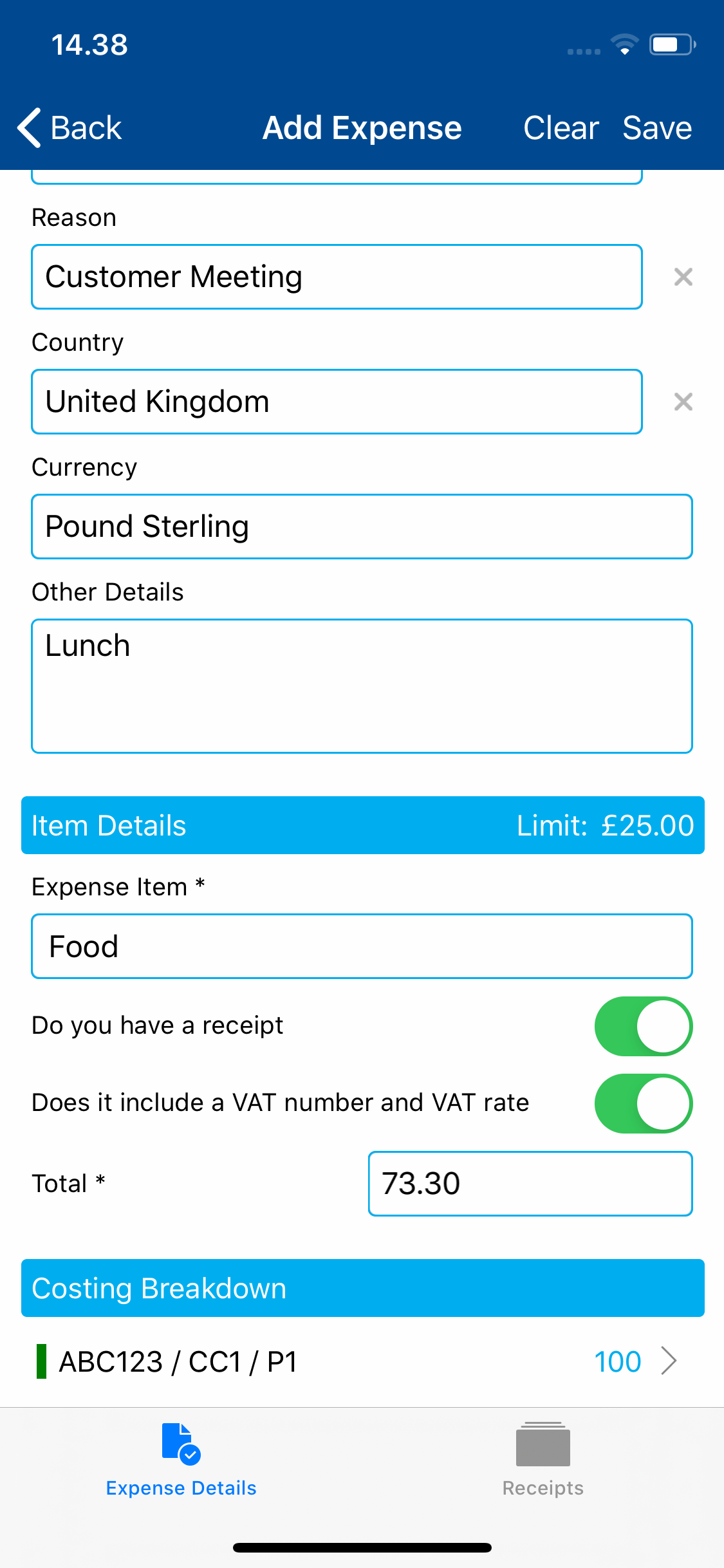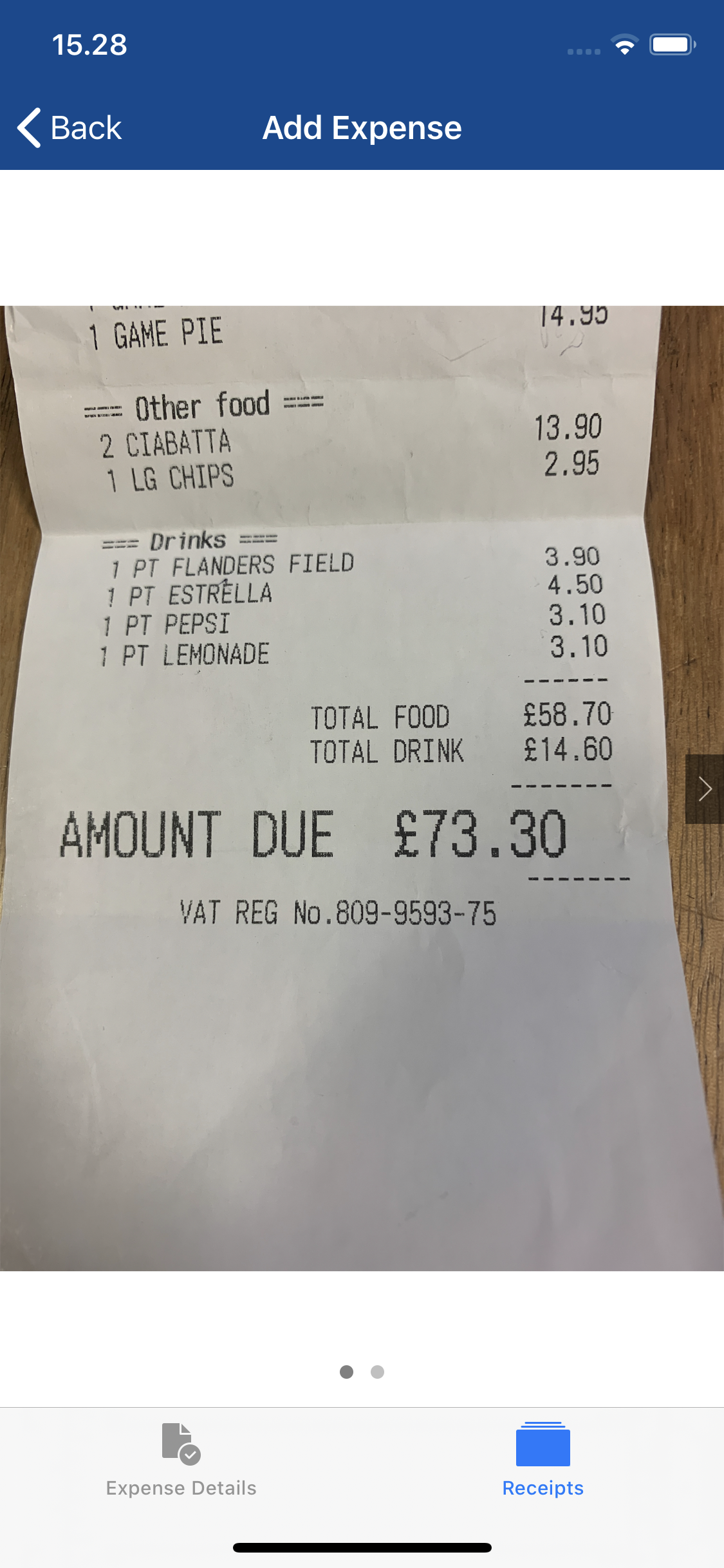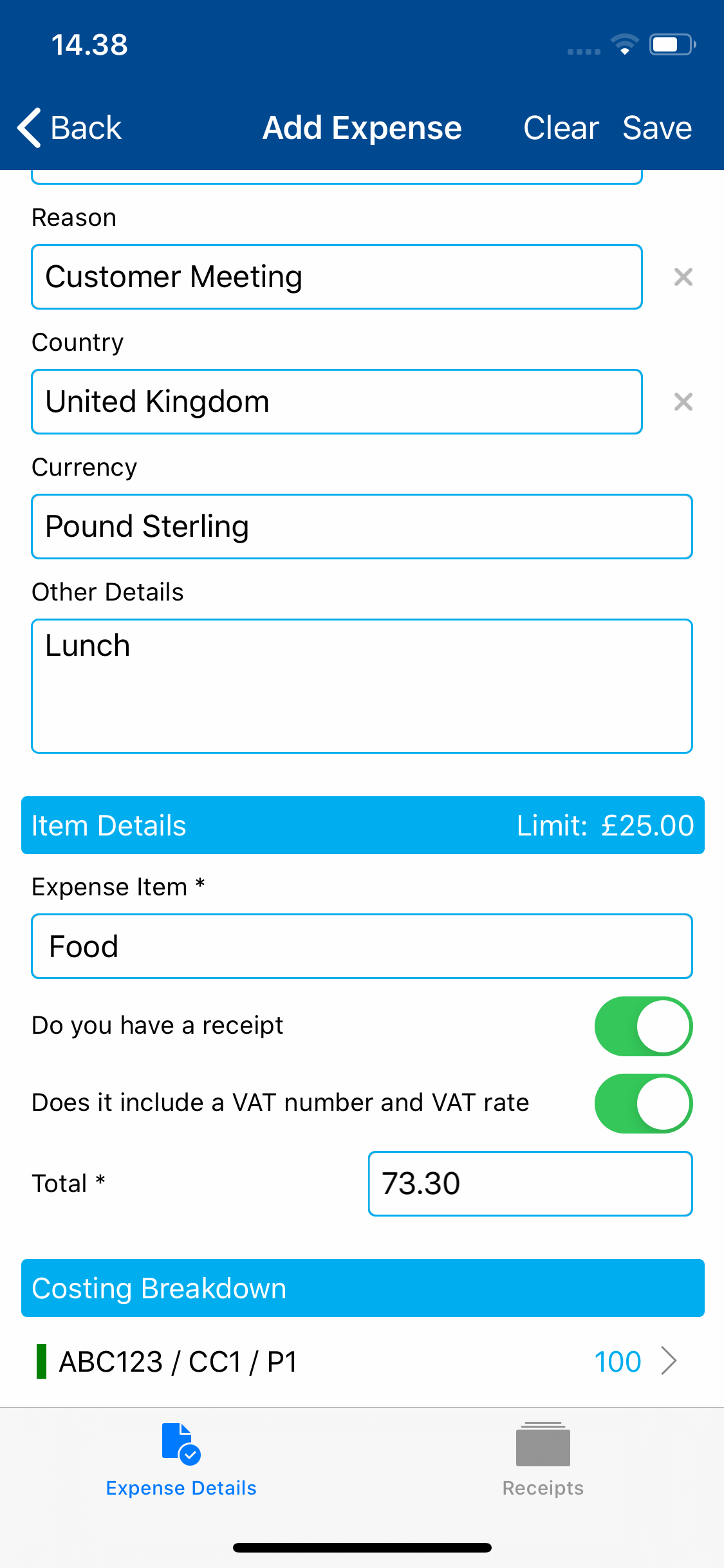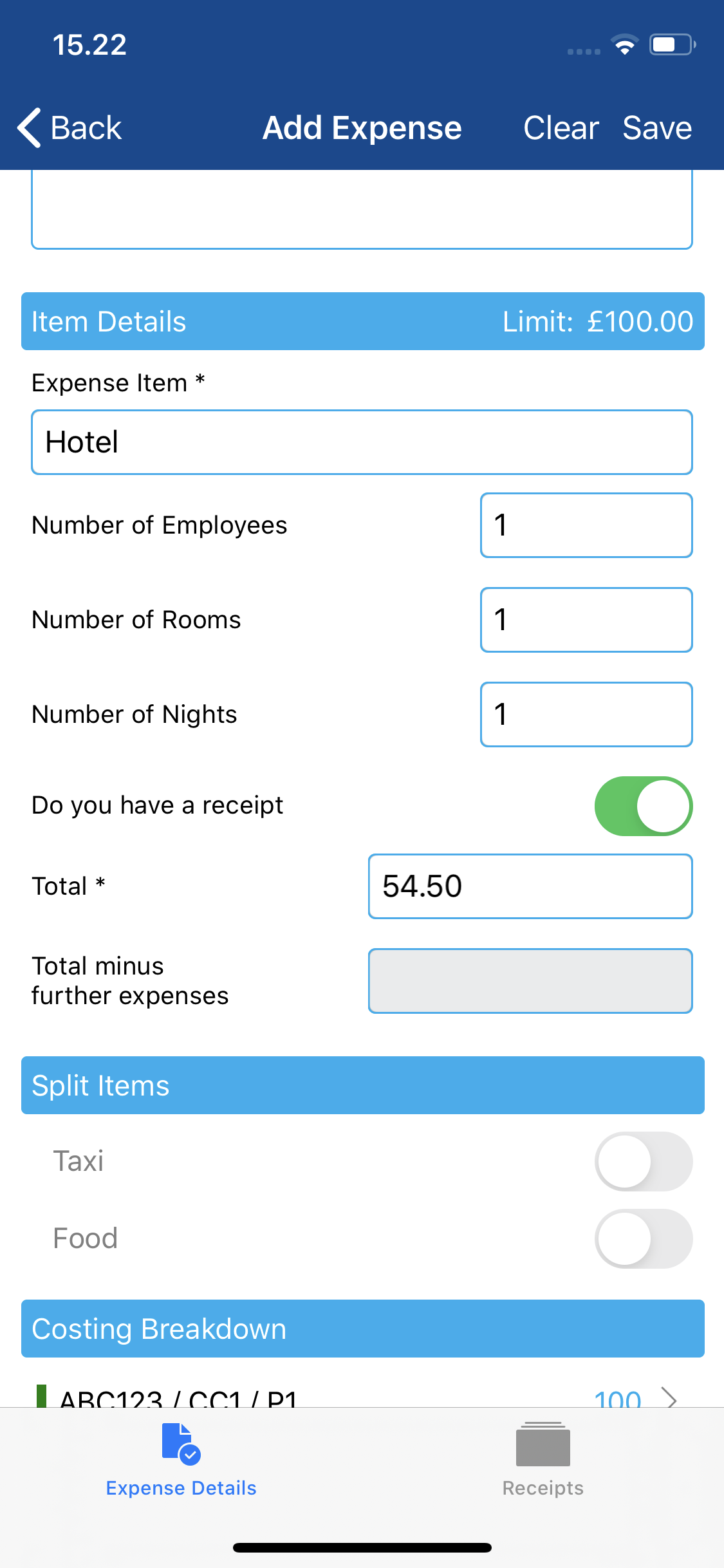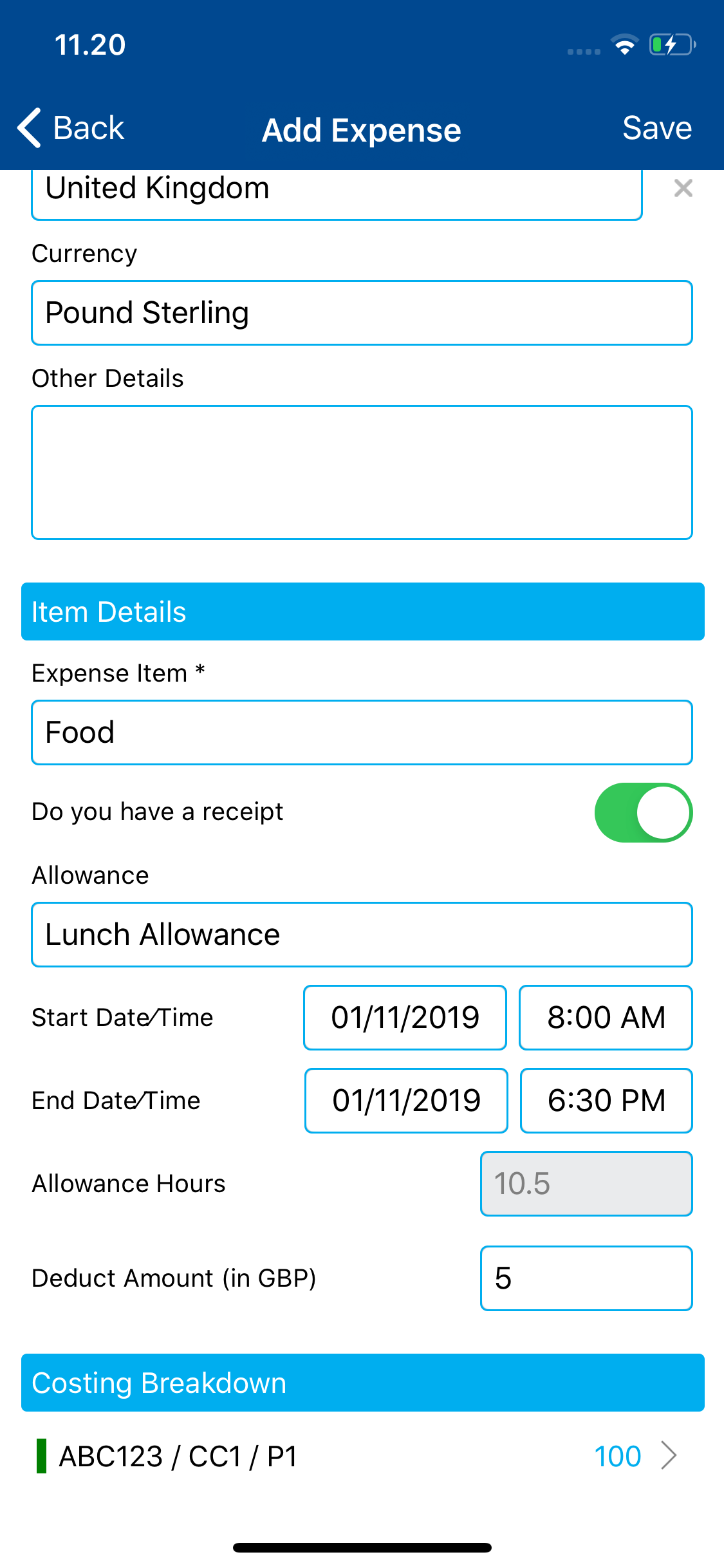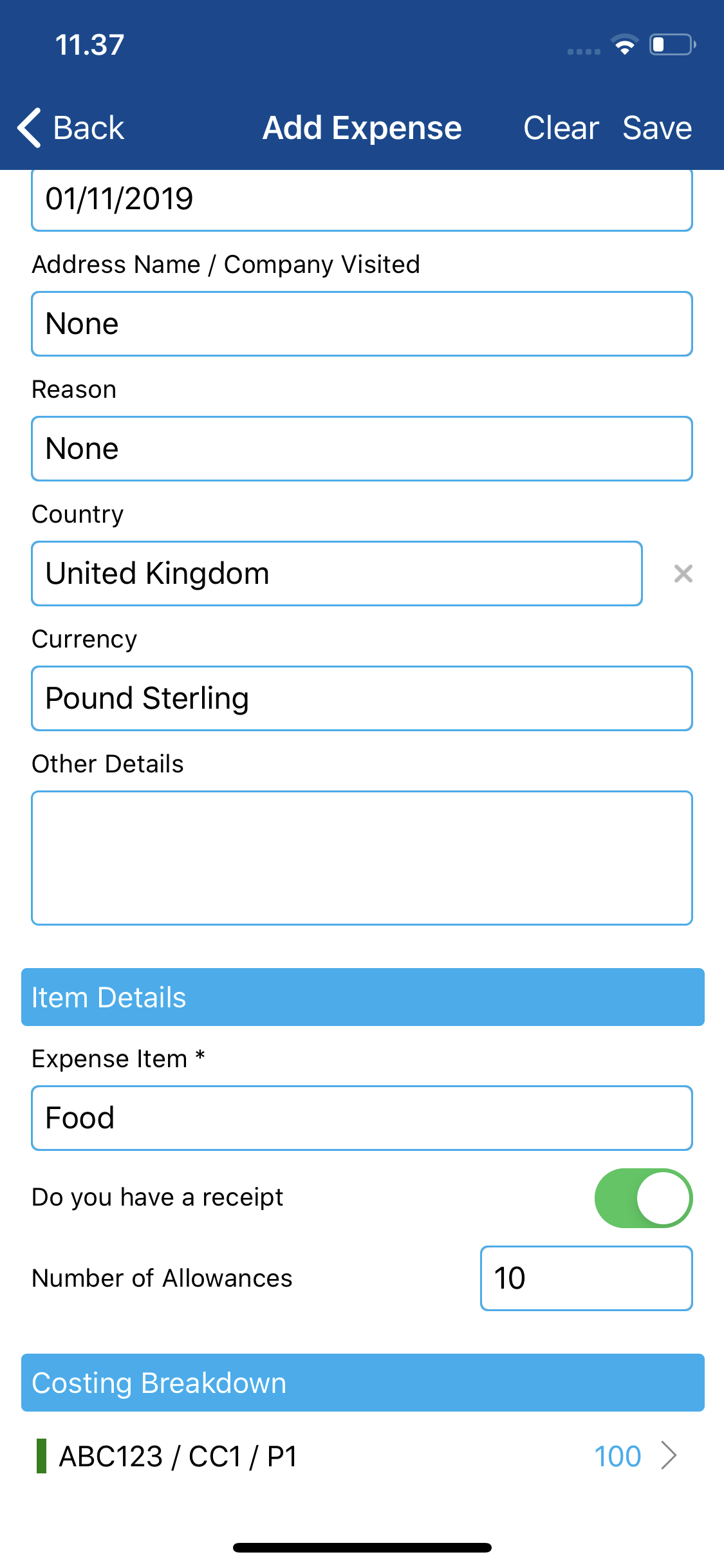Permissions
You will require the following permissions:
- The relevant item role that allows you to claim expenses
This article explains how to add an expense from your Receipt Wallet. If you do not have a receipt or would like to add an expense and then add a receipt later, view Mobile - Add an Expense without using Receipt Scan.
- Log into Expenses Mobile and tap Receipt Wallet.

- Tap Add to open your camera.
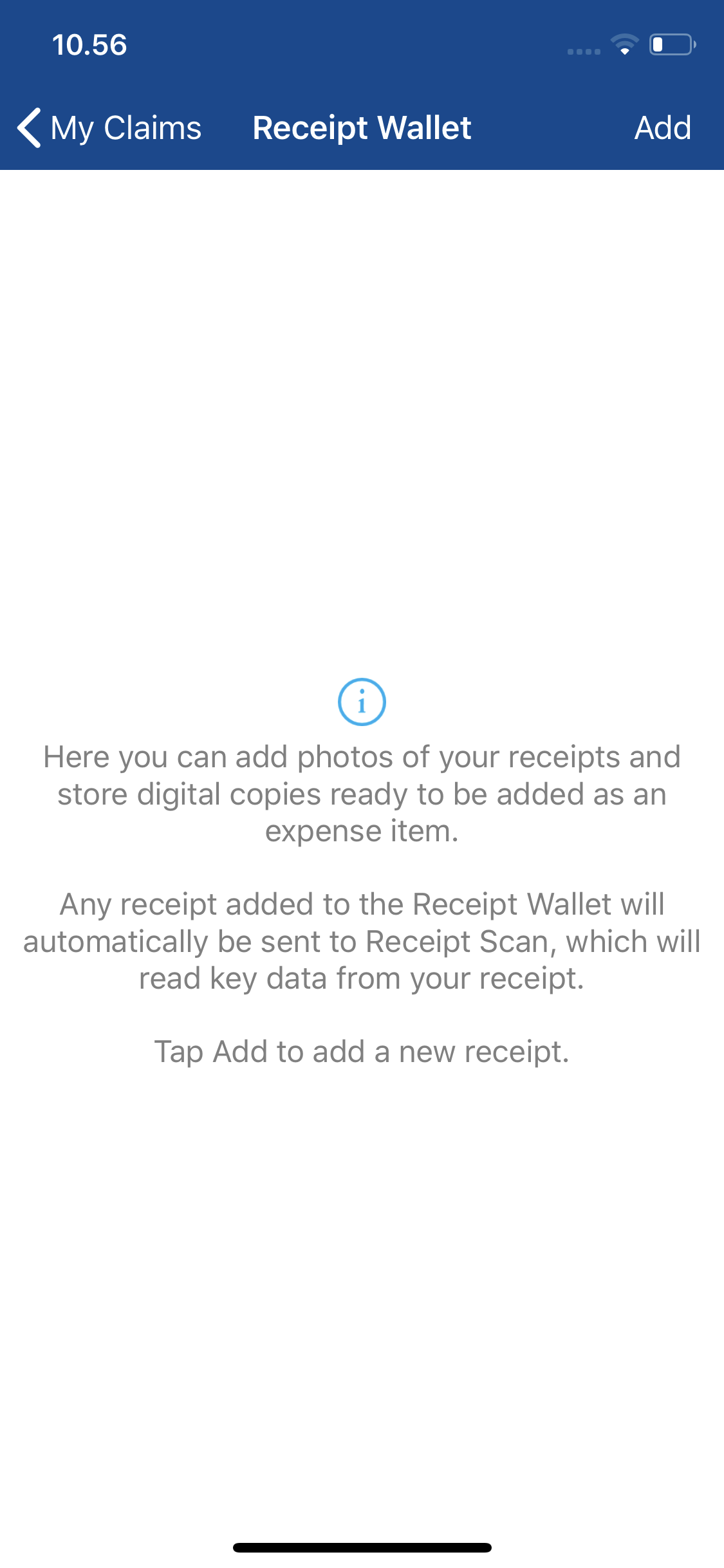
- Take a photo of the receipt ensuring that it is clear, in-focus and includes the relevant information.
- If the image is acceptable tap Use Photo/Ok/Accept. The photo will display on a new 'Add Receipt' page, where you can take additional images for the receipt and add a receipt name.
- If the image is unacceptable, tap Retake/Retry and then attempt to take the photo again.
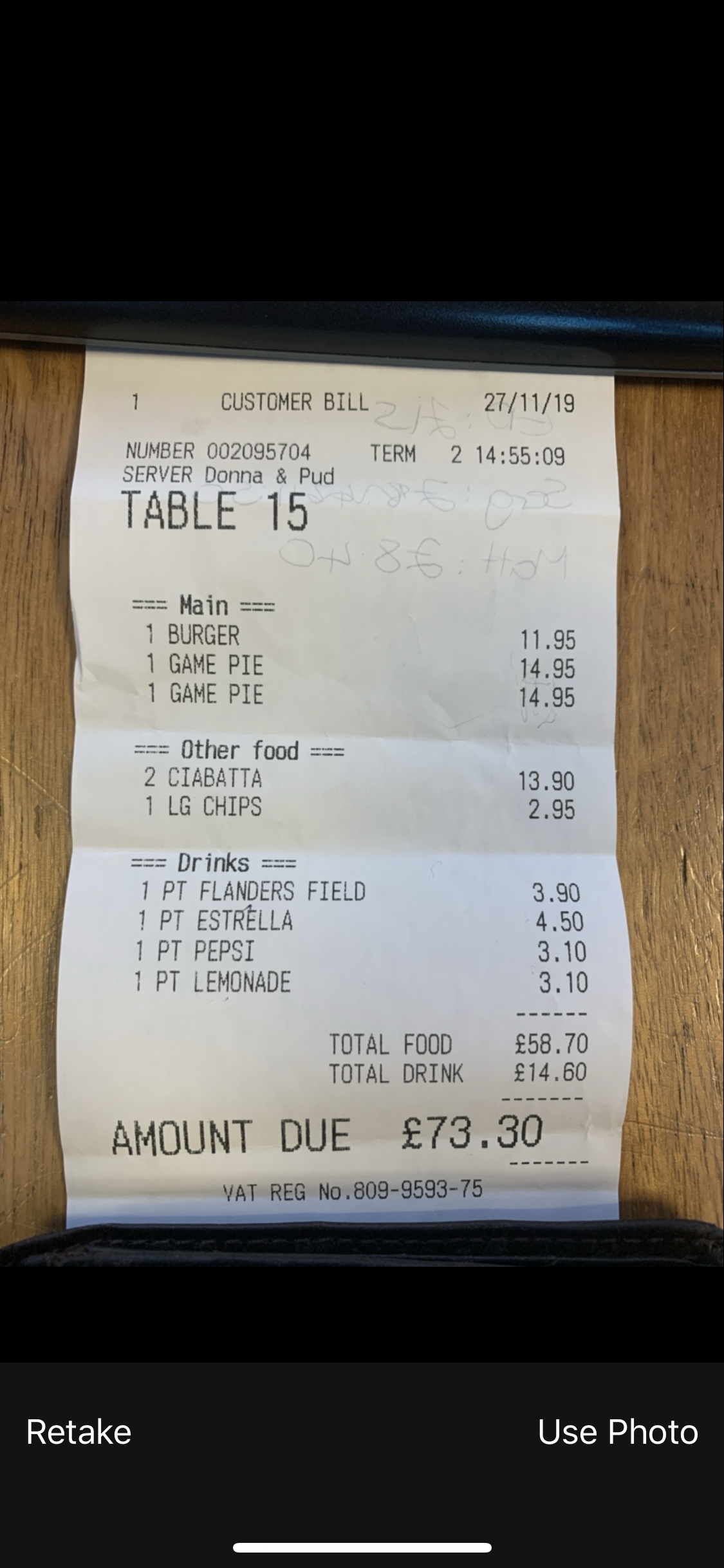
- If the image is acceptable tap Use Photo/Ok/Accept. The photo will display on a new 'Add Receipt' page, where you can take additional images for the receipt and add a receipt name.
- If required, tap '+' to add an additional image, for example, if there is extra information that is on the back of the receipt.
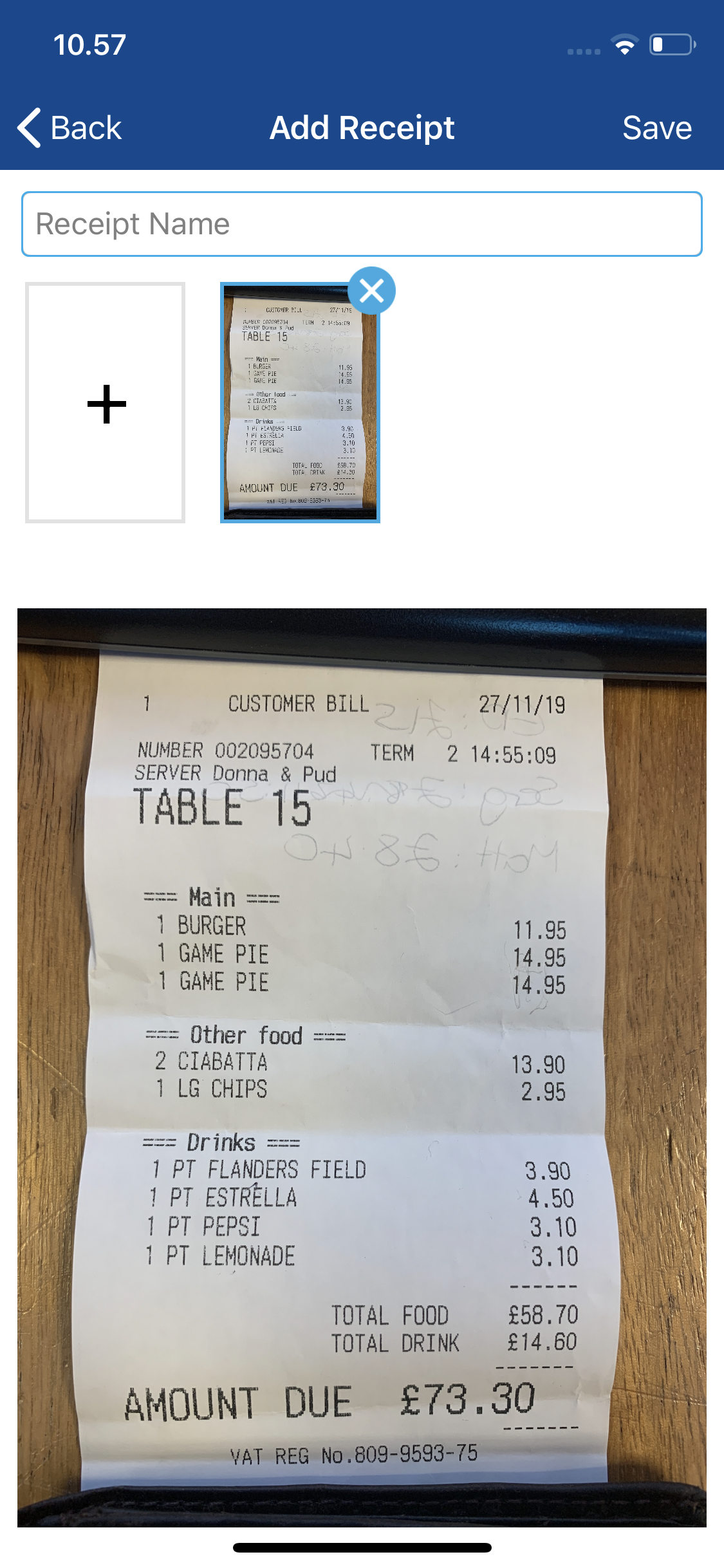
- Take the additional photo and if the image is acceptable tap Use Photo/Ok/Accept.
- Take the additional photo and if the image is acceptable tap Use Photo/Ok/Accept.
- Tap the Receipt Name field and enter a name for the receipt. This will help you organise your Receipt Wallet if it gets a bit full.
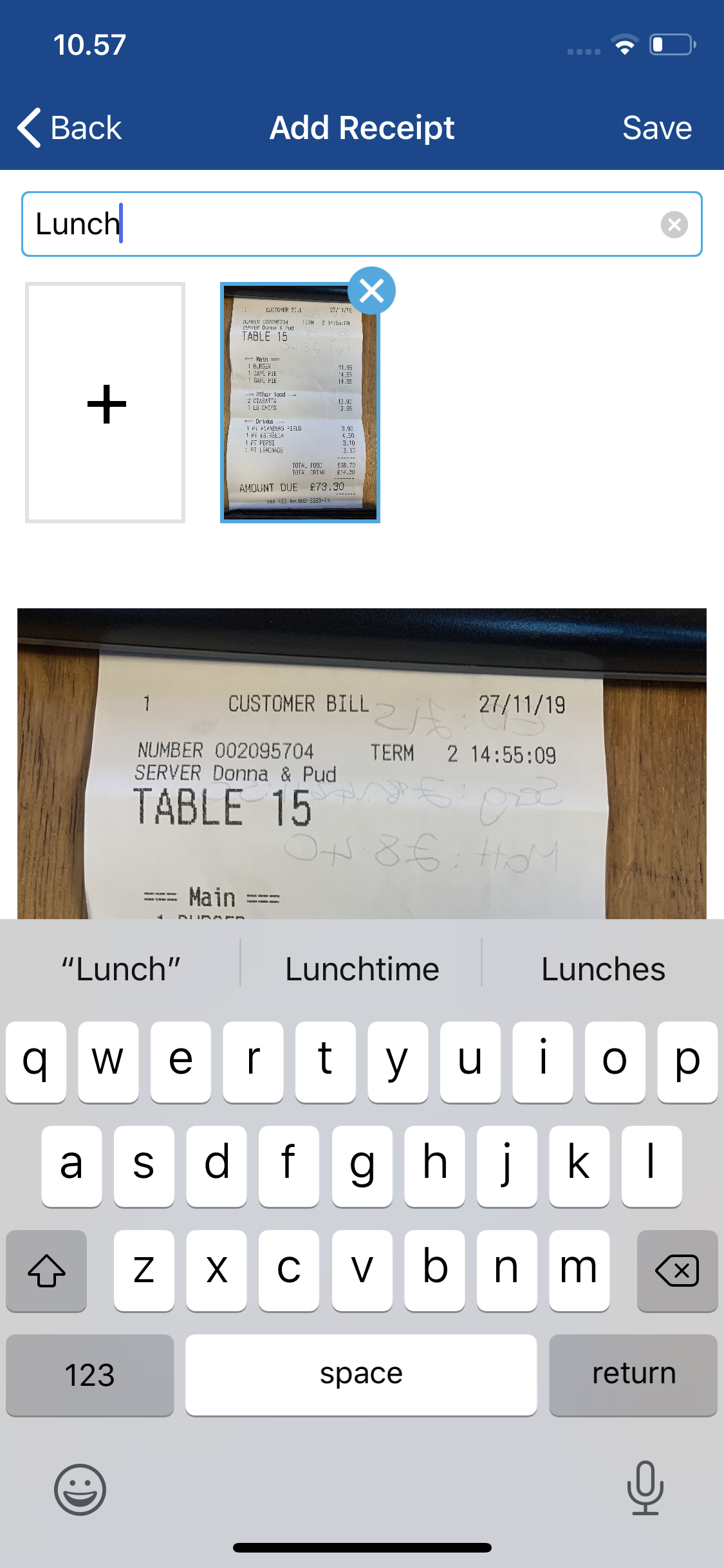
- Tap Save to automatically send your receipt for OCR processing, where it will try to capture certain details from your receipt including the Total, VAT, Date and Currency. You will be returned to your Receipt Wallet where you can see the status of the receipt.
Note: If your receipt fails to send for OCR processing (for example, if the internet connection fails), you will have to manually add your receipt to an expense. This can be done by tapping the image in your Receipt Wallet and then tapping Add to Claim.
- Once your receipt image has a 'Complete' status, tap it and then tap Add to Claim.
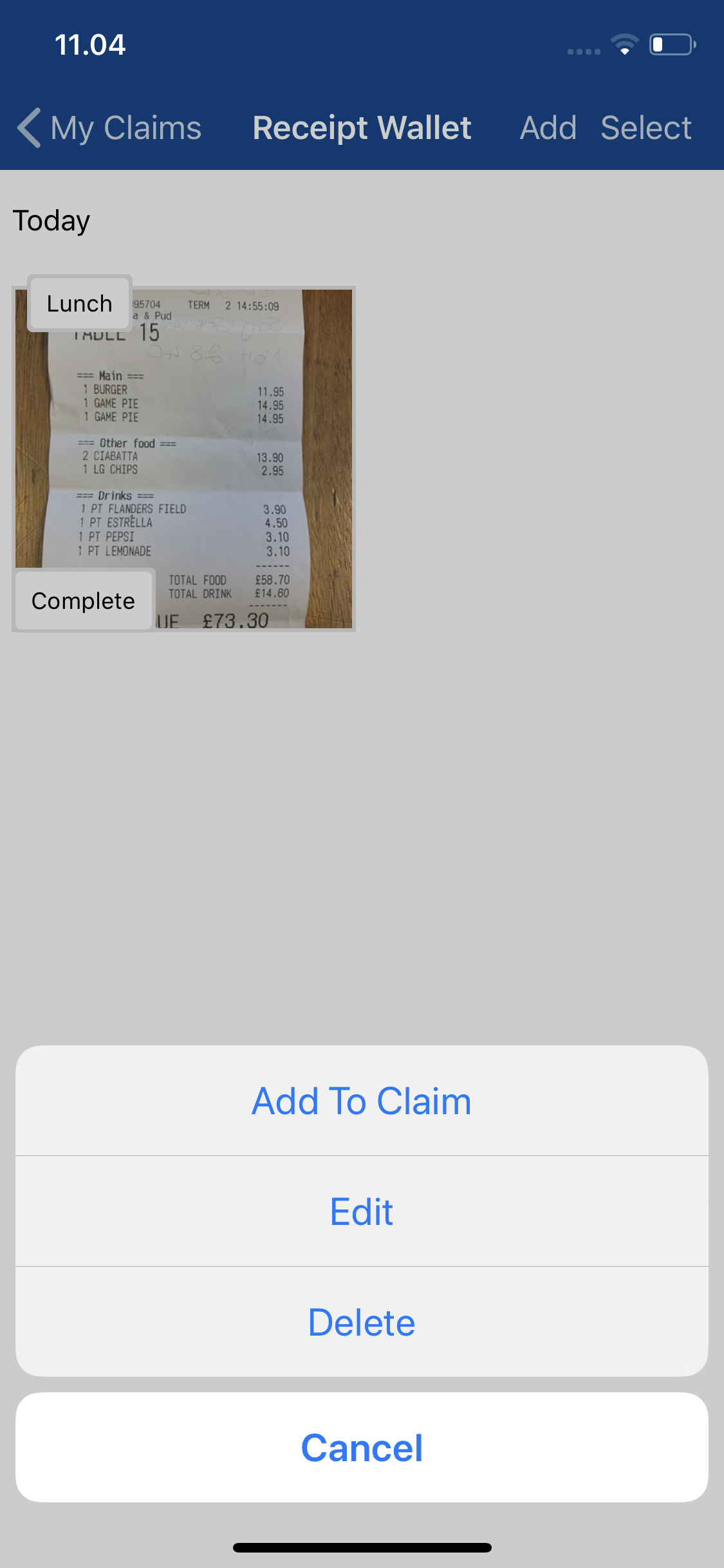
- You will be taken to the 'Receipt Scan Review' screen to make sure that the details from the receipt image are correct. The details returned from Receipt Scan can be changed if there are any inaccuracies. When satisfied that the details are correct, tap Add.
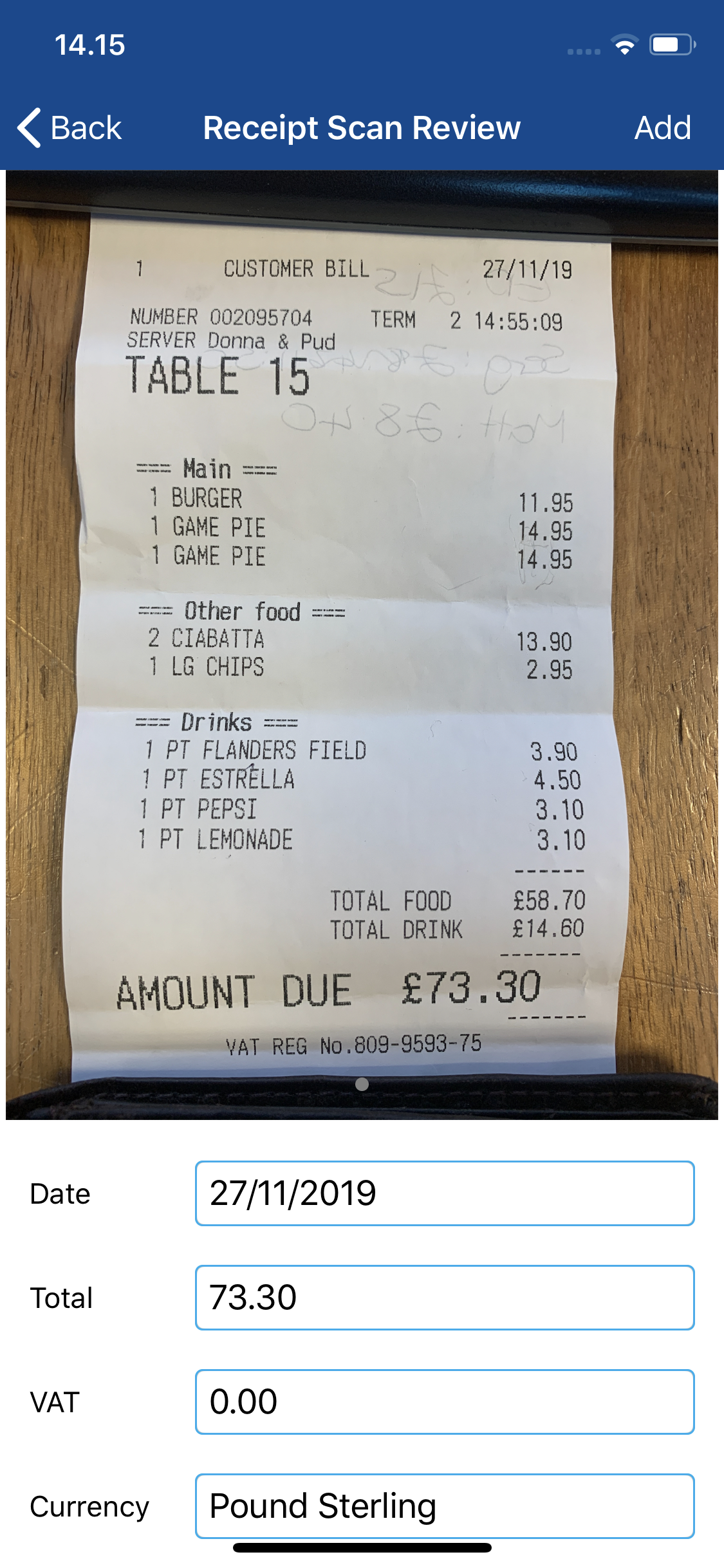
In the image above, VAT is not present on the receipt therefore Receipt Scan will not populate the VAT amount. To add a VAT amount, tap the VAT field and enter it manually.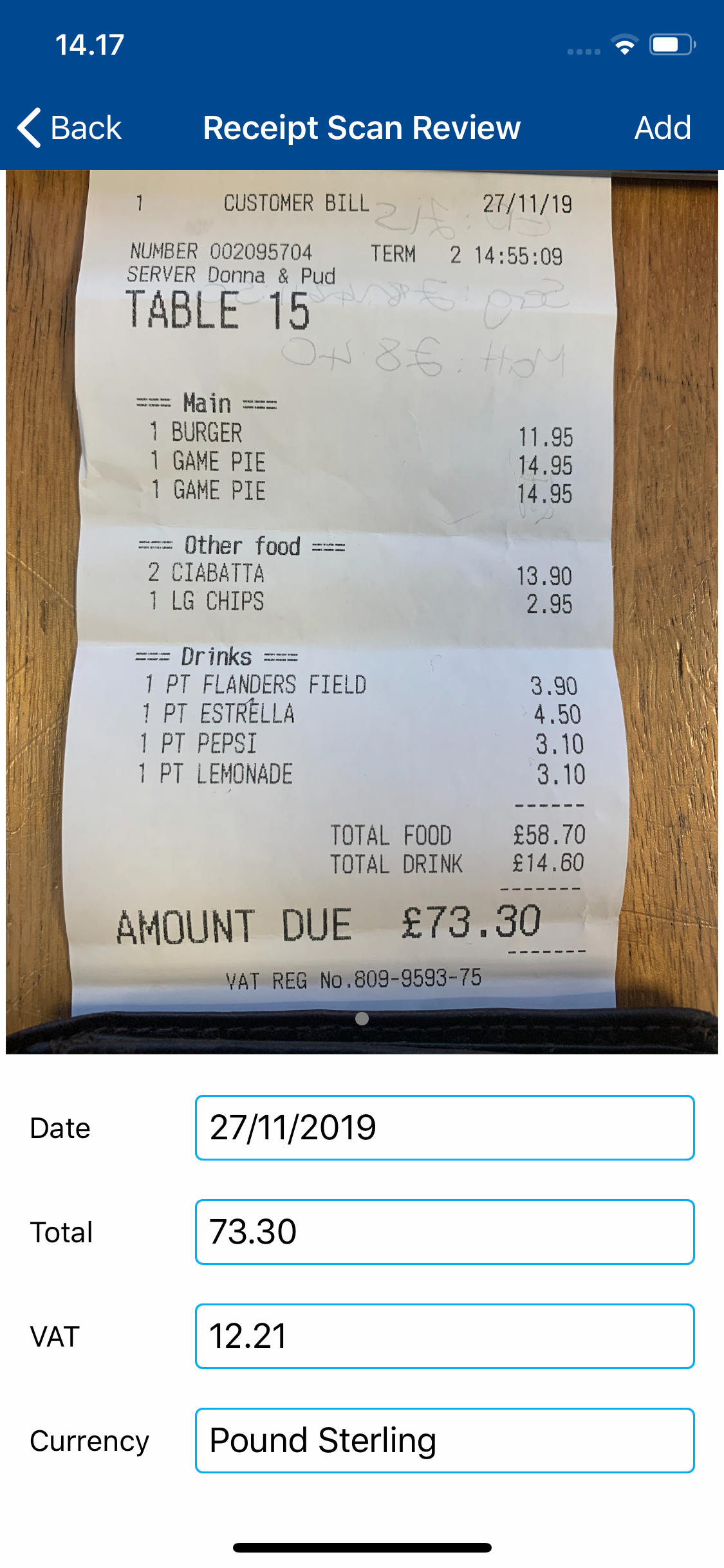
Note: You will be able to review all the photos that you sent to Receipt Scan by swiping left or right on the image.
Changes made to your receipt details will not be saved until you tap Save after adding the expense. The original details will be populated when you go back to the 'Review Screen' page. - If you do not have an existing claim, you will be directed to the Add Claim page to create a new claim. After adding a claim, you will be directed to the Add Expense page.

If you have multiple current claims, the expense will default to the most recent claim. This can be changed by tapping the Claim field and selecting the claim you want the expense to appear on.
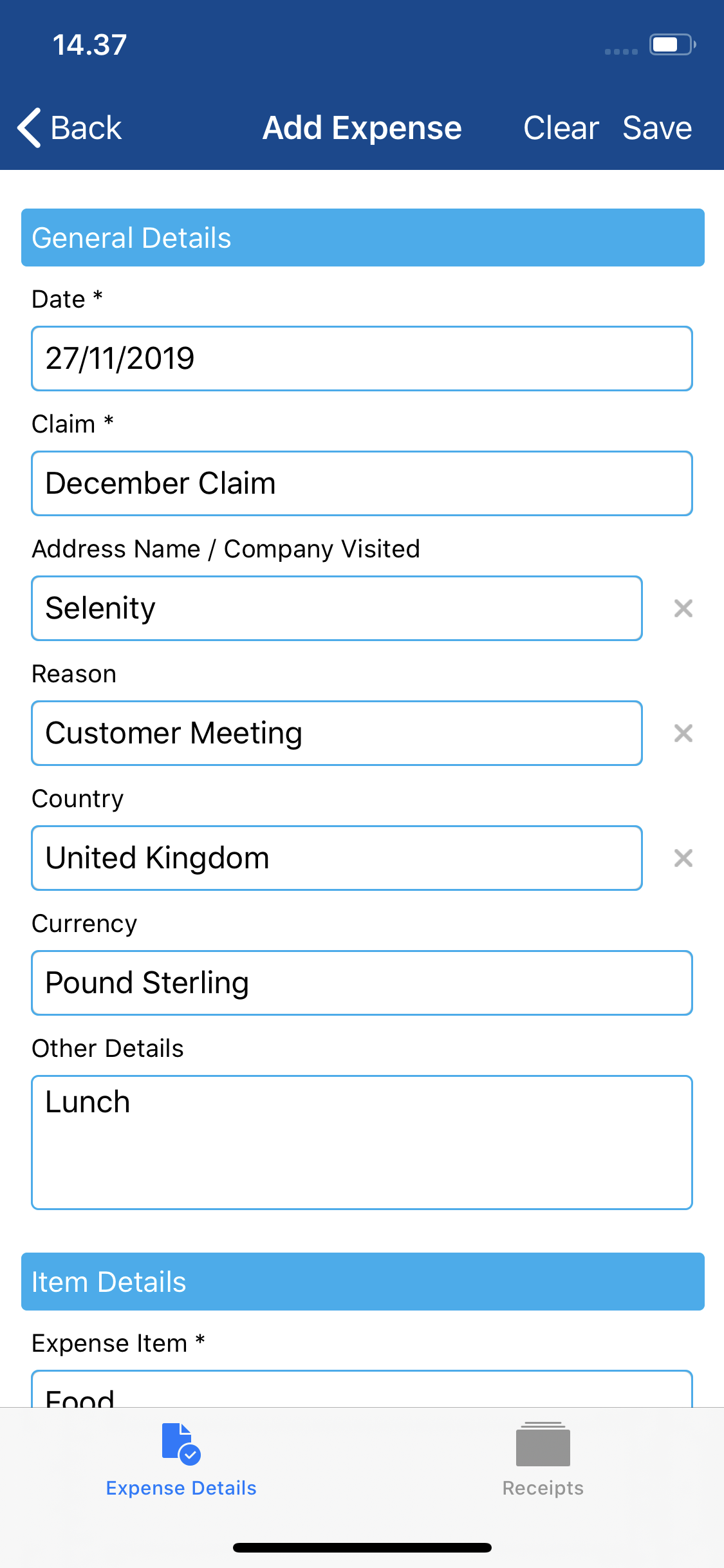
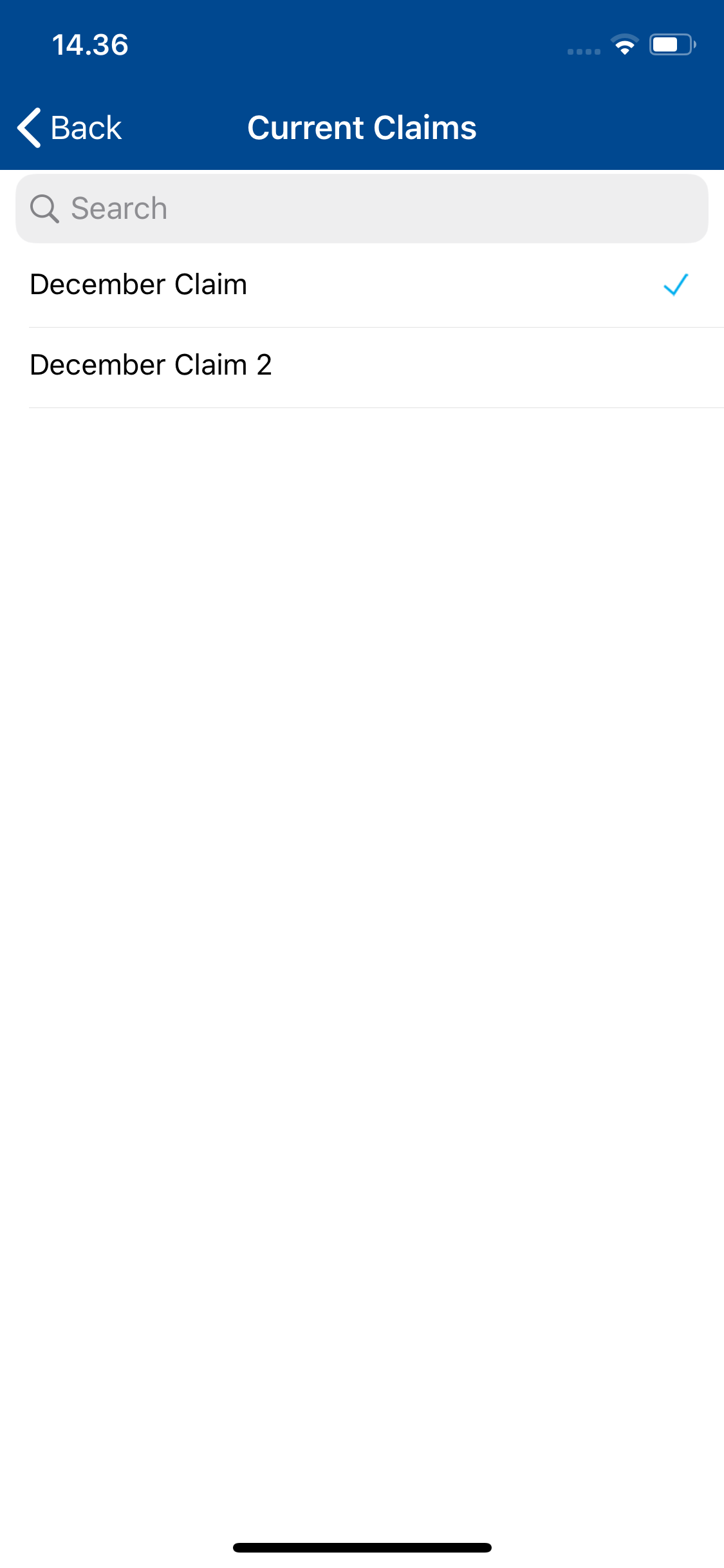
- Complete the general details of the expense:
Field Description Date The date of the expense will be auto-populated during the OCR processing. If OCR was unable to find these details, enter the date that the expense was incurred in this field. Claim This field will only display if you have more than one current claim. It will default to your most recent claim or the claim that you have navigated through to get to the Add Expense page. Tap the 'Claim' field to add this expense item to another current claim, if applicable. Organisation Specify the organisation that the expense was incurred for. For example, if you are adding a parking ticket expense for visiting a customer, enter the name of the organisation that you visited.
Tap on the 'Organisation' field and then use the search bar to find the organisation that you want to add. If the organisation is not present within your Expenses system, you can add it manually to the expense item by tapping Add/+.Reason Select the reason for incurring the expense by tapping on an option from the list of available reasons. Country Select the country that the expense was incurred in. This will default to the Primary Country set within your employee record. Currency The currency will be auto-populated during the OCR processing. If OCR was unable to find these details, the field will default to the Primary Currency set within your employee record. If there is no Primary Currency set within your employee record, the currency will default to the Base Currency of your organisation's account.
If you select another currency, the exchange rate will display against your Primary Currency. Your system configuration will determine whether you can edit this exchange rate (Claimants cannot override the exchange rates option).Other Details Provide any other details, such as a brief explanation of the claim. Any name given to the receipt in your Receipt Wallet will appear in this field.
Note: This will default to the name of your receipt, if provided.Note: You can clear the General Details at any time by tapping 'Clear'.
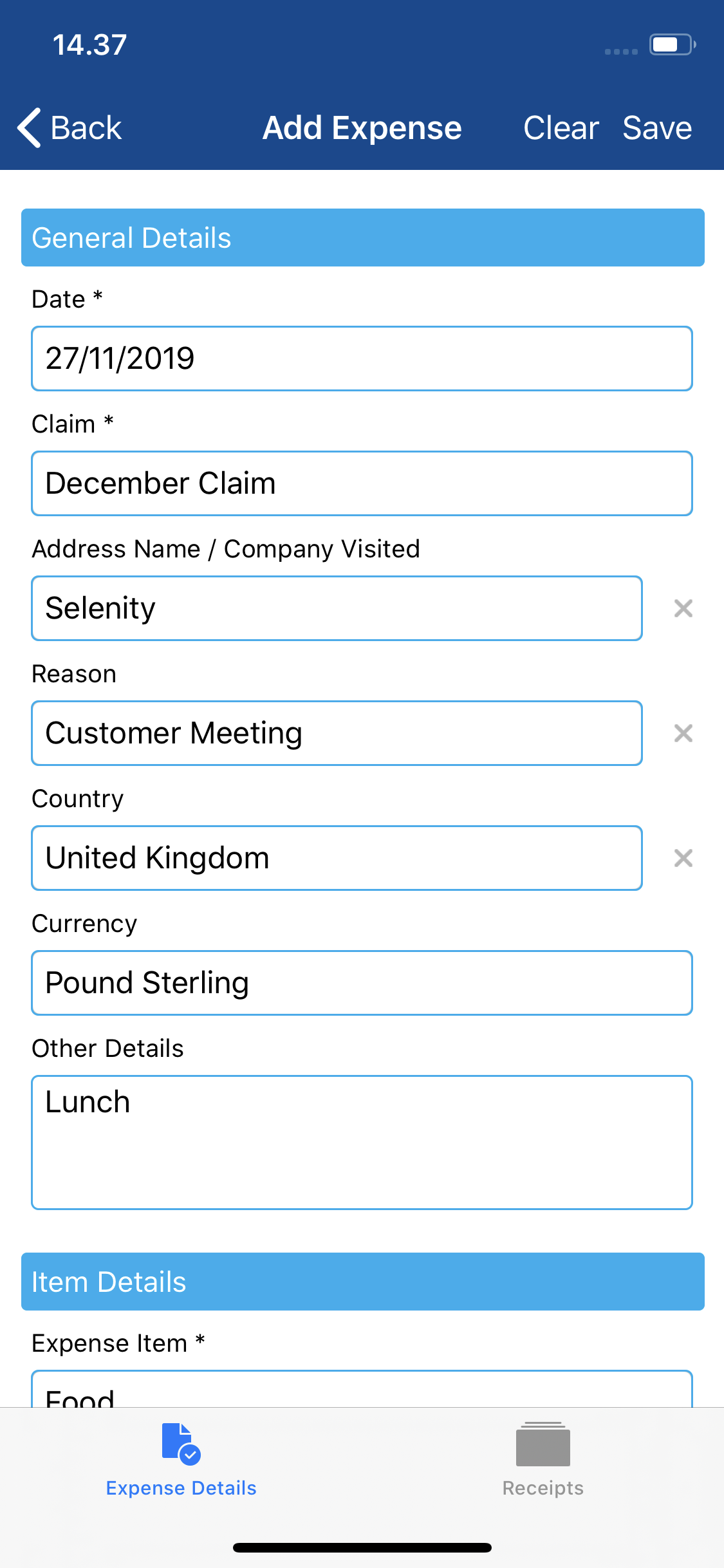
- Within the 'Item Details' section you will be able to select an expense item and enter the details which relate to it. Tap on the Expense Item field to display the category sub menu, which groups all your available expense items into relevant categories such as Accommodation or Travel. Once selected, the 'Total' field will auto-populate with the amount that was captured by Receipt Scan.
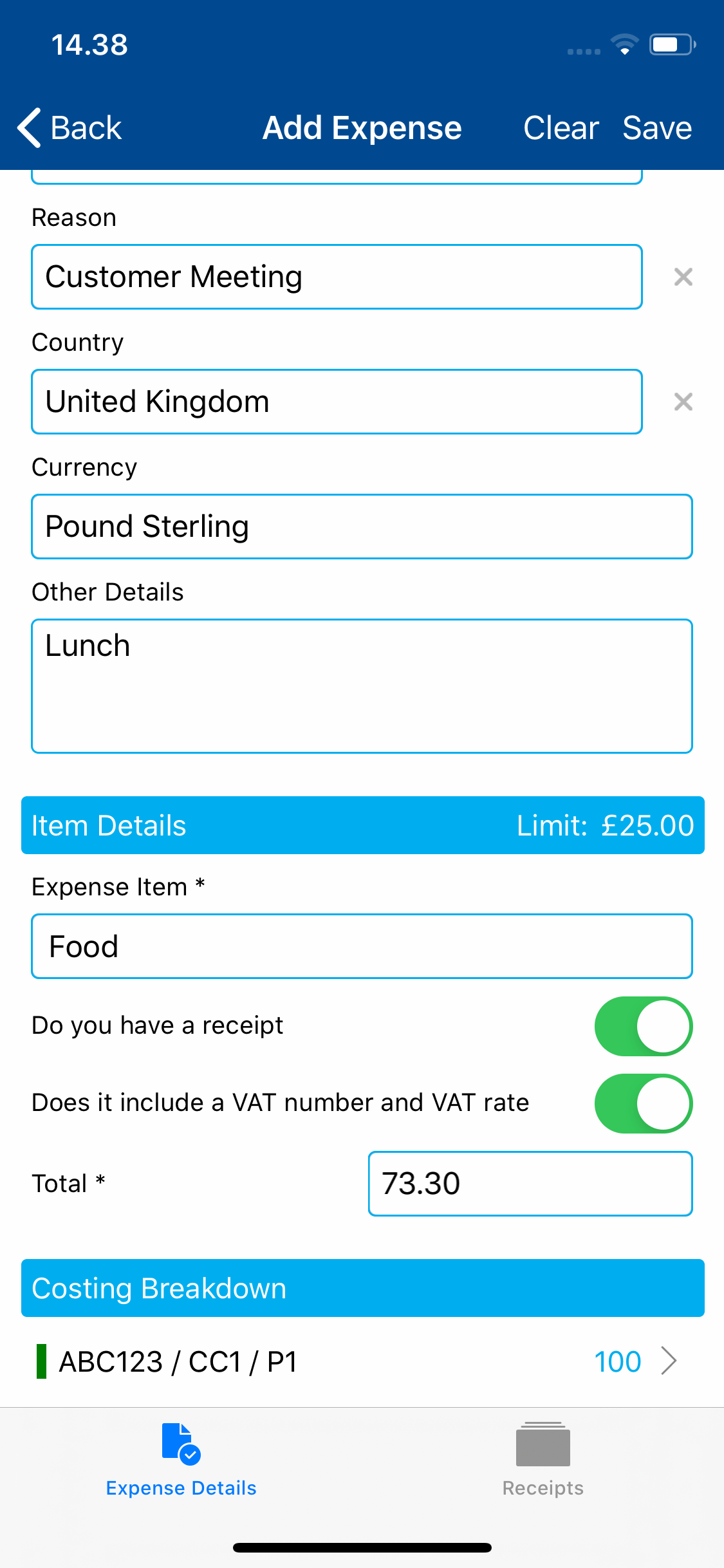
Note: 'Does it include a VAT number and VAT rate' will need to be selected if applicable.
NHS users may see the ESR Assignment Number field. Use this field to select from a list of your active assignments on the date of the expense. Please be aware that changing your ESR Assignment may update the Office location if present on a mileage expense.Complete any further fields which are present in the 'Item Details' section. Here is a list of fields that may display for different expense types.
Field Description Do you have a receipt As you have added the expense from your Receipt Wallet, this option will be selected automatically, and you will not be directed to the 'Receipt' menu after saving the expense. Does it include a VAT number and VAT rate Select whether the receipt includes a valid VAT Number and VAT Rate.
Note: If the receipt scan picks up a VAT value then this option will be automatically selected.VAT Number Enter the VAT number as shown on the receipt. Total (Gross) The total amount of the expense will be auto-populated during the OCR processing. If it was unable to find these details, enter the total in this field.
Note: Ensure that this figure is inclusive of the tip, if applicable.Deduct from Advance If available, select the advance which was used to purchase the expense.
Note: This will only show advances where the advance currency matches the currency selected for the expense. Can only be used when 'Cash/Personal Credit Card' is selected as the payment method.Bank Account Tap the Bank Account field which will direct you to the 'Select Account' page. This will allow you to select the appropriate bank account from your existing accounts within Expenses. When submitted, the approver will not be able to see details of your selected bank account.
Note: The Bank Account field will only display for users who have more than one registered bank account. This field will be mandatory if your Access Role includes the 'Employee must have at least one bank account to claim expenses' option.
Note: If you do not have a bank account registered within Expenses but have an Access Role which includes the 'Employee must have at least one bank account to claim expenses' option, you will be presented with a notification which prompts you to create a bank account.Payment Method Select the method used to pay for the expense. You will only be able to select payment methods which are configured within your employee record.
Note: This field will only appear for applicable expense items.- If displayed, the 'Split Items' section will allow you to enter information for multiple expenses which make up the primary expense item. For more information on how to split an expense item, view Enter details for a Split Expense Item.
- If displayed, the 'Costing Breakdown' section will allow you to split an expense across different cost codes, project codes and departments. For more information on how to use the Costing Breakdown, view Costing Breakdown.
- Whilst on the 'Add Expense' page, you are able to tap Receipts to view the receipt images that are attached to the expense. These are the images that have undergone OCR processing. You can swipe between the receipt images if there is more than one.
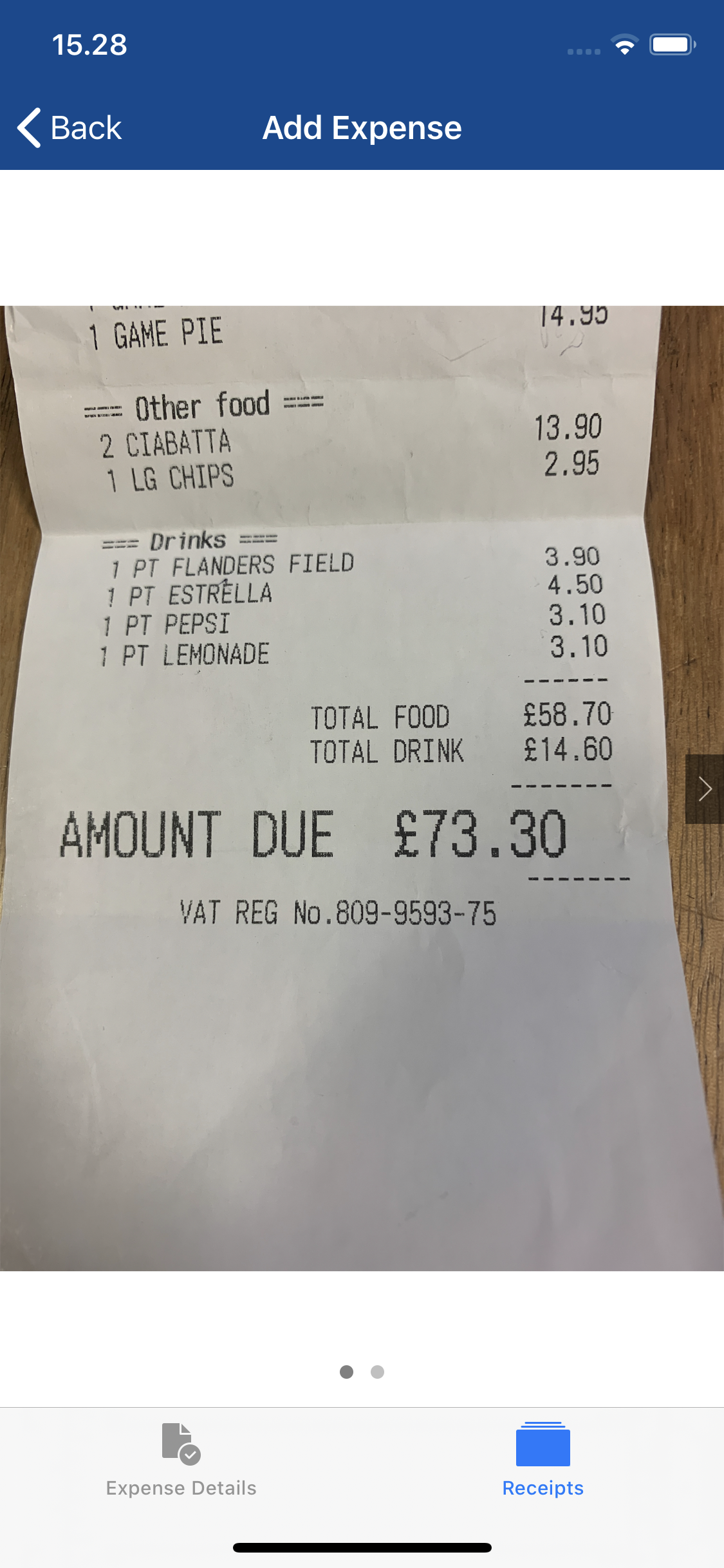
- If displayed, the 'Split Items' section will allow you to enter information for multiple expenses which make up the primary expense item. For more information on how to split an expense item, view Enter details for a Split Expense Item.
- Tap Save to add the expense to your claim.
- If any of your expenses breach your company policy, they may be flagged at this point. Flagged expenses will display a small flag icon indicating which type of breach has occurred. For information on how to view the flags against an expense and provide justifications, view View Flag Information.
- If any of your expenses are blocked for breaching policy, you will be unable to save your expense.
- If any of your expenses breach your company policy, they may be flagged at this point. Flagged expenses will display a small flag icon indicating which type of breach has occurred. For information on how to view the flags against an expense and provide justifications, view View Flag Information.
Note: Once you tap Save your receipt will not return to your Receipt Wallet.
The sections below will provide you with more specific detail about each type of expense such as Meals and Hotels.
Meal
Select a Meal expense item from the 'Expense Item' field. Once you have tapped on the field, select the appropriate category and then tap on the Meal expense item that you want to add.
Tip: Common Meal expense items are usually considered as Breakfast, Lunch and Evening Meal.
- After selecting an expense item, you will be directed back to the 'Add Expense' page where you will be required to complete the fields which have been displayed, based upon the Meal expense that you have selected. This may include, but is not limited to the following:
Field Description Number of Employees Enter the number of employees that were present. This can impact the VAT portion of the expense item. Number of Others Enter the number of other people present, excluding directors and other staff. For example, if you are entertaining a client, enter the number of people present from the client's organisation. This can impact the VAT portion of the expense item. Number of Directors Enter the number of directors that were present. This can impact the VAT portion of the Expense Item. Number of Spouses/Partners Enter the number of spouses or partners that were present. This can impact the VAT portion of the expense item. Number of Remote Workers If you have multiple sites and host an event at one of the sites, the VAT portion of the expense may be impacted. A remote worker is defined as a member of staff that does not work at the hosting site. Event in a Home City Selecting Yes may alter the amount of VAT that your organisation can reclaim. Only select Yes if the event was within a 5 mile radius of your place of work. Attendees Enter the names of each of the attendees. For example, if you took a client to a networking lunch, list the names of all employees who were in attendance, including the client's employees. Tip/Service Charge If you have given a tip or have incurred a service charge, provide the amount in this field.
Note: When entering the Total (Gross) for this expense, ensure that it is inclusive of the tip.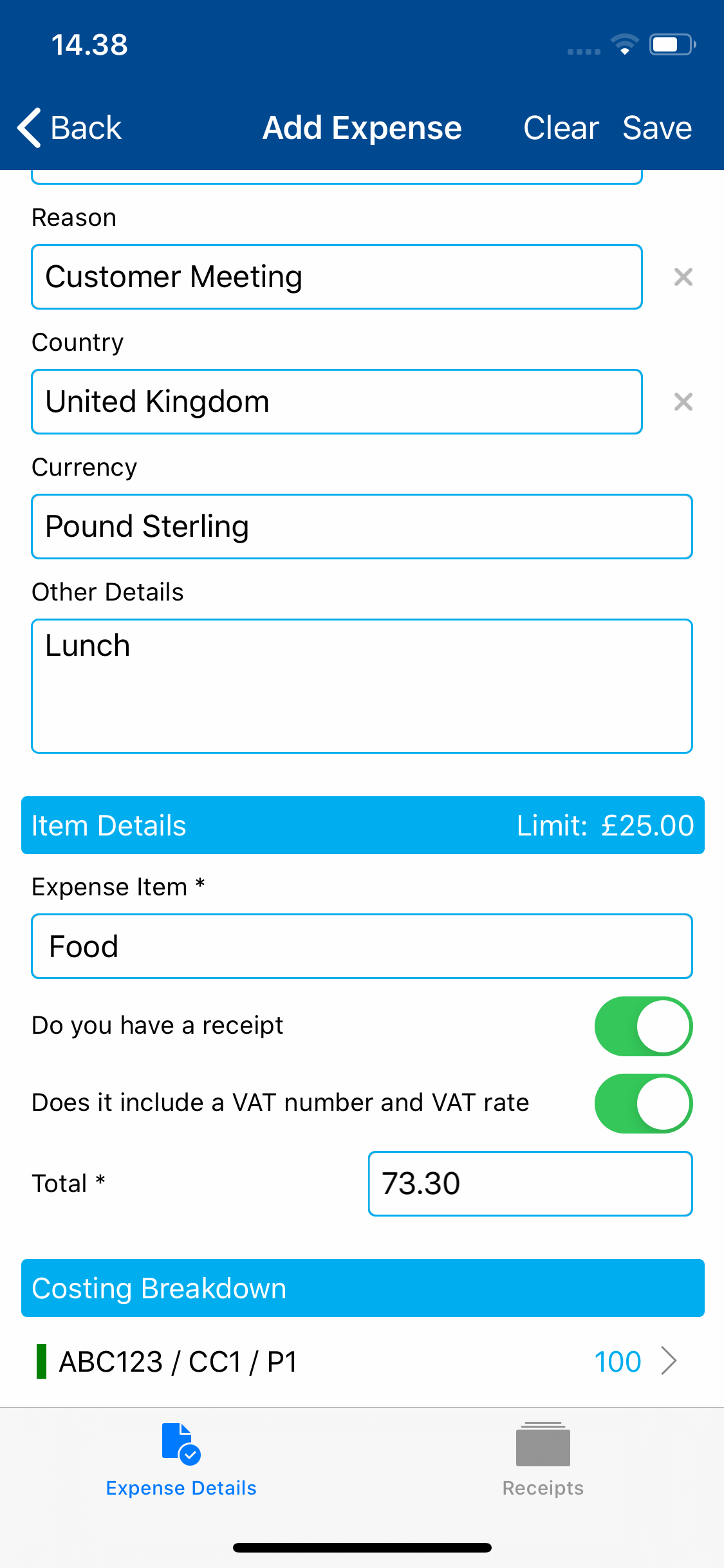
Note: 'Do you have a receipt' and 'Does it include a VAT number and VAT rate' will be automatically selected if a value is detected when processed through Receipt Scan.
Hotel
- Select a Hotel related expense item from the Expense Item field.
- After selecting an expense item, you will be directed back to the 'Add Expense' page where you will be required to complete the fields which have been displayed, based on the expense item you have selected. This may include, but is not limited to the following:
Field Description Hotel Search for a pre-populated hotel by typing in the field (relevant search results will appear after 3 characters have been entered). - If the correct hotel is found, tap the hotel name. You can then view details of the hotel, if applicable, by tapping on the information icon.
- If the hotel was not found, tap the Add button which will allow you to manually enter the details. Click Save to store the details.
Number of Rooms Enter the number of rooms the hotel was booked for. Number of Nights Enter the number of nights the hotel was booked for. 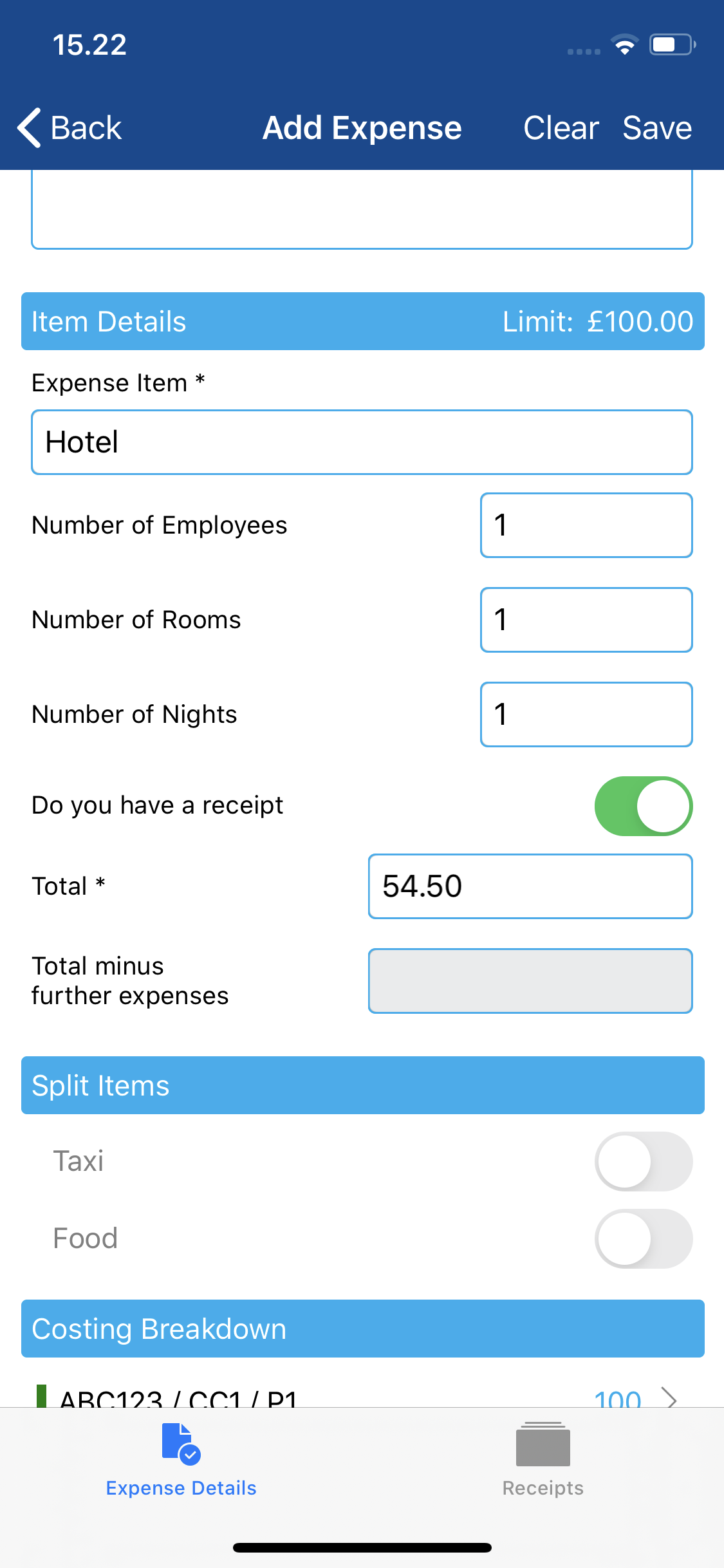
Note: 'Do you have a receipt' and 'Does it include a VAT number and VAT rate' will be automatically selected if a value is detected when processed through Receipt Scan.
- If the correct hotel is found, tap the hotel name. You can then view details of the hotel, if applicable, by tapping on the information icon.
Daily Allowance
A Daily Allowance is an Expense Item where the amount available to be claimed is determined by number of hours. For example, your organisation may allow a food allowance of £5 to be claimed for every 7 hours which have been worked which then raises to £10 after 10 hours. When entering the details for the expense, after you have entered the number of hours, Expenses will automatically calculate how much you can be reimbursed for.
- Select a Daily Allowance related item from the 'Expense Item' field. This will direct you back to the 'Add Expense' page.
- Tap on the Allowance field to display a list of available allowances and then tap the allowance which you want to claim for. In our example below, this is where you would select the 'Lunch Allowance'. The allowances available to claim will vary between different organisations and will contain different allowance rates and allowance hour thresholds.
- Enter the Start Date/Time.
- Enter the End Date/Time. The 'Allowance Hours' field will display how many hours have elapsed between the Start Date/Time and End Date/Time.
- If an amount needs to be deducted from the allowance, enter the amount into the 'Deduct Amount' field.
Example: Your work involves travelling so your company give you a daily allowance based on the hours you are working. After 5 hours you are allowed to spend £10 on food, and after 10 hours you are allowed to spend a further £15, meaning your total is £25. You work for 10.5 hours meaning you are eligible for the whole £25 allowance. You buy lunch for £7 and an evening meal for £13, totalling £20. You are required to put 5 in the 'Deduct Amount (in GBP)' field. Your expense item should total £20.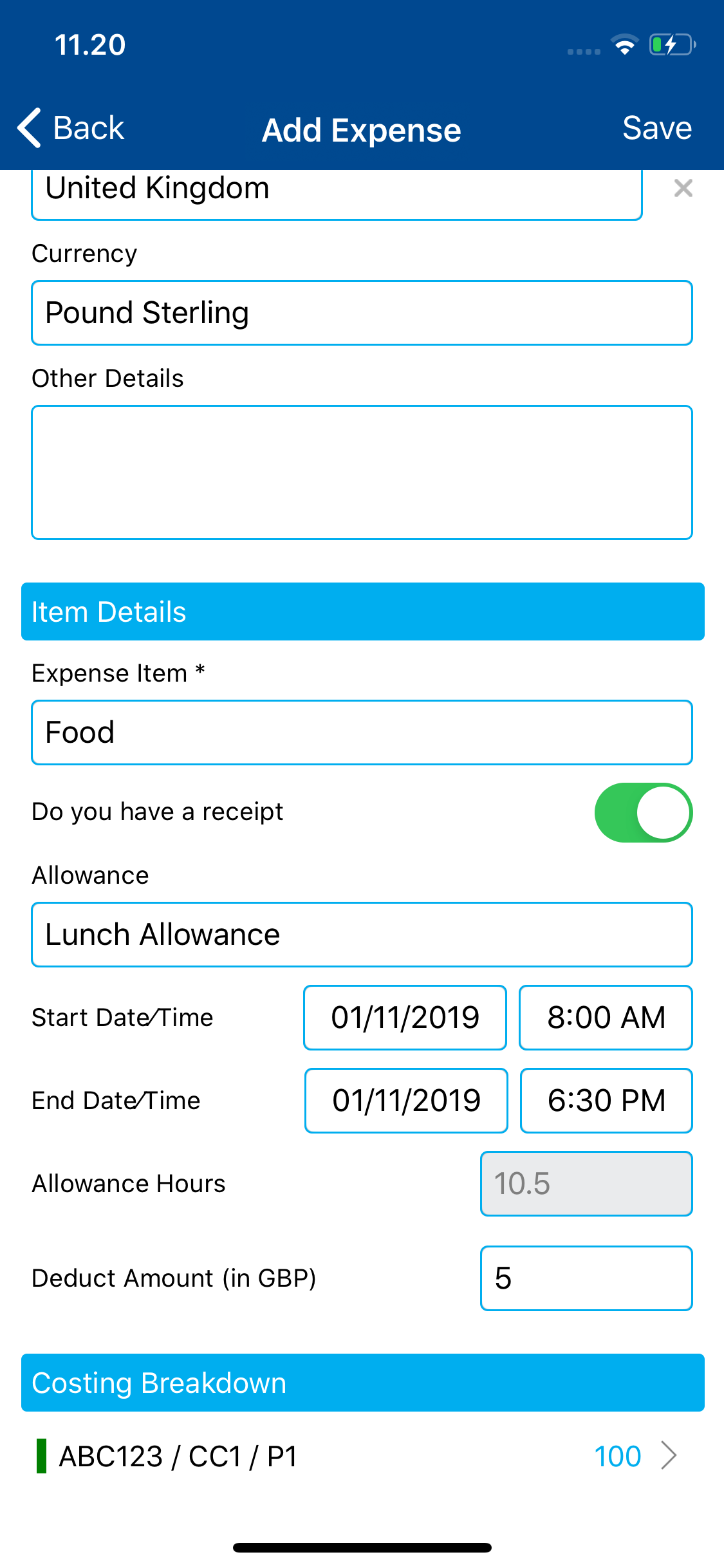
Note: 'Do you have a receipt' and 'Does it include a VAT number and VAT rate' will be automatically selected if a value is detected when processed through Receipt Scan.
Fixed Allowance
A Fixed Allowance is an expense item where the amount is pre-determined. As a claimant, you enter the amount of this allowance that you want to claim. For example, your organisation may have a Subsistence Fixed Allowance set at £4. During the month, you incur this lunch expense ten times. When entering your monthly claim, you only need to specify the Number of Allowances which you incurred and Expenses will automatically calculate the reimbursement (£4 x 10).
- Select a Fixed Allowance related item from the Expense Item field. This will direct you back to the 'Add Expense' page.
- Enter the number of times you claimed this allowance into the 'Number of Allowances' field. This is a mandatory field and the number entered must be positive and a maximum of 3 digits.